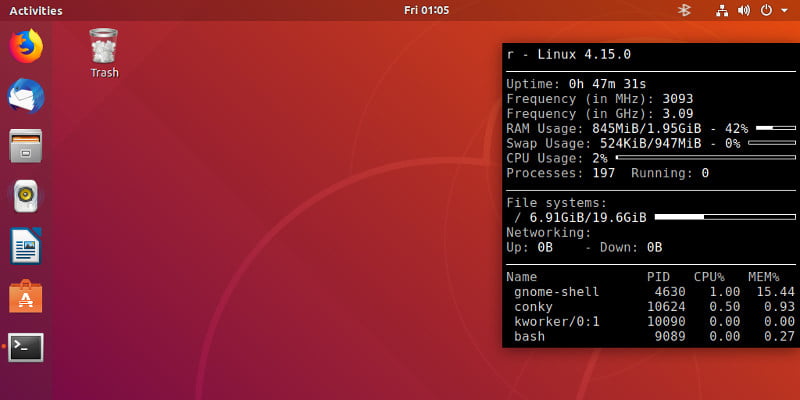Los sistemas operativos Linux, BSD y *nix en general le brindan muchas opciones para ver información interna. Solo abre una terminal y escribe cat /proc/cpuinfo, cat /proc/meminfo o cat /proc/net/wireless. Aunque los datos que se encuentran en dichos lugares pueden ser exhaustivos, no son fáciles de leer. Veamos algunas utilidades que muestran el uso de la memoria en un formato mucho más legible por humanos.
Nota: si bien las instrucciones aquí están destinadas a Ubuntu, la mayoría, si no todas, también se aplican a otras distribuciones de Linux.
Utilidades gráficas para verificar el uso de RAM
Ubuntu, por defecto, incluye una aplicación llamada System Monitor. Puede acceder a él yendo al botón «Mostrar aplicaciones» en la parte inferior izquierda y luego escribiendo «monitor» para buscarlo.
Si no está instalado en su distribución, puede instalarlo con:
sudo apt install gnome-system-monitor
Monitor del sistema Gnome
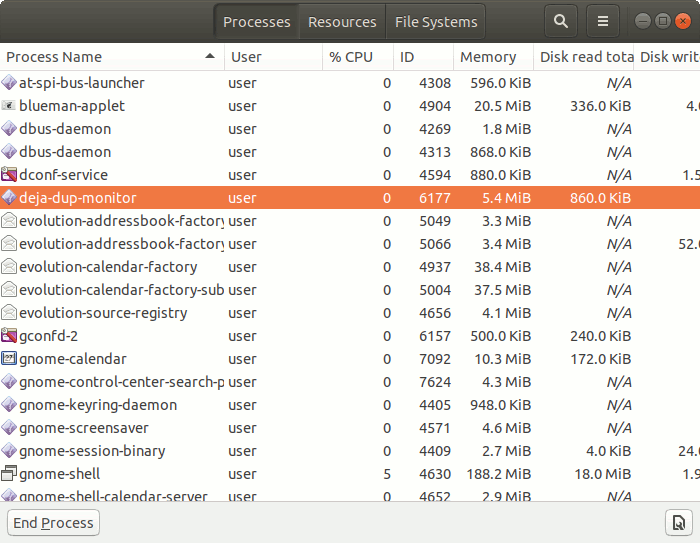
La aplicación tiene tres pestañas para ver información sobre procesos, recursos y sistemas de archivos. La pestaña Proceso es útil no solo para ver el uso de la memoria: también puede hacer clic derecho en los programas y cambiar su prioridad de uso de la CPU, forzar el cierre de los que se comportan mal, etc.
En la pestaña Recursos, puede ver la carga de la CPU, el uso de la memoria y el intercambio, y la actividad de la red.
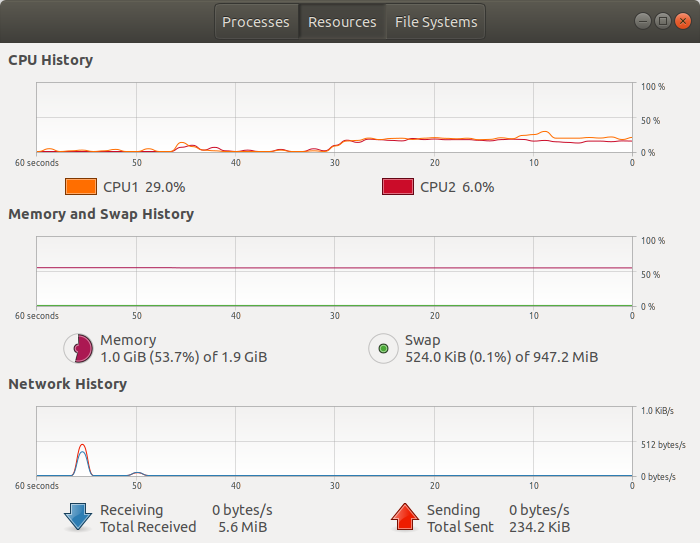
En ocasiones, es posible que desee controlar el uso de la memoria al abrir o utilizar programas. Haga clic derecho en la barra superior (título) de la ventana y seleccione «Siempre arriba». Esto mantendrá la ventana visible en todo momento, incluso si abre un programa de pantalla completa. Puedes usar el mismo truco con htop u otras utilidades que abra en una ventana del emulador de terminal.
Narigón
Otra solución popular para vigilar los recursos del sistema es Conky. Esto se convierte en parte de su fondo de escritorio, lo que significa que siempre está activo, lo que le permite echar un vistazo en cualquier momento. Instalarlo con:
sudo apt install conky-all
Por defecto, aparece en el lado izquierdo de la pantalla. Eso no es bueno, ya que la barra de aplicaciones lateral lo cubriría. Vamos a moverlo a la derecha:
cp /etc/conky/conky.conf ~/.conkyrc && sed -i 's/left/right/' ~/.conkyrc
Abre una terminal y escribe:

Por supuesto, los valores predeterminados son muy básicos y crudos y tampoco son bonitos de ver. Pero la utilidad es muy versátil y puede mostrar muchas más estadísticas del sistema. Además, algunos temas que ha creado la gente son muy bonitos. Para obtener más información sobre cómo configurar la utilidad, lea cómo puede usar Conky Manager.
Compruebe la memoria libre con las utilidades de línea de comandos
A veces, una interfaz gráfica de usuario no está disponible: por ejemplo, en los servidores. En tales casos, existen utilidades de línea de comandos que pueden mostrar información sobre el uso de la memoria.
La Utilidad “gratuita”
Abra un emulador de terminal y escriba el siguiente comando.
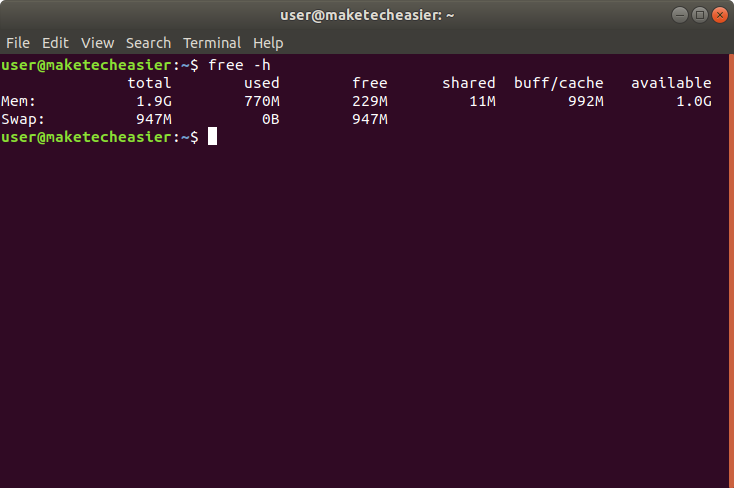
La salida puede ser engañosa para aquellos que provienen de un fondo de Windows. Aquí, “gratis” no significa la cantidad que tus aplicaciones tienen a su disposición. Eso se debe a «buff/cache». Cuando el sistema operativo lee un archivo de su disco duro o SSD, guarda sus datos en la RAM. De esta manera, cuando necesite leer el archivo nuevamente, puede omitir el acceso a su dispositivo de almacenamiento más lento y leer desde la RAM mucho más rápida. Es por eso que si abre su navegador, lo cierra y lo vuelve a abrir, se carga mucho más rápido la segunda vez.
Aunque el búfer y el caché pueden usar casi toda su RAM, aún puede considerar que esa parte de la memoria está libre. Esto se debe a que tan pronto como una aplicación requiere más RAM, algunos datos de búfer/caché se eliminan instantáneamente para liberar memoria para su programa.
En consecuencia, los campos más importantes aquí son «usado» y «disponible». El primero refleja la cantidad de RAM que utilizan sus programas y el segundo la cantidad de RAM disponible para las aplicaciones que lo requieren. Esto es lo que puedes considerar RAM que en realidad es gratis. Estos conceptos de «gratis», «usado» y «disponible» también se utilizan en algunas aplicaciones gráficas.
Las utilidades “top” y “htop”
Otro comando, generalmente disponible de fábrica en los sistemas Linux, es top. puedes escribir top en una terminal para abrirlo. Presione q para salir. Pero, como puede ver en la siguiente imagen, puede ser un poco difícil de leer.
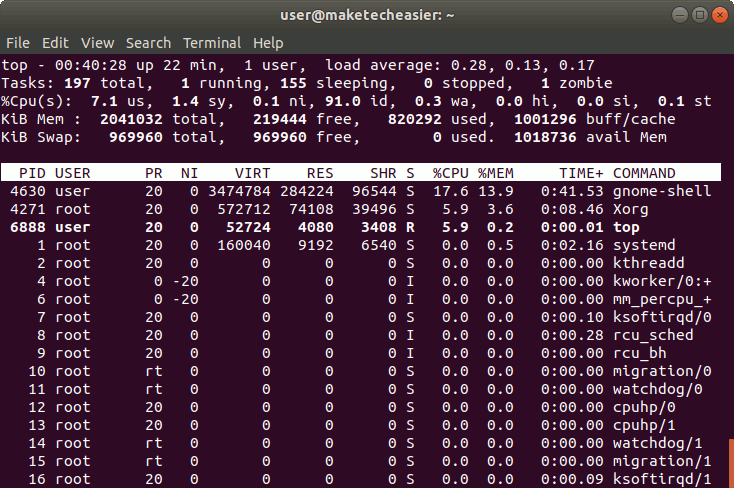
Esta es la razón por la que mucha gente prefiere una versión más agradable a la vista, llamada htop. Instálelo primero.
Lanzar el programa.
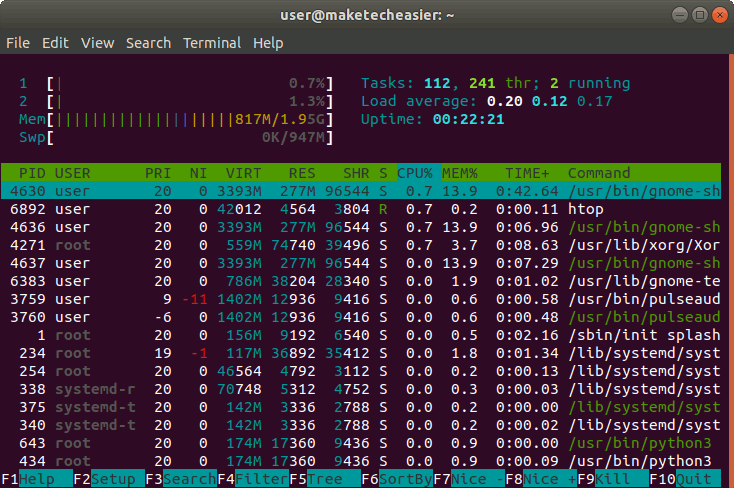
Como puede ver, htop es mucho más fácil de leer, gracias a su uso de colores y gráficos de barras. Las primeras barras, precedidas por números como «1», «2», etc., reflejan el uso del núcleo de la CPU. En la barra de memoria solo puedes prestar atención a las líneas verdes. Los otros dos colores, las líneas azul y marrón, reflejan los búferes de archivos y directorios y la memoria caché. Como se discutió en la sección anterior, estos se pueden desalojar de la memoria en cualquier momento para que las porciones de RAM se puedan considerar de uso gratuito.
Además de usar las teclas para interactuar con htop, también puede usar el puntero del mouse para hacer clic en los elementos que se muestran.
Conclusión
Estas son las aplicaciones más populares que muestran cómo se usa la memoria. Puede ordenar los procesos por la cantidad de RAM que utilizan. Es posible que descubra que no necesita algunas aplicaciones que consumen mucha memoria y puede eliminarlas de su sistema.