Si posee uno de los iPhones más nuevos, probablemente haya notado que cuando toma una foto con la cámara, siempre hay barras negras a cada lado de la imagen. La pantalla del iPhone tiene una relación de aspecto diferente a la de la foto y, por lo tanto, la imagen no ocupa toda la pantalla.
Para alguien como yo, esto es realmente una vergüenza. Sí, hay algunas ventajas en la forma en que Apple lo hace, que explicaré a continuación, pero sigue siendo frustrante que no pueda disfrutar de una foto de pantalla ancha completa en mi iPhone.
Afortunadamente, hay varias formas de tomar y ver las fotos que ya tomó en formato de pantalla ancha en el iPhone. En este artículo, te mostraré cómo editar fotos para que puedan estar en una pantalla grande y cómo tomar una foto en una pantalla grande, aunque la última opción viene con algunas advertencias.
Relaciones de aspecto
Antes de entrar en detalles, intentemos entender por qué las fotos tomadas con iPhone tendrán barras negras a cada lado de la foto, como se muestra a continuación:

El iPhone toma fotografías con una relación de aspecto de 4: 3. ¿Por qué? Bueno, aparentemente esta es la proporción preferida en fotografía fija porque captura más píxeles en la imagen y es el formato preferido para imprimir, etc. Si usaran una relación de aspecto de 16: 9 para las fotos, no podría hacer eso. captura tanto en cada toma.
¿Alguna vez ha notado que cuando cambia de foto a video en el iPhone, la cámara se acerca? De hecho, el video HD se graba en formato 16: 9 y, por lo tanto, ocupa toda la pantalla. La desventaja es que la foto debe recortarse y el campo de visión se reduce drásticamente.
En mi opinión, Apple debería haber agregado una opción para tomar fotos 16: 9 también y simplemente advertir a los usuarios que la resolución sería menor que la resolución máxima posible con una imagen de relación de aspecto 4: 3. En mis pruebas, una foto de máximo La resolución en relación de aspecto 4: 3 de mi iPhone 6S Plus era 4032 x 3024.
En iOS, hay dos formas de obtener sus fotos en formato de pantalla ancha 16: 9: ya sea editando la foto o tomando una foto mientras graba un video. Si edita una foto 4: 3 y la convierte a 16: 9, la resolución resultante es 4032 x 2268. Si toma una foto 16: 9 mientras graba un video, la resolución termina siendo 3840 × 2160.

Entonces, ¿qué significa esto? Básicamente, si le gusta la relación de aspecto de la pantalla panorámica, siga disparando en la relación estándar de 4: 3 y cámbielos a 16: 9 más tarde, como hice anteriormente. Deberá recortar un poco la imagen (en altura), pero obtendrá la foto de mayor resolución.
Imágenes de pantalla ancha en iPhone
Bien, ahora que comprende la mecánica detrás de cómo se toman y se muestran las fotos en su teléfono, hablemos de las dos formas de obtener fotos en pantalla grande. El primer método es el más fácil, pero requiere que grabes un video.
Abre el Cámara aplicación y cambie a video. Cuando empiece a grabar un vídeo, verá aparecer un círculo blanco en la parte inferior de la pantalla. Esto le permite tomar una foto mientras graba un video.
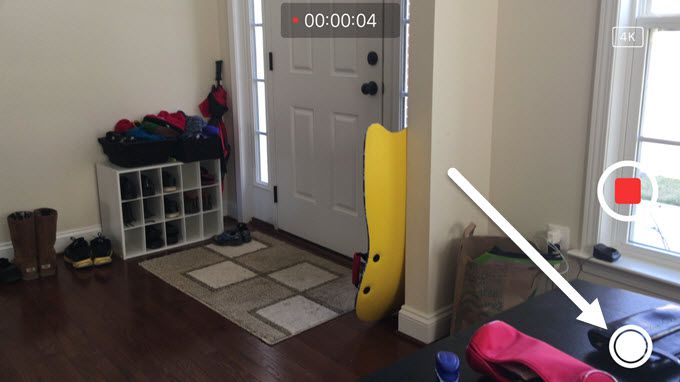
Hay varias razones por las que esta no es la mejor manera de obtener una foto en pantalla grande. En primer lugar, debe tomar un video para tomar la foto en pantalla grande. Obviamente, puede eliminar el video más tarde, pero ¿quién quiere seguir tomando videos cada vez que quiere tomar una foto?
En segundo lugar, como mencioné anteriormente, la resolución de la foto tomada en el modo de cámara es menor que simplemente editar la foto estándar 4: 3. Así que hablemos sobre cómo editar una foto. Abre el Fotos aplicación y toque la foto que desea editar.
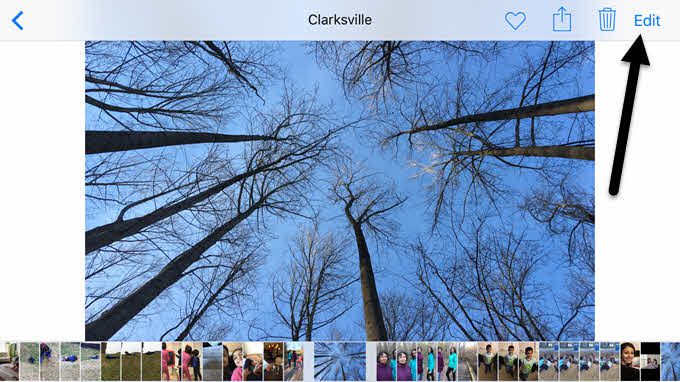
En la parte superior derecha, sigue adelante y presiona el Editar Enlace.
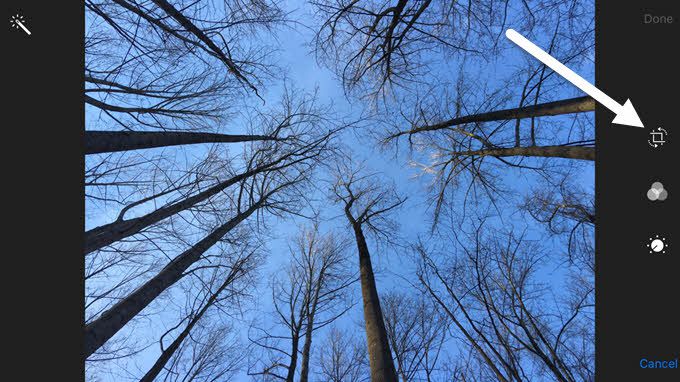
Ahora toque el primer icono hacia arriba, que se utiliza para rotar y recortar la imagen.
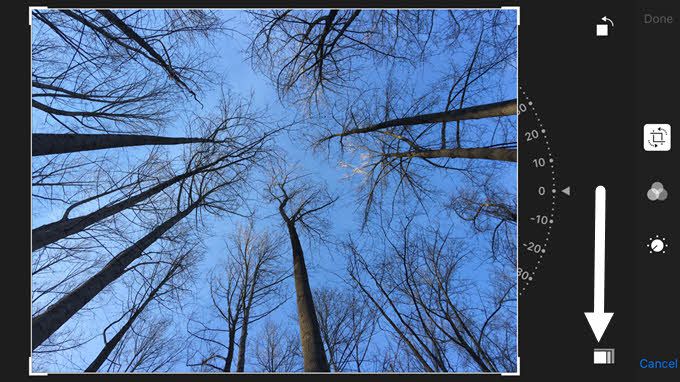
Aparecerán algunos iconos más con algún tipo de rueda que puede usar para rotar la imagen. En nuestro caso, tenemos que presionar el botón de relación de aspecto en la parte inferior, justo al lado del anular botón.
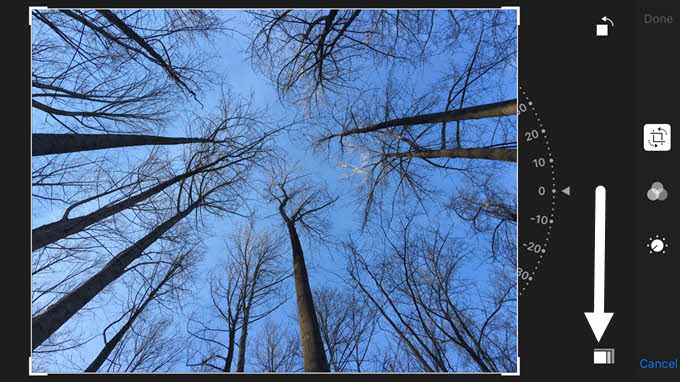
Ahora obtendrá una ventana emergente con varios formatos diferentes para elegir. Tienes que desplazarte hacia abajo para encontrar el 16: 9 proporción y tóquela.
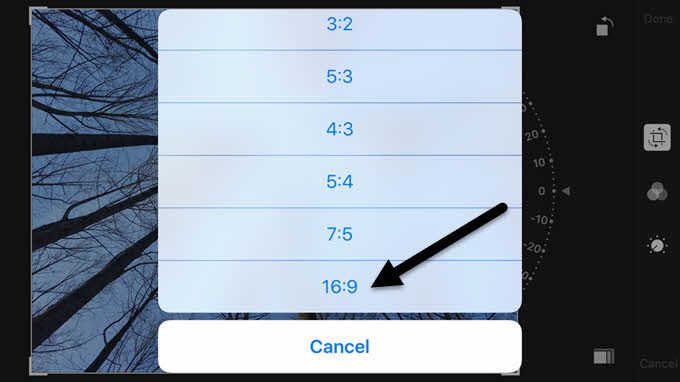
Finalmente, debe recortar la imagen moviéndola con el dedo. La parte que está dentro de la caja es lo que se convertirá en tu nueva foto de pantalla grande.
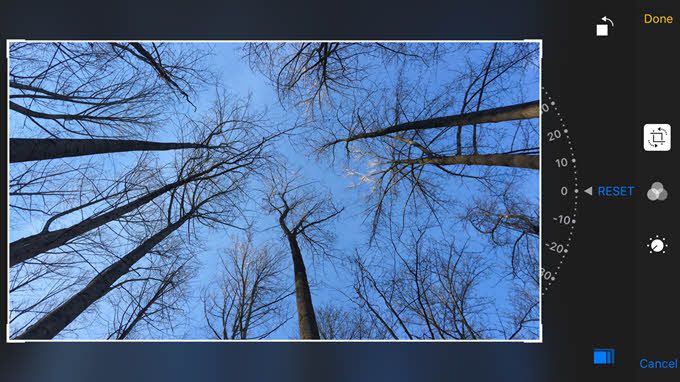
Grifo Terminado ¡y tu foto ahora estará en formato de pantalla ancha! Eso es todo lo que hay que hacer. Desafortunadamente, no hay forma de hacer esto en un lote, bandeja o fotos a la vez. Tienes que editar manualmente cada foto que quieras en formato de pantalla ancha.
Cámara +
Si eso suena demasiado doloroso, puede descargar una aplicación de la App Store llamada Cámara +. Puede cambiar el modo de disparo a 16: 9 y guardar automáticamente las imágenes en una tira de película normal.
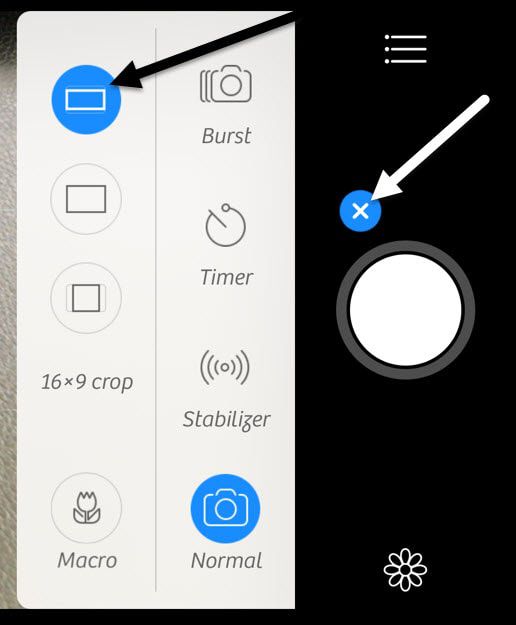
Simplemente toque el pequeño ícono de más al lado del gran botón de círculo blanco, luego elija el ícono de pantalla grande en el menú que aparece. Para guardar imágenes en el carrete de la cámara, toque el pequeño icono de hamburguesa (tres líneas) y luego toque Guardado automático y elige Rollo de la cámara.
Esta es probablemente la forma más fácil de asegurarse de que todas sus fotos se tomen en formato de pantalla ancha sin tener que hacer nada más manualmente. La resolución de la imagen también fue de 4032 × 2268, por lo que también es la máxima resolución posible en este formato. Puedes hacer muchas otras cosas interesantes con esta aplicación, por lo que definitivamente vale la pena si te gustan las imágenes de pantalla grande todo el tiempo.
Espero que estos consejos te ayuden a comprender y disfrutar las fotos que tomas con tu iPhone. Si tiene alguna pregunta, no dude en comentarla. ¡Disfrutar!