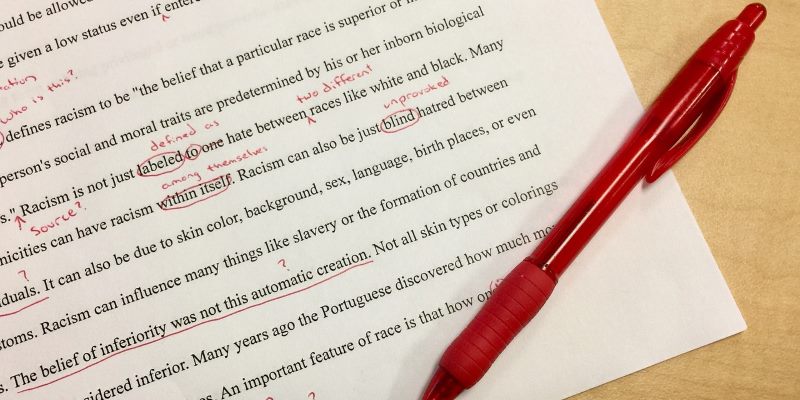Uno de los mayores beneficios de trabajar en un documento en la nube es la capacidad de compartirlo en tiempo real. Ya no tiene que pasar ediciones para tratar de mantener un documento coherente; ahora todos pueden participar en el mismo documento e incluso editarlo al mismo tiempo. Si bien es muy útil, existen problemas que surgen naturalmente cuando varias personas editan el mismo documento. Es posible que un día abra el documento y descubra que se han realizado muchas modificaciones, ¡con algunas de las cuales no está de acuerdo!
Afortunadamente, con cualquier buen software que permita la edición colaborativa, hay una manera de averiguar quién hizo qué cambios y revertirlos a una versión anterior. Aquí se explica cómo hacerlo en Google Docs.
Visualización de ediciones
En este ejemplo, analizaremos un documento que se modificó. Alguien trató de agregar una imagen a este artículo sobre Tutankamón, pero al hacerlo, accidentalmente borró un párrafo sobre la imagen que hablaba sobre sus primeros años de vida y sus padres.
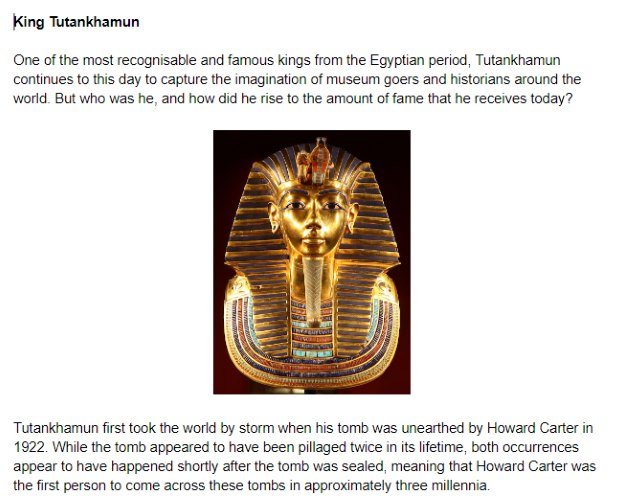
Afortunadamente, aún podemos recuperar el párrafo, aunque se haya eliminado. Primero, haga clic en «Archivo», luego en «Ver historial de revisiones». Alternativamente, puede presionar la tecla de acceso rápido «Ctrl + Alt + Shift + H», ¡aunque esto puede ser difícil de recordar!
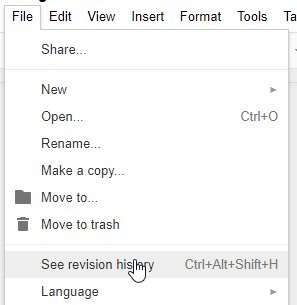
Aparecerá el historial de revisiones. Lo que sucede aquí es que Google Docs «recuerda» diferentes estados del artículo a medida que se escribe. También registra quién escribió qué entrada, para que pueda mirar hacia atrás y ver quién editó el documento.
Si repasamos el historial, podemos ver que nuestro documento fue editado por Paul:
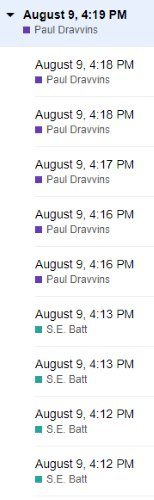
Podemos hacer clic en cada revisión para ver los cambios que se realizaron en esa versión del historial del documento. Tenga en cuenta que debe hacer clic en la casilla de verificación «Mostrar cambios» en la parte inferior del historial de revisión para verlos.
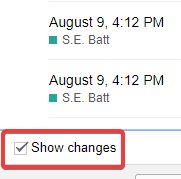
Al mirar los cambios dentro de una revisión, cualquier texto que se haya editado se coloreará del mismo color que el usuario que lo editó. En este caso, el color de Paul es violeta, por lo que todas sus ediciones aparecerán violetas. El texto en color con una línea que lo atraviesa es lo que el usuario eliminó, mientras que el texto en color sin una línea que lo atraviesa es lo que se agregó.
Al revisar las ediciones, podemos ver el momento en que Paul borró accidentalmente nuestro párrafo:
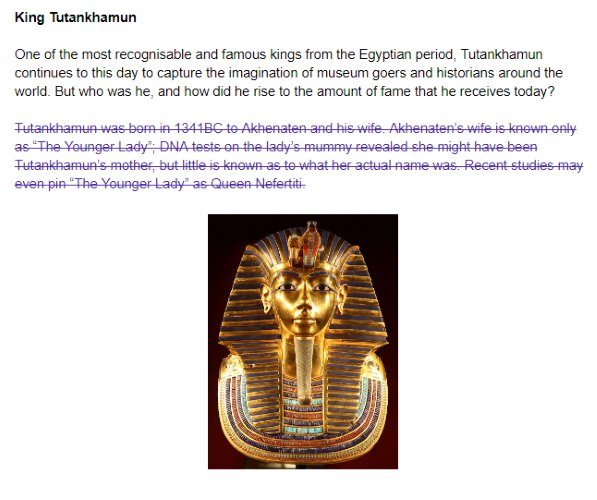
Ahora que sabemos cuándo se realizó la edición, ¡es hora de recuperarla!
Restauración de revisiones
Primero, seleccionaremos la revisión justo antes de que se elimine el párrafo.
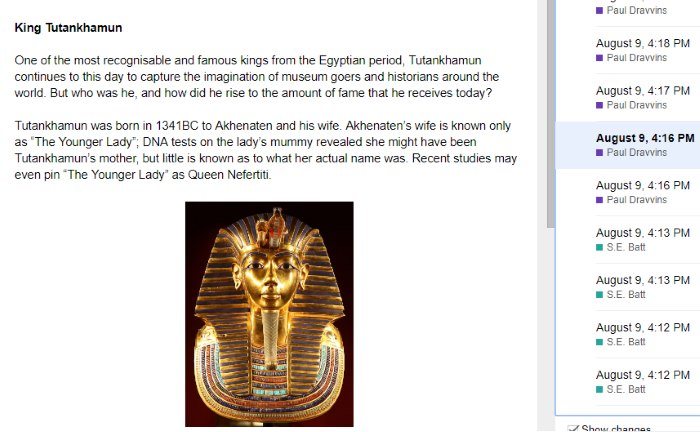
Ahora, en la parte superior izquierda, hay un botón llamado «Restaurar esta revisión». Haga clic en esto.
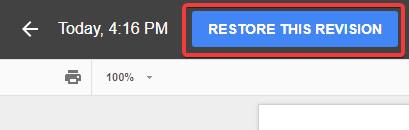
Luego, haga clic en «Restaurar» en la ventana emergente que aparece.
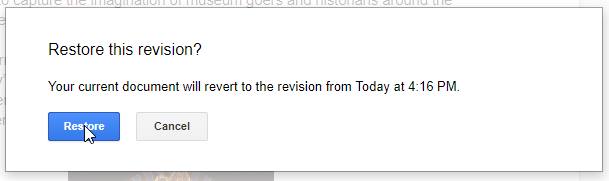
El documento ahora vuelve a su estado anterior. Tenga en cuenta que las revisiones realizadas después del punto en el tiempo de esta revisión específica aún se guardan. Volver a una revisión anterior no borrará ni sobrescribirá automáticamente las revisiones posteriores. Podemos usar esto para transferir el contenido agregado en las revisiones más recientes a esta, por lo que podemos mantener el párrafo eliminado mientras nos aseguramos de que el trabajo de nuestro colaborador aún esté intacto.
Función de «Sugerencia» de Google Doc
En el futuro, si desea evitar estos dolores de cabeza, dígale a sus autores que habiliten el «Modo de sugerencia». Puede hacerlo haciendo clic en el cuadro en la parte superior derecha que dice «Edición» y cambiándolo a «Sugerencia». En el momento de escribir este artículo, no hay forma de obligar a los autores a utilizar este modo, por lo que tendrá que pedirles que lo hagan manualmente. Si ambos están editando el archivo al mismo tiempo, pueden hacerlo a través del chat del documento.
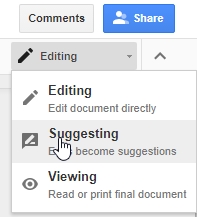
Cuando las personas editan el documento con las sugerencias habilitadas, los cambios se mostrarán como una sugerencia en lugar de una edición real. Esto significa que no puede eliminar texto físicamente; si lo intenta, Google Docs simplemente marcará el texto para eliminarlo. Del mismo modo, si agrega algo, Google Docs lo agregará como una adición sugerida al artículo. Aparecerá un registro de cada edición a la derecha y le permitirá al autor explicar sus ediciones si así lo desea.

Para que los cambios se vuelvan “reales”, deben ser aceptados o rechazados. Esto se hace mediante las casillas que aparecen a la derecha de cualquier cambio.
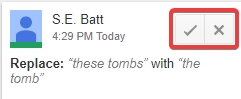
Si hace clic en la casilla de verificación, la edición se acepta y se implementa en el documento propiamente dicho. Si hace clic en el símbolo de la cruz, el cambio se revierte a lo que era originalmente. En el ejemplo anterior, si nuestro colaborador estaba utilizando sugerencias para realizar sus ediciones, podríamos haber aceptado la solicitud de adición de su imagen y párrafo y rechazado la solicitud de eliminación de nuestro propio párrafo. ¡Más fácil!
Edición de ediciones
Al colaborar con otros, puede ser frustrante ver que partes importantes se eliminan o cambian accidentalmente. Con el historial de revisiones, puede reubicar el último estado ideal del documento y volver a él. Aún mejor, con el modo «Sugerencias» activado, puede revisar cada cambio y aprobarlo o rechazarlo como mejor le parezca.
¿Utiliza regularmente Google Docs para colaborar en documentos? ¡Háganos saber a continuación!