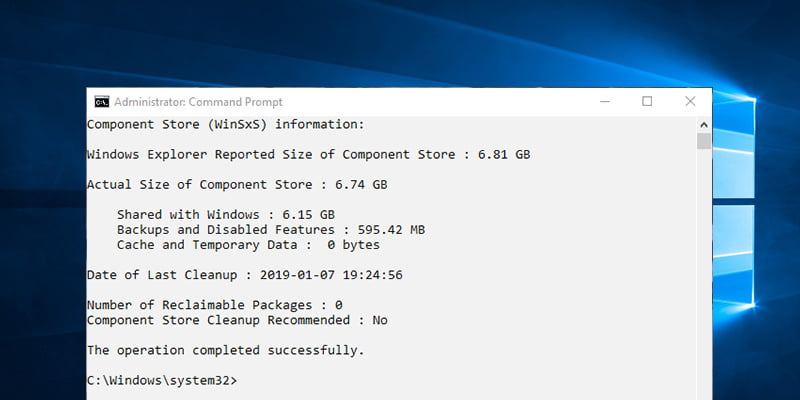Si alguna vez ha escaneado su unidad C para encontrar archivos o carpetas que ocupan mucho espacio, es posible que haya visto una carpeta llamada «WinSxS». Por lo general, la carpeta WinSxS aloja todos los archivos del Almacén de componentes y ocupará entre 6 GB y 10 GB de espacio dentro de la unidad C.
La tienda de componentes se introdujo en la era de Windows XP y se ha mejorado mucho en cuanto a sus funciones. En general, la Tienda de componentes de Windows contiene todos los archivos relacionados con la personalización y actualización de Windows. Cuando es necesario, estos archivos de almacenamiento de componentes se usan para realizar acciones como recuperar su sistema en caso de falla o daño en el arranque, actualizar Windows con nuevos componentes, agregar funciones para el administrador del servidor, ejecutar programas usando ensamblados en paralelo, etc.
Para administrar mejor todos los archivos del almacén de componentes, Windows rastrea, verifica y agrupa constantemente diferentes archivos del almacén de componentes en paquetes según sus versiones. Cuando un paquete se vuelve obsoleto. es decir, cuando hay disponible una nueva versión del paquete, el paquete antiguo se marca para su eliminación y, posteriormente, Windows lo elimina cuando es el momento adecuado.
Alternativamente, puede forzar la verificación del tamaño real del Almacén de componentes e incluso limpiarlo para recuperar algo de espacio en su unidad C. Déjame enseñarte como.
Ver el tamaño de la tienda de componentes en Windows 10
Ahora, podría estar pensando qué es tan difícil de encontrar el tamaño de la carpeta WinSxS. Después de todo, puede ir a «C:\Windows», hacer clic derecho en la carpeta WinSxS y seleccionar Propiedades para ver el tamaño de la carpeta.
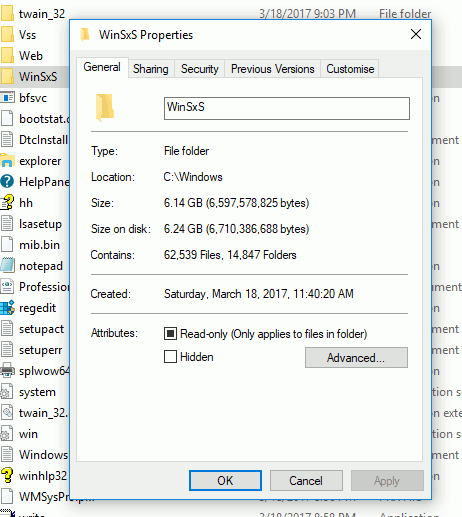
Pero la cosa es que ese no es el tamaño real.
En el almacén de componentes, muchos archivos usan una técnica llamada Hard Linking. Esta función de vinculación permanente permite que varios archivos accedan a la misma ubicación sin crear copias de esa ubicación o datos. Cuando realice cambios en la ubicación de destino, dichos cambios se reflejarán automáticamente en el almacén de componentes. Debido a esto, cuando intente medir el tamaño de la carpeta WinSxS utilizando un método tradicional, pensará que hay varias copias del mismo archivo ocupando espacio y reflejará esa diferencia en el tamaño final.
Cómo encontrar el tamaño real de la tienda de componentes
Para encontrar el tamaño real del almacén de componentes, debemos utilizar la herramienta Administración y mantenimiento de imágenes de implementación (DISM). Lo bueno es que Windows le brinda un desglose detallado de cómo se utiliza el espacio ocupado.
1. Primero, busque «cmd» en el menú Inicio, haga clic derecho sobre él y seleccione la opción «Ejecutar como administrador».
2. En la ventana del símbolo del sistema, ejecute el siguiente comando.
dism.exe /Online /Cleanup-Image /AnalyzeComponentStore
3. Tan pronto como ejecute el comando, Windows escaneará el almacén de componentes y creará un desglose de cómo se está utilizando el espacio. El que estamos buscando es el «Tamaño real de la tienda de componentes». En mi caso, el tamaño real de la tienda de componentes es de 9,01 GB.
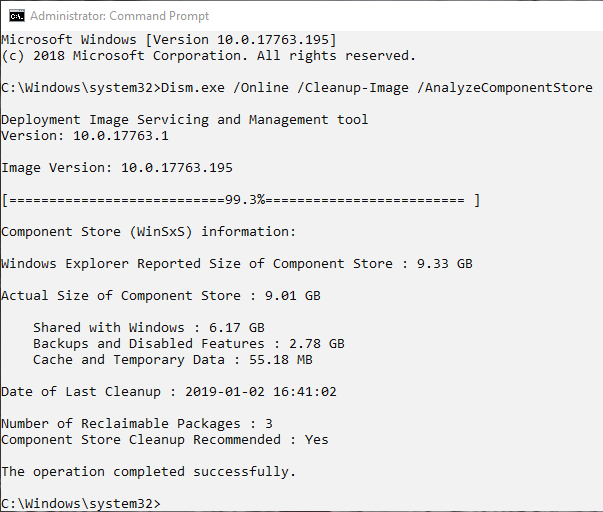
Limpiar el almacén de componentes en Windows 10
En general, Windows limpiará automáticamente el almacén de componentes cuando sea necesario. Sin embargo, habrá momentos en que Windows se agote o ignore los archivos. En esas situaciones, puede forzar la eliminación de los paquetes y archivos obsoletos. De hecho, Windows incluso le dice si necesita limpiar el almacén de componentes o no.
1. Abra el símbolo del sistema con derechos de administrador una vez más y ejecute el siguiente comando.
dism.exe /Online /Cleanup-Image /AnalyzeComponentStore
2. A partir de la información enumerada, compruebe si el indicador «Se recomienda limpiar el almacén de componentes» está establecido en «Sí». Si es así, puede continuar con el siguiente paso. Si dice «No», significa que Windows ya ha realizado la limpieza por usted.
3. Para limpiar el almacén de componentes, ejecute el siguiente comando.
dism.exe /online /Cleanup-Image /StartComponentCleanup
4. La acción anterior iniciará el proceso de limpieza. Puede llevar algún tiempo limpiar el almacén de componentes. Una vez hecho esto, cierre la ventana del símbolo del sistema y reinicie su sistema. En mi caso, la limpieza liberó alrededor de 3 GB.
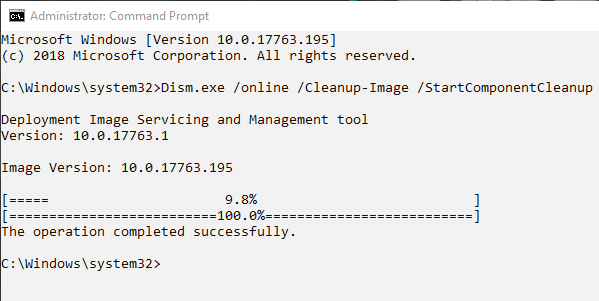
Comente a continuación compartiendo sus pensamientos y experiencias con respecto al uso del método anterior para ver y limpiar la tienda de componentes en Windows 10.