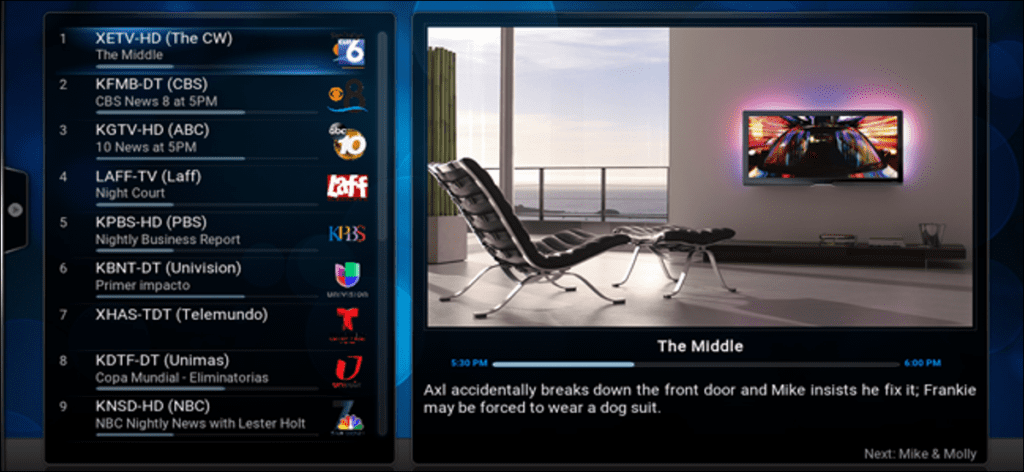Una PC de cine en casa basada en Kodi es ideal para ver sus videos copiados o descargados, pero incluso si ha cortado el cable de su vida, todavía hay un momento y lugar para deportes en vivo como la televisión. Sin mencionar la grabación de programas en un DVR. Aquí se explica cómo ver y grabar Kodi Live TV en Windows.
Que necesitarás

Para ver TV en vivo en una PC con Windows, necesitará un sintonizador de TV para conectarlo a su antena o decodificador de cable. Existen muchos sintonizadores de TV, y los que utilice dependerán de lo que intente hacer.
Si está usando una antena
Si solo está viendo televisión desde una antena, hemos tenido una buena experiencia con la línea de sintonizadores PCI de Hauppauge. Tómalo WinTV-HVR-1265 ($ 70) por una buena opción económica que puede grabar un programa a la vez. Si desea grabar dos programas al mismo tiempo, o ver un programa mientras graba otro, querrá WinTV-HVR-2255 sintonizador dual ($ 112 para la versión en caja, $ 99 para Versión OEM que no incluye software). No necesita el software, pero puede ser útil si usa Windows 8 o 10, como verá más adelante en la guía. Útil, pero no necesario.
Estos se instalan en su PC como cualquier otra tarjeta de expansión (como una tarjeta de video), por lo que debería tomar cinco minutos. Si está usando una computadora portátil, probablemente necesitará usar Sintonizador USB Hauppauge ($ 65) en su lugar.
Si tienes un cable
La televisión por cable es un poco más compleja. Dado que la mayoría de las señales de cable están encriptadas en los Estados Unidos, necesitará un sintonizador de TV que admita CableCARD. los SiliconDust HD HomeRun Prime ($ 130) es muy recomendable para este propósito. A diferencia de los sintonizadores Hauppauge, que se instalan directamente en su PC, HDHomeRun es una unidad separada. Deberá pedirle a su compañía de cable que venga a su casa e instale una CableCARD en el HDHomeRun, luego conecte el HDHomeRun a su computadora con un cable Ethernet.
Es posible que desee consultar con su proveedor de cable local si su señal de cable está encriptada. De lo contrario, los sintonizadores Hauppauge pueden funcionar bien para usted. Pero según nuestra experiencia en los Estados Unidos, la mayoría de las veces se requiere un HDHomeRun equipado con CableCARD.
Software
Kodi no puede ver televisión en vivo por sí solo. Necesita lo que se llama un «backend» para decodificar las señales de transmisión de su antena o decodificador. Luego, Kodi se conectará a ese backend a través de un complemento y proporcionará el «frontend», la interfaz que usa para buscar canales y ver televisión.
Usaremos el SiguientePVR software para Windows como nuestro backend, porque generalmente es el más popular y el más recomendado. El complemento NextPVR viene con Kodi, por lo que no necesita instalar nada más (aunque, dependiendo de su configuración, es posible que deba instalar códecs adicionales durante el proceso a continuación).
Cómo instalar y configurar NextPVR
Dirígete al Página de inicio de NextPVR y descargue la última versión. Haga doble clic en el archivo EXE resultante para instalar NextPVR, tal como lo haría con cualquier otro programa de Windows.
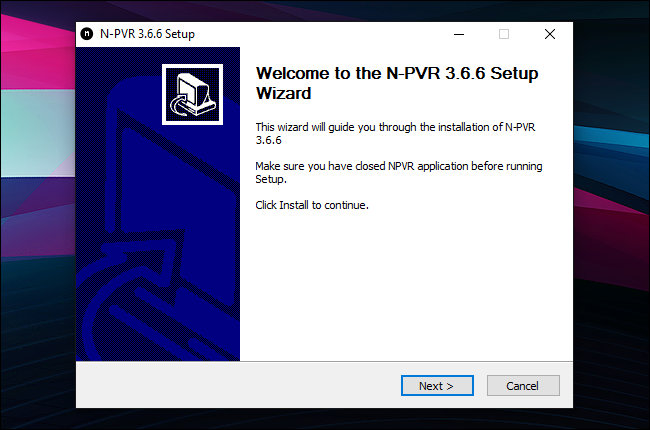
Inicie NextPVR. Será recibido con la ventana de configuración. (De lo contrario, haga clic con el botón derecho en la ventana NextPVR y seleccione «Configuración».
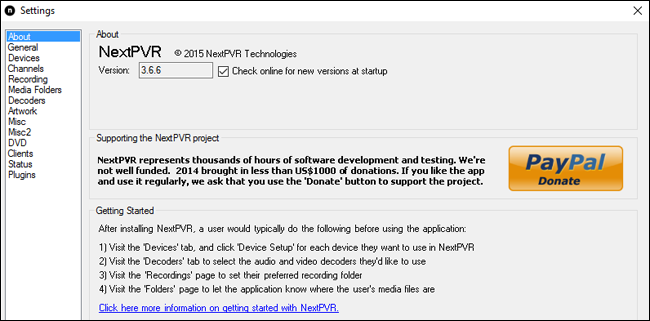
En la barra lateral izquierda, haga clic en «Dispositivos». Su sintonizador de TV debería aparecer en la lista, posiblemente varias veces. Por ejemplo, nuestro sintonizador Hauppauge WinTV aparece dos veces: una vez como sintonizador ATSC (para antenas de transmisión) y una vez para QAM (cable). Seleccione el que desea usar (estoy usando una antena, así que elegiré ATSC en mi caso) y haga clic en «Configuración del dispositivo».
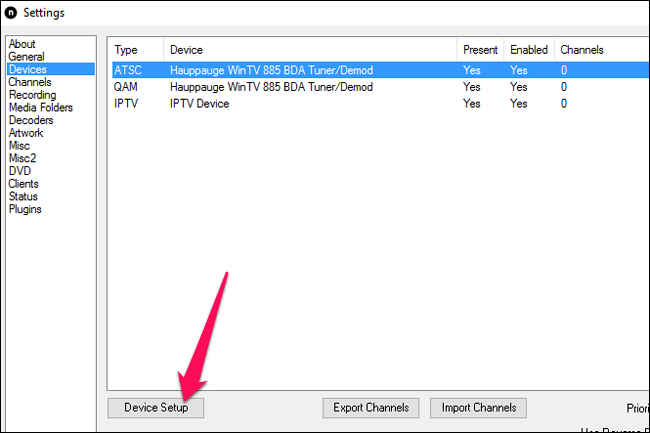
Haga clic en el botón «Escanear» para buscar los canales disponibles.
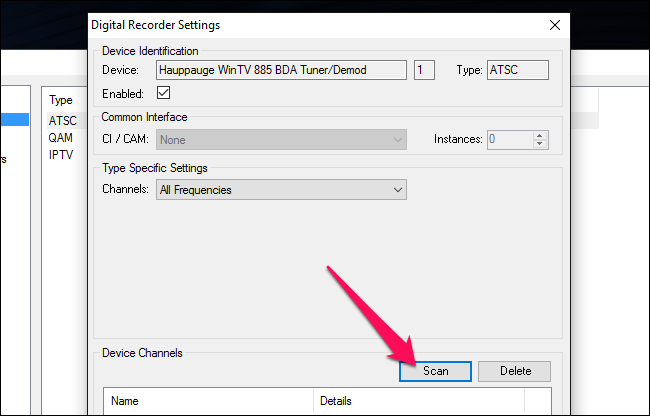
Ésto tomará unos minutos. Cuando termine, la barra en la parte superior dirá «Escaneo completo» y tendrá una lista de todos los canales disponibles. Haga clic en Aceptar.
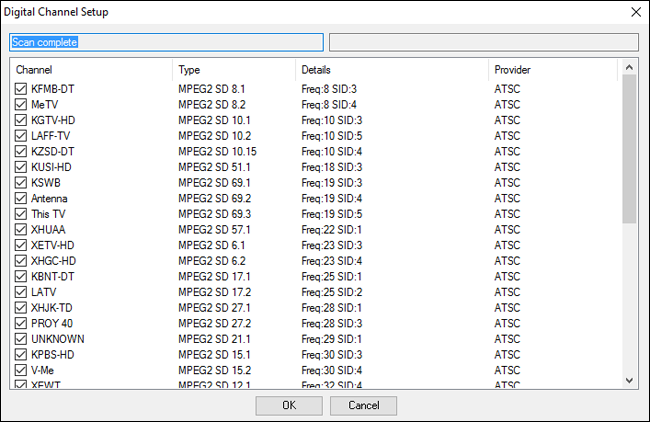
En la pantalla Configuración de la grabadora digital, haga clic en Aceptar.
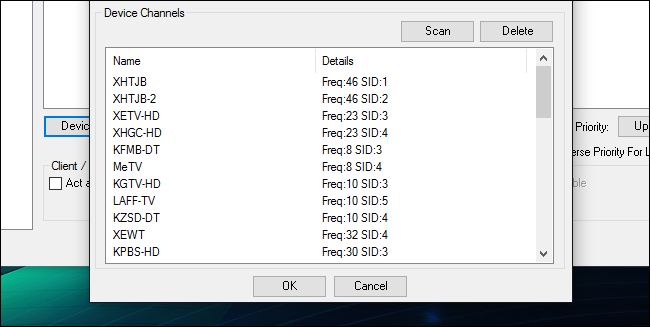
Luego haga clic en «Canales» en la barra lateral izquierda. Haga clic en el botón ‘Actualizar EPG’ en la parte inferior; esto completará la guía de TV para que pueda ver lo que está sucediendo en todo momento. (La EPG debería actualizarse automáticamente periódicamente después de esto).
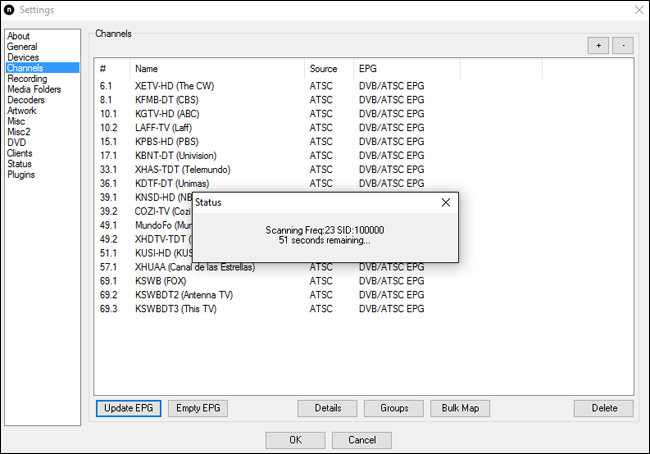
Luego haga clic en «Registro» en la barra lateral izquierda. De forma predeterminada, NextPVR almacena temporalmente el video en C:Temp durante la grabación. Puede modificar esta carpeta haciendo clic en el botón «Modificar». No debería necesitar hacer esto a menos que su unidad C: sea particularmente pequeña (como usar un SSD).
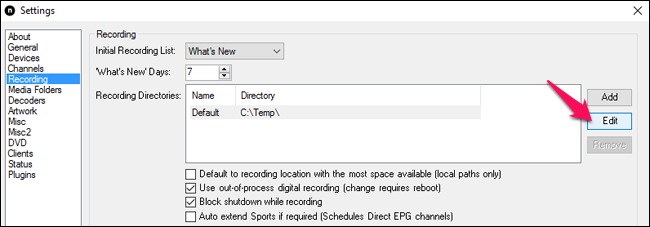
Asimismo, NextPVR almacena un búfer para TV en vivo en C:Temp . Puede cambiar esto haciendo clic en «Varios» en la barra lateral izquierda y haciendo clic en el botón de exploración junto a «Directorio de sellos». Nuevamente, el valor predeterminado probablemente sea correcto a menos que tenga una buena razón para cambiarlo.
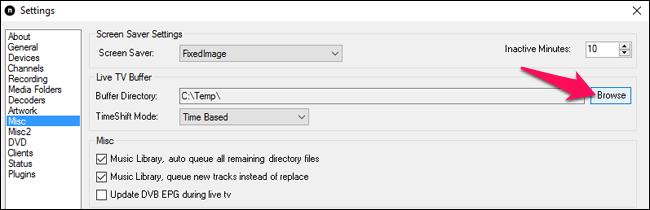
Finalmente, haga clic en «Decodificadores» en la barra lateral izquierda. Si está utilizando Windows 7, reemplace tantas de estas listas desplegables como sea posible con «Microsoft DTV-DVD Video Decoder». La mayoría de los sintonizadores de TV deberían funcionar con esta configuración.
Si usa Windows 8 o Windows 10, el decodificador de video DTV-DVD de Microsoft no estará disponible para la mayoría de estas opciones, especialmente MPEG2 (que usan muchos sintonizadores de TV). Haga clic en el menú desplegable para ver si tiene decodificadores disponibles; es posible que ya haya instalado algunos de otras aplicaciones en su sistema. Yo, por ejemplo, tenía instalados decodificadores LAV, así que elegí este.
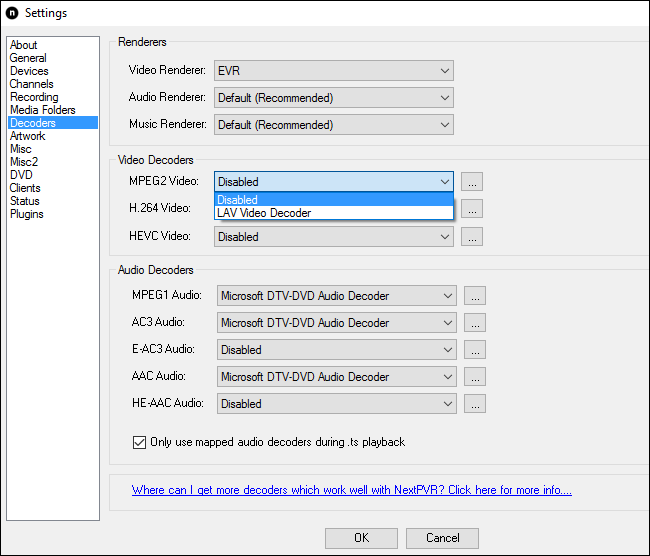
Si no tiene decodificadores disponibles, deberá instalar algunos por separado. Si su sintonizador de TV vino con software, es posible que venga con algunos decodificadores, así que intente instalar ese software y luego vuelva a la página de decodificadores. De lo contrario, NextPVR también recomienda instalar el Paquete de códecs SAF, que proporciona buenos códecs de forma gratuita.
No es necesario seleccionar un decodificador para cada opción, solo los que usa su sintonizador de TV. Si algunos canales no funcionan o no tienen sonido, intente activar más decodificadores para ver si eso ayuda. Es posible que deba experimentar un poco antes de encontrar el conjunto de decodificadores adecuado.
Cuando haya seleccionado los decodificadores necesarios, haga clic en Aceptar para guardar su configuración. Verá la interfaz principal de NextPVR, que puede usar para ver televisión en vivo. Desplácese hacia abajo hasta «TV en vivo» y presione Entrar para ver si funciona.
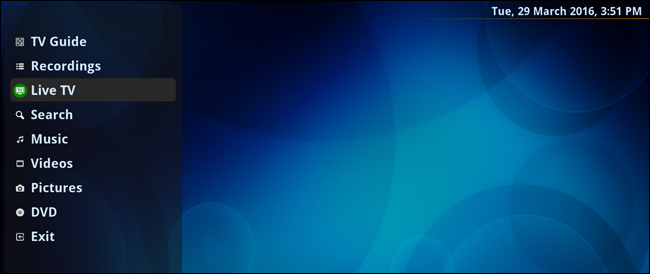
Si es así, ¡enhorabuena! Puedes ver televisión en vivo desde tu computadora.
Si lo desea, puede volver a la configuración de NextPVR, hacer clic en Canales en la barra lateral izquierda y eliminar los canales que no desee. Por ejemplo, vivo en San Diego, así que hay muchos canales en español de definición estándar que sé que nunca veré. Eliminé la mayoría de ellos de NextPVR, lo que me dio una selección de canales mucho más pequeña y pulida.
También puede hacer doble clic en un canal para cambiarle el nombre, lo cual es útil si no puede recordar el significado de cada distintivo de llamada. Por ejemplo, cambié el nombre de KFMB-DT a KFMB-DT (CBS), y así sucesivamente. No es obligatorio, pero es útil.
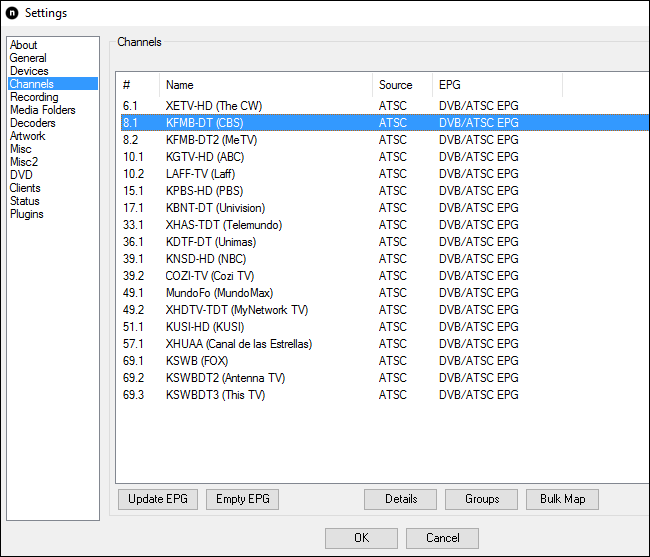
Cómo ver y grabar TV en vivo en Kodi
NextPVR funciona decentemente bien para ver televisión en vivo, pero si está usando Kodi en su PC de cine en casa, puede integrar NextPVR para que pueda ver y grabar sus programas directamente desde Kodi, mientras que NextPVR hace el trabajo pesado en el plan posterior.
Inicie Kodi y vaya a Sistema> TV y, en la pestaña General, marque la casilla «Activado» para habilitar la TV en vivo.
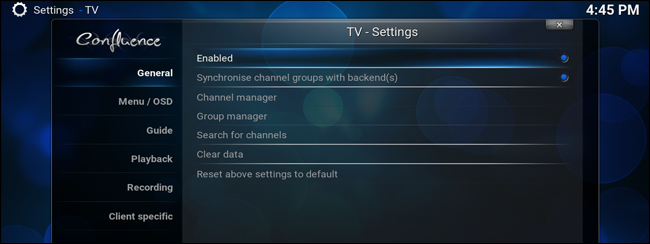
Kodi le pedirá que elija un complemento PVR. Desplácese hacia abajo y busque NextPVR. Pulsa Enter.
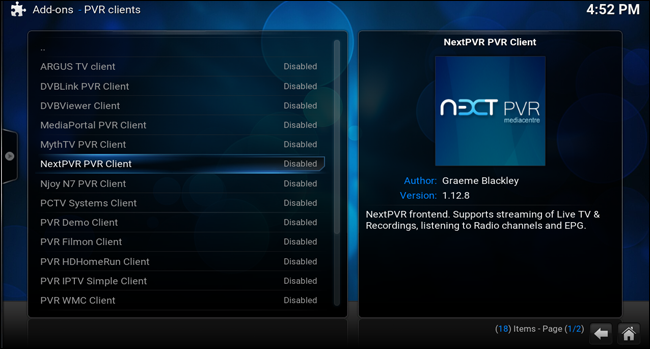
Desplácese hasta el botón «Activar» y presione Entrar para activar el complemento NextPVR.
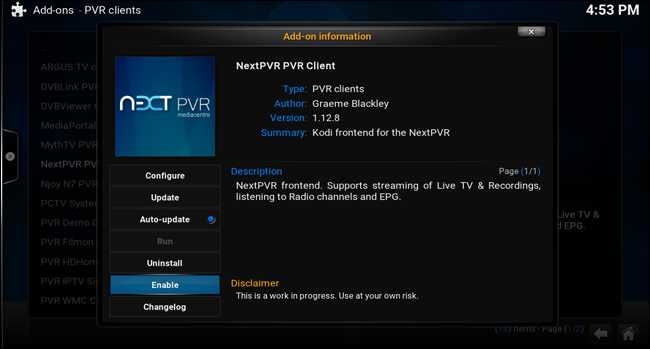
Desplácese hasta el botón «Configurar» y presione Entrar. En la pestaña «Avanzado», recomiendo activar «Habilitar TimeShift con Live TV» (que te permite pausar, rebobinar y adelantar TV en vivo mientras miras). Presione OK cuando termine.
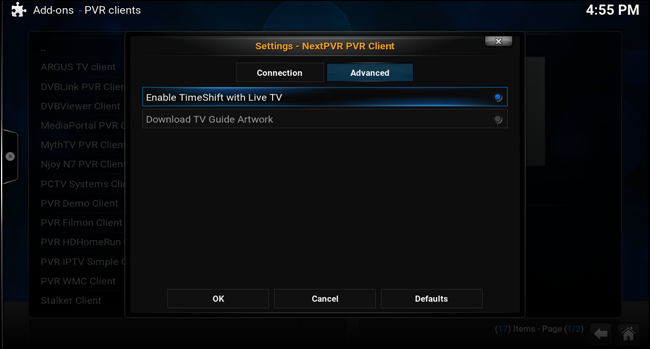
Presiona el botón Atrás en tu control remoto (o Retroceso en tu teclado) hasta que regreses al menú «TV – Configuración». Ajuste cualquier otra configuración que desee. Recomiendo ir a la pestaña «Lectura» y deshabilitar «Iniciar lectura minimizada».
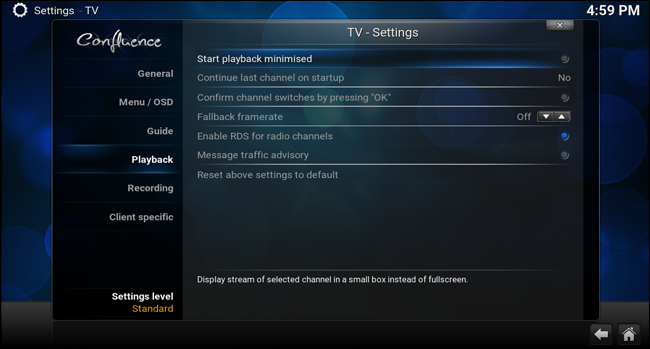
Cuando termines, regresa al menú principal y desplázate hasta la nueva opción «TV» que aparece. (Si no lo ve, es posible que deba cerrar la aplicación Kodi y reiniciarla).
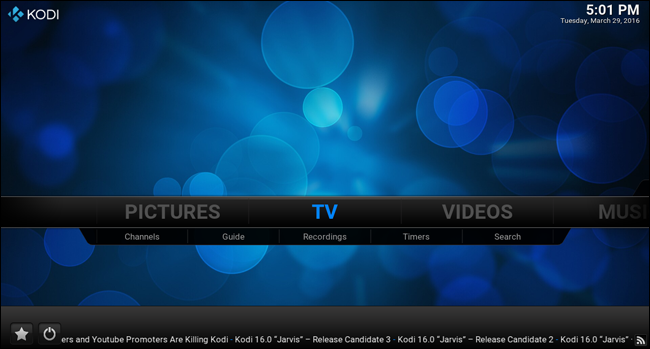
Selecciónelo y debería ver una lista de todos sus canales. Desplácese hacia abajo hasta el canal que desea ver, presione Intro y la TV en vivo debería comenzar a reproducirse directamente en Kodi.
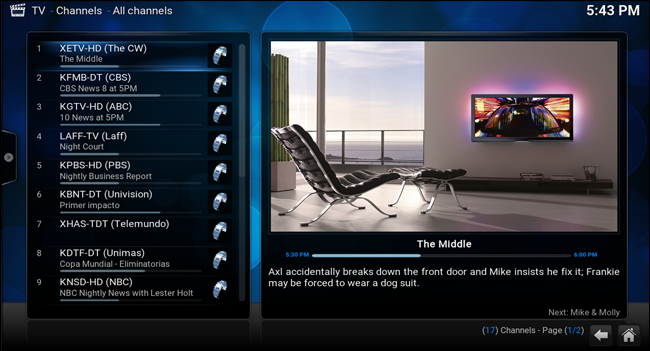
Si desea que su guía de canales se vea un poco más bonita, incluso puede descargar logotipos para cada uno de los canales de TV y aplicarlos en Kodi. Simplemente seleccione un canal, presione «C» en su teclado y navegue hasta Administrar> Administrador de canales. Desde allí, puede desplazarse hasta «Icono de canal» y seleccionarlo para acceder a una carpeta de imágenes en su computadora. Es un poco tedioso, pero se ve bastante bien cuando terminas.
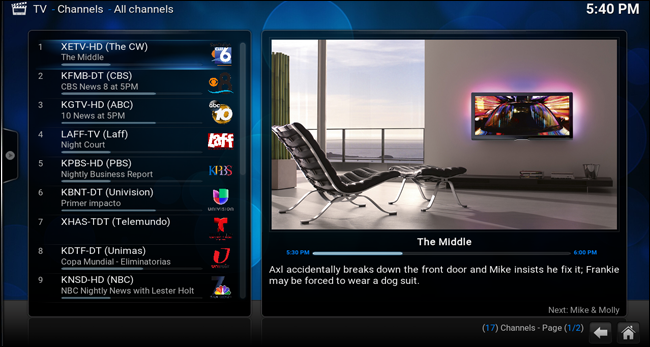
Estos son todos los conceptos básicos. Desplácese hacia la izquierda para ver la guía de episodios o para ver su lista de grabaciones en la barra lateral emergente. Desde la guía de canales, puede ver lo que está por venir y programar grabaciones para más tarde. Siempre que su PC esté encendida cuando se reproduzca este programa, lo grabará por usted. También puede grabar un canal inmediatamente resaltándolo, presionando «C» en su teclado y eligiendo «Guardar».
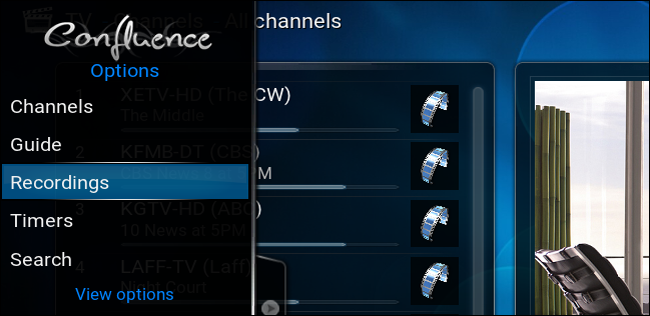
Puede hacer mucho más con una máquina Kodi impulsada por NextPVR, pero debería ponerlo en funcionamiento. ¡Disfrute de su nuevo PC de cine en casa aún más completo!