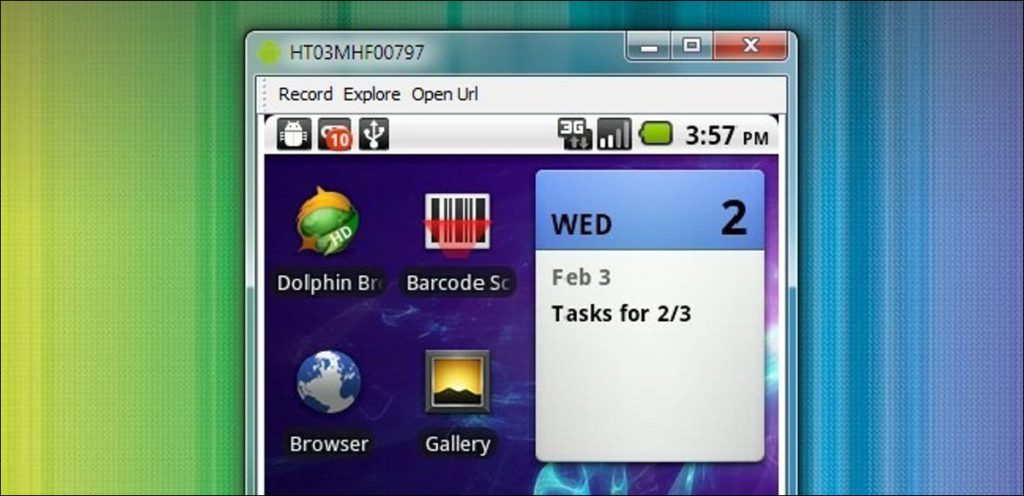Si alguna vez ha deseado poder ver la pantalla de su teléfono Android en su escritorio o controlarlo de forma remota con el mouse y el teclado, en esta sencilla guía le mostraremos cómo acceder de forma remota a su dispositivo Android.
¿Por qué querrías acceder a él? Cuando haya completado este tutorial, podrá mostrar la pantalla de su teléfono en el monitor de su computadora, lo cual es excelente para: colocar sus notificaciones de Android junto a otros cuadros de notificación en su monitor, usarlo como un identificador de llamadas en el monitor, y tomar capturas de pantalla y screencasts. Además, si su teléfono está rooteado (¡y debería estarlo! El rooteo desbloquea tantas funciones interesantes), tendrá la opción de usar el teclado y el mouse de su computadora para controlar su teléfono Android. El control remoto del teclado / mouse es ideal para ingresar datos en la pantalla pequeña sin tener que picotear el teclado en pantalla.
¿Convencido? ¡Excelente! Empecemos.
Que necesitarás

Para este truco, necesitará algunos elementos, todos gratis (sin su dispositivo Android no libre como en la cerveza). Reúna lo siguiente:
Configuración del SDK de Android
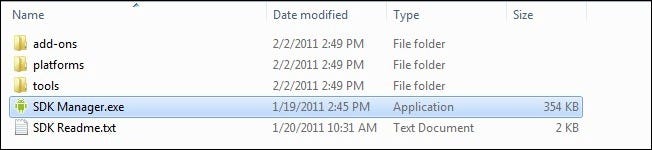
Para este tutorial usaremos una máquina con Windows 7, pero como hay un paquete de SDK para Windows, Mac OS X y Linux, y la salsa secreta para nuestro tutorial es una aplicación Java, no debería tener problemas para seguir independientemente de su sistema operativo.
Lo primero que debe hacer es configurar el SDK de Android. Existe un instalador de Windows, le recomendamos que lo ignore. Il n’est pas nécessaire d’installer le pack SDK et tous les éléments supplémentaires qu’il souhaite que vous installiez, à moins que vous ne prévoyiez de développer Android (et si vous l’êtes, vous l’avez probablement déjà installé de todas maneras).
Descargue el archivo y extraiga el android-sdk-windows carpetas. Abra la carpeta. Clickea en el Administrador de SDK.exe. Necesitamos hacer una pequeña actualización porque las nuevas versiones del paquete SDK no vienen con algunas de las aplicaciones de ayuda que necesitamos. Cuando ejecuta SDK Manager, varias ventanas se abren rápidamente y tienen este aspecto:
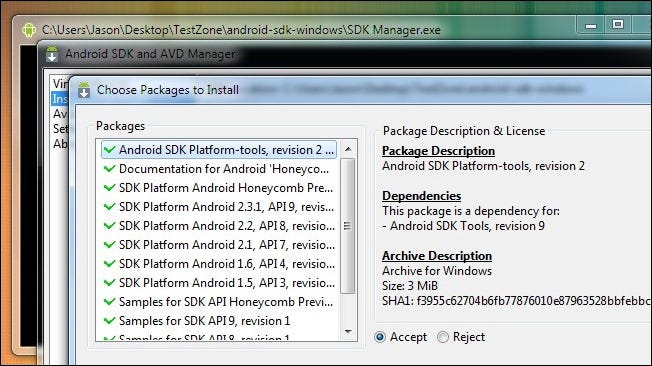
Tómese un momento para desmarcar todo excepto la entrada superior, Herramientas de la plataforma SDK de Android. Necesitamos las herramientas, pero no necesitamos ninguno de los otros paquetes de desarrollo de SDK (dejarlos sin marcar significa que tendrá que sentarse durante una descarga prolongada y desperdiciar espacio en disco con imágenes de desarrollo que no necesitará). Una vez que se complete la descarga, puede cerrar el administrador de SDK.
Comprobación de la conexión entre su PC y su dispositivo Android
En este punto, querrá conectar su dispositivo Android a través del cable de sincronización USB. Revisar su android-sdk-windows directorio y asegúrese de ver una carpeta titulada plataforma-herramientas (si no lo hace, vuelva a ejecutar el administrador de SDK y verifique que las herramientas de la plataforma SDK de Android se hayan descargado correctamente).
Abra el directorio, dentro debe haber una aplicación llamada adb.exe. Abra un símbolo del sistema y arrastre y suelte adb.exe encima. Pegar dispositivos como interruptor de control después adb.exe, como se muestra en la captura de pantalla a continuación:
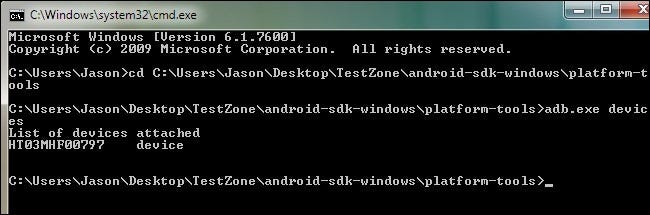
Sucederá una de las dos cosas siguientes: en primer lugar, obtendrá una lista de dispositivos conectados (como se muestra arriba) o dos, adb buscará y conectará todos los dispositivos Android que encuentre. El 99% de los errores que encontrará al conectar su dispositivo a su computadora se pueden resolver simplemente ejecutando dispositivos adb.exe cuando el dispositivo está conectado correctamente.
Vincula tu PC y dispositivo Android a través de AndroidScreencast

Toma esta copia de androidscreencast.jnlp que guardó anteriormente y cópielo en su android-sdk-windows carpetas. No tiene que estar en el mismo directorio, pero es mejor mantener las cosas ordenadas. Haga doble clic en el archivo y verá una pantalla de carga de Java como la de la captura de pantalla anterior. La primera ejecución suele tardar más de lo habitual, así que tenga paciencia incluso si encuentra algún error, vuelva atrás y compruebe que dispositivos adb.exe realmente muestra su dispositivo Android en la lista de dispositivos. Una vez que se complete la carga, debería ver la pantalla de su Android:
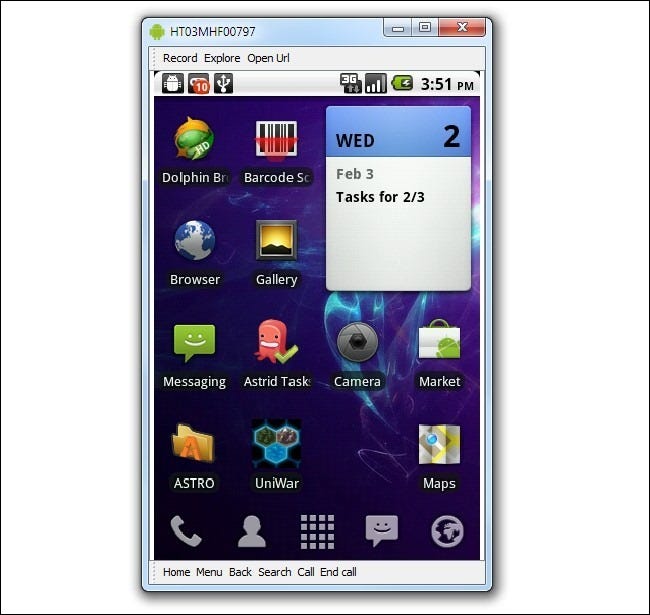
En este punto, los teléfonos no rooteados pueden ver la pantalla, tomar una captura de pantalla con herramientas de terceros (desafortunadamente no hay una herramienta de captura de pantalla incorporada) o pueden grabar una captura de pantalla. Video de la pantalla usando las herramientas de captura de pantalla incorporadas. Si tiene un dispositivo rooteado, no solo puede ver la pantalla, sino que también puede interactuar con él haciendo clic directamente en la pantalla y haciendo clic en los botones de función en la parte inferior del visor (inicio, menú, atrás, etc.) . Tanto los usuarios rooteados como los no rooteados pueden usar el explorador de archivos básico, pero en la mayoría de los casos es bastante limitado y no agrega ningún valor a toda la misión de control / visualización remota.
Siempre que desee ver o controlar su dispositivo de forma remota en el futuro, simplemente conéctelo con el cable USB y ejecute androidscreencast.jnlp.
¿Tienes un truco de Android para compartir? Escuchémoslo en los comentarios. ¿Quieres saber cómo hacer algo en tu teléfono Android? También queremos saberlo.