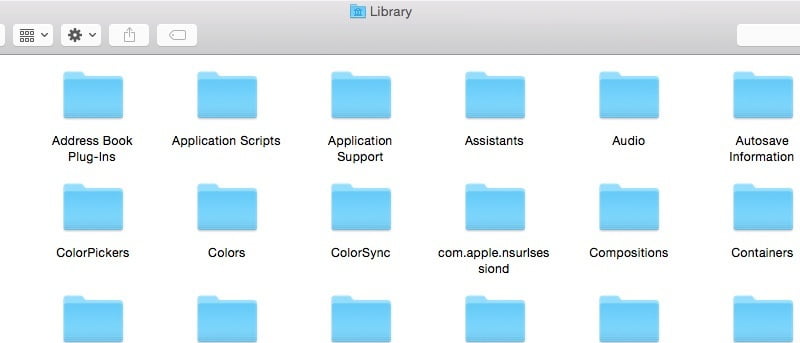En su Mac, hay una carpeta Biblioteca presente dentro de su Carpeta de inicio. Para aquellos que están un poco familiarizados con el código, esta carpeta de la Biblioteca está escrita como ~/Library, que significa una carpeta denominada Biblioteca en el nivel raíz de la carpeta de inicio de su cuenta. Esta carpeta en realidad contiene todas sus configuraciones personales, algunos archivos de aplicaciones y también algunos de sus datos.
Al igual que con todos los archivos de programa de este tipo, Apple pretendía que la carpeta de la Biblioteca se dejara sola, pero si ha estado usando su Mac durante bastante tiempo y ha necesitado eliminar un archivo de preferencia de aplicación o ha tomado un registro para enviar a un desarrollador, es posible que ya haya accedido a esta carpeta.
Hasta OS X 10.7 Lion, acceder a la carpeta Biblioteca era bastante simple; todo lo que necesita hacer es navegar a su carpeta de Inicio, y desde allí puede acceder a la carpeta Biblioteca. Pero desde OS X 10.8 en adelante, Apple ha ocultado la carpeta Biblioteca, lo que significa que ya no aparecerá en su carpeta de Inicio.
Si bien Apple tiene algo de razón en sus motivos para ocultar la carpeta ~/Library, un usuario normal puede tener muchas razones para acceder a la carpeta, y con el trabajo de Apple de hacer que la carpeta sea «invisible», muchos pueden confundirse al respecto. Afortunadamente, Apple solo ha ocultado la carpeta, y le diremos cómo hacer que la carpeta sea visible nuevamente.
Cómo hacer visible la carpeta ~/Library en OS X 10.8 Mountain Lion
En OS X 10.8 Mountain Lion, puede acceder a la carpeta antes mencionada usando Finder siguiendo los siguientes pasos.
1. Abra una nueva ventana del Finder y, desde el menú Ir, seleccione Ir a la carpeta (también accesible presionando «Comando + Shift + G»).
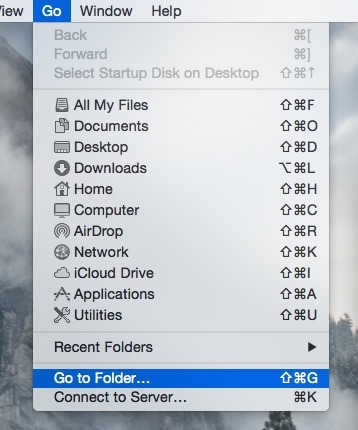
2. En la ventana que se abre, simplemente escriba «~/Librería», por supuesto sin las comillas, y presione Entrar.
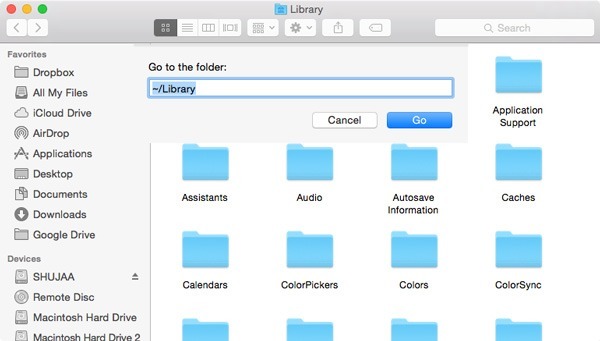
La carpeta se abrirá automáticamente frente a ti.
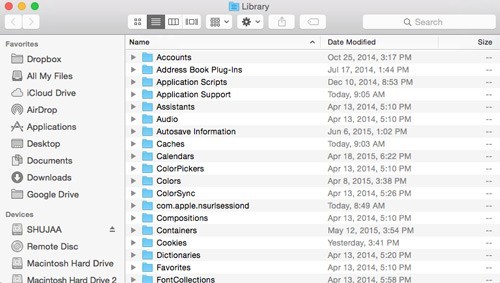
También puede usar Terminal para acceder a la carpeta.
1. Abra Terminal, ya sea desde OS X Spotlight o navegando a «Aplicaciones -> Utilidades».
2. En Terminal, escriba open ~/Library y presione Entrar, lo que abrirá la carpeta en Finder.
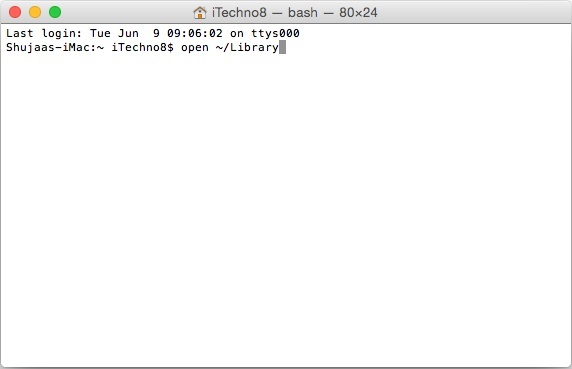
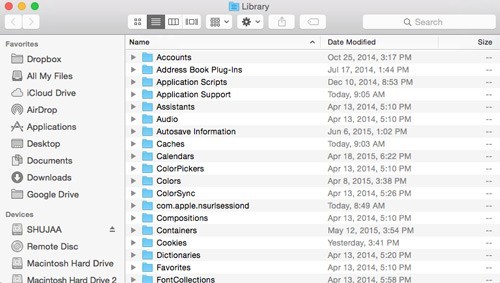
Hacer que la carpeta sea visible en OS X 10.9 Mavericks y versiones posteriores
Si usa OS X 10.9 Mavericks o OS X 10.10 Yosemite, puede usar los dos métodos detallados anteriormente además de otro sencillo:
1. Abra su Carpeta de inicio en Finder. Si no sabe cómo hacerlo, simplemente elija Inicio en el menú Ir de Finder ubicado en la barra de menú superior (Ir -> Inicio) o simplemente presione «Comando + Shift + H» en su teclado.
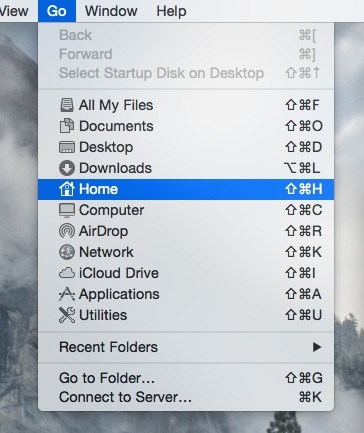
Haga clic derecho (clic secundario) en cualquier área en blanco y seleccione «Mostrar opciones de vista». También puede acceder a esto seleccionando Mostrar opciones de vista en el menú Ver o simplemente presionando «Comando + J» en su teclado.
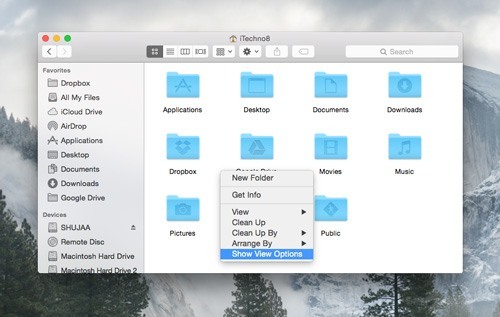

En la penúltima sección, la última opción será «Mostrar carpeta de biblioteca». Asegúrese de que esta casilla esté marcada. Una vez que lo esté, verá la carpeta Biblioteca inmediatamente.
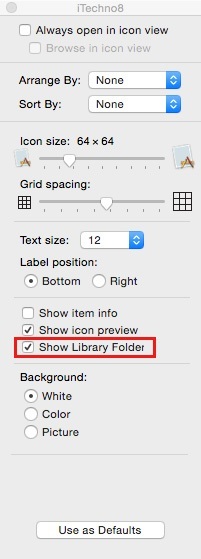
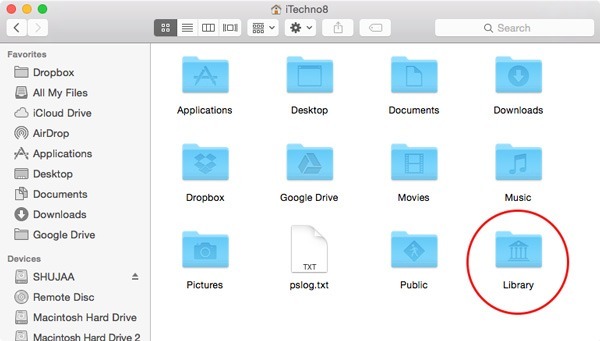
En OS X Mavericks/Yosemite o posterior, puede usar esta configuración en cualquier momento para que la carpeta sea visible. Deberá usarlo después de un intervalo, ya que las actualizaciones habituales deberían hacer que la carpeta sea invisible nuevamente.
Nuevamente, recuerde que antes de comenzar a editar el contenido de esta carpeta, ¡debe asegurarse de saber lo que está haciendo! Eliminar o mover los archivos incorrectos dentro de esta carpeta podría hacer que una aplicación se comporte mal, pierda su configuración o incluso pierda datos.
¿Te funcionaron los métodos detallados anteriormente? Háganos saber en la sección de comentarios.