¿Sigues usando la contraseña de WiFi escrita en la parte posterior del enrutador que te dio tu ISP? Si es así, probablemente sea una combinación muy larga de letras, números y símbolos que nunca recordará.
La mayoría de las personas intentan escribir la contraseña en algún lugar o simplemente verifican el enrutador cada vez que necesitan dársela a otra persona. Afortunadamente, si ya tiene una computadora conectada a su red WiFi, puede ver fácilmente la contraseña allí.
Ya escribí sobre cómo ver las contraseñas WiFi en una Mac y en este artículo voy a hablar sobre cómo hacer lo mismo en Windows. Tenga en cuenta que el procedimiento es el mismo para Windows 7, 8 o 10. También asegúrese de ver el video de YouTube que hicimos a continuación, en caso de que no quiera leer tanto texto.
Mostrar contraseña WiFi en Windows
Para ver la contraseña de WiFi en su máquina con Windows, debe asegurarse de que ya esté conectado a la red WiFi o de que ya se haya conectado a la red WiFi. Si es así, continúe y haga clic derecho en el icono de WiFi en la bandeja del sistema y elija Abra la red y el centro para compartir.
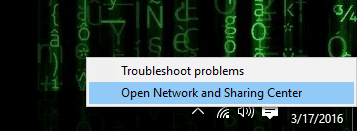
Ahora sigue adelante y haz clic en Cambiar los parámetros de adaptación en el menú de la izquierda. También asegúrese de leer mi artículo anterior si desea obtener más información sobre el Centro de redes y recursos compartidos.
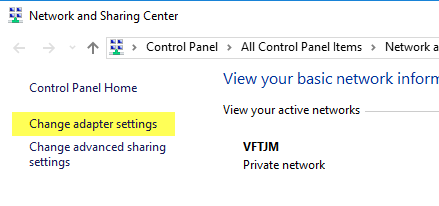
Encuentra el icono de Inalámbrico, haga clic derecho sobre él y elija Estado.
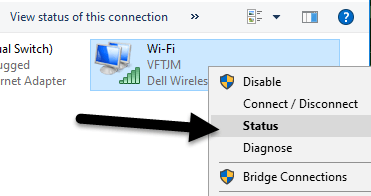
Esto traerá el Estado de WiFi cuadro de diálogo donde puede ver información básica sobre su conexión de red inalámbrica.
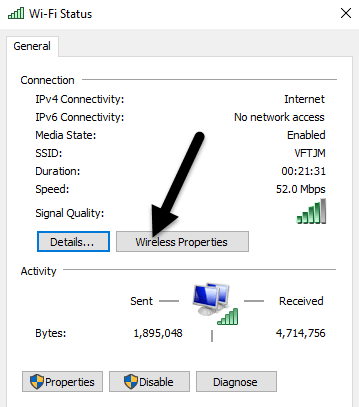
Clickea en el Propiedades inalámbricas luego haga clic en el botón seguridad lengua.

Aquí verá un campo de texto llamado Código de seguridad de la red. Adelante, compruebe el Muestra caracteres y ahora podrá ver la contraseña de seguridad WiFi. Tenga en cuenta que esta es solo la contraseña WiFi de la red WiFi actualmente conectada. ¿Qué sucede si desea ver las contraseñas WiFi para las redes WiFi a las que su computadora se ha conectado anteriormente?
Afortunadamente, esto también es bastante fácil en Windows 7. En Windows 8 y 10, debe usar el símbolo del sistema, lo cual es bastante molesto. De todos modos, en Windows 7, abra el Centro de redes y recursos compartidos y luego haga clic en Administre redes inalámbricas.

Ahora verá una buena lista de todas las redes inalámbricas a las que se ha conectado la computadora. Simplemente haga doble clic en el que le interese.
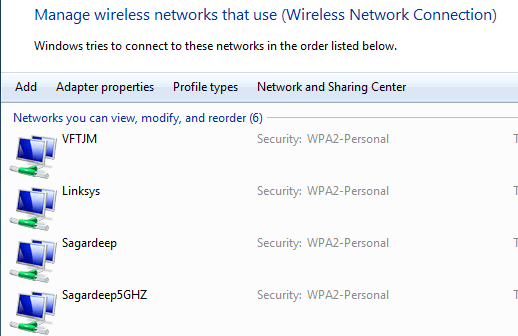
Luego simplemente haga clic en el seguridad y revisa el Muestra caracteres de nuevo para ver la contraseña.
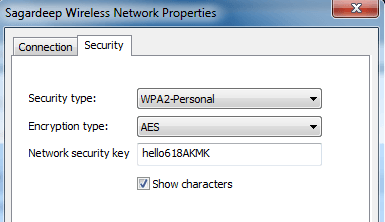
En Windows 8 y 10, debe abrir un símbolo del sistema yendo a Inicio y escribiendo CMD. Cuando se abra el símbolo del sistema, escriba el siguiente comando:
netsh wlan show profiles

Encontrará todos los perfiles inalámbricos enumerados en Perfiles de usuario. El nombre de la red WiFi está a la derecha. En mi caso, solo tengo una red WiFi en la lista. Ahora, para ver la contraseña de un perfil, escriba el siguiente comando:
netsh wlan show profile name=profilename key=clear
Adelante y reemplace nombre de perfil con el nombre real de la red WiFi que figura en el comando anterior. En mi caso, la red WiFi se llama VFTJM. No es necesario utilizar comillas en ningún lugar de los comandos.
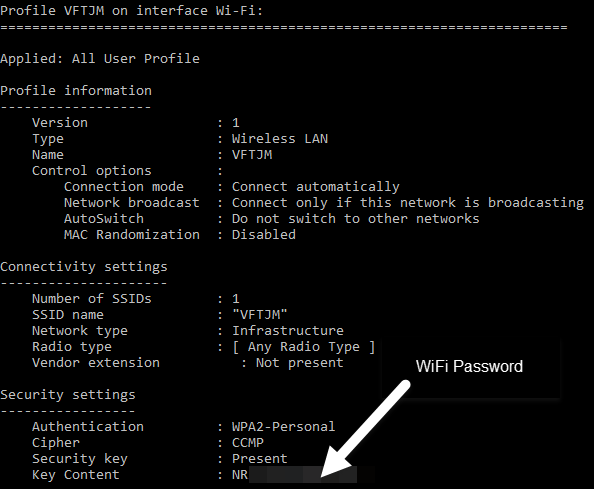
Cuando ejecuta el segundo comando, obtiene muchos resultados, pero solo le interesa encontrar la línea que comienza con Contenido clave. A la derecha está la contraseña de WiFi. No estoy seguro de por qué Microsoft eliminó la conveniencia de ver todas sus redes WiFi conectadas previamente en Windows 8 y 10, pero afortunadamente todavía hay una manera de obtener toda la información. Si tiene alguna pregunta, no dude en comentarla. ¡Disfrutar!