Para cualquier usuario experimentado de iOS, no es sorprendente que a menudo haya algunos matices que vienen con tener un dispositivo Apple. El deseo de Apple de utilizar sus propios formatos de software es un ejemplo de ello. Por eso, reproducir tipos de archivos como Windows Media Video, mejor conocido como WMV, a menudo puede ser problemático. Este tipo de archivo es un estándar de Microsoft, por lo que funciona bien con las aplicaciones de Windows y no con las de Apple. La buena noticia es que la reproducción de archivos WMV en el iPhone o iPad no solo es posible, sino que también es muy fácil. Siga leyendo para ver cómo puede reproducir archivos WMV directamente en su dispositivo iOS.
Descargue las aplicaciones adecuadas para reproducir archivos WMV
Hasta el momento en que Apple hornee algo en su software para reproducir archivos WMV, necesitará una solución de terceros. Afortunadamente, existen muchas de esas aplicaciones. En este caso, descargar una aplicación como Reproductor multimedia PlayerXtreme es la mejor solución posible (y gratuita) para la reproducción de archivos WMV «nativos».
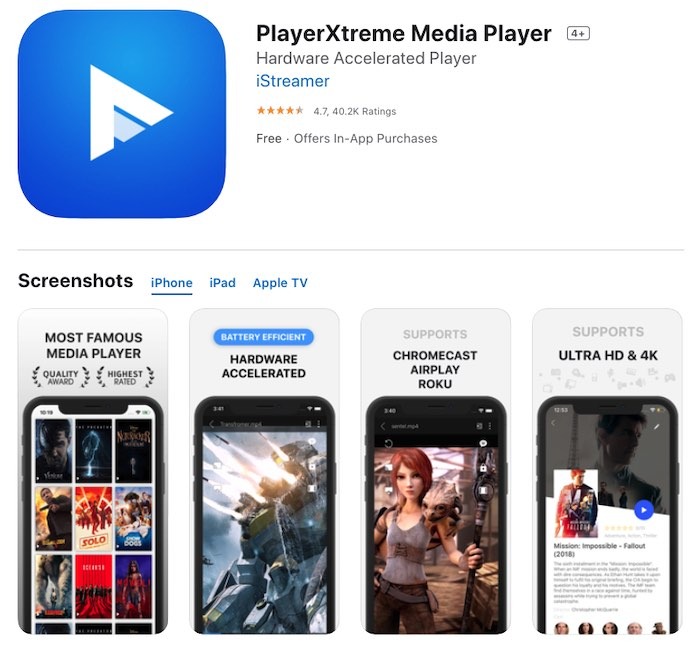
Alternativamente, VLC favorito de Internet también es una opción para reproducir archivos WMV en iOS. Una vez que descargue PlayerXtreme, siempre que encuentre un archivo WMV, podrá abrirlo con unos pocos toques. Ambas aplicaciones integran paquetes de códecs que permiten la reproducción de una variedad de formatos de archivo que Apple no admite de forma nativa.
Apertura de archivos WMV
Una vez que PlayerXtreme está instalado, ver un archivo de video WMV es increíblemente sencillo en iOS 13. La descarga de cualquier archivo de video WMV en iOS 13 lo llevará a la carpeta «Descargas» en iCloud Drive. Tóquelo una vez y descubrirá rápidamente que la reproducción de archivos «nativos» no existe en iOS. En cambio, solo ve el nombre del formato de archivo en la pantalla.

Para abrir el archivo y ver la reproducción, siga los pasos a continuación.
1. En la esquina inferior izquierda de la pantalla se encuentra el icono «Compartir hoja». El icono parece un cuadrado del que sale una flecha. Toque la flecha y abra la Hoja para compartir.
2. Desplácese completamente hacia la derecha hasta que vea PlayerXtreme en la lista. Si no lo ve en la lista, presione el ícono «Más» y busque la aplicación. Cuando vea «Copiar a PlayerXtreme», haga clic en él.
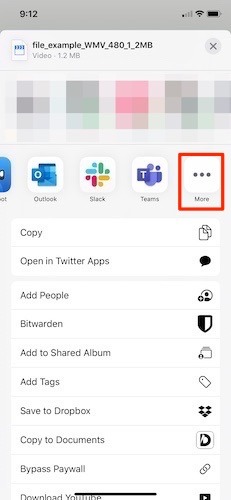
3. Ahora dispondrá de cuatro opciones diferentes para ver el archivo: Reproducir, Guardar y reproducir, Solo guardar y Cancelar.
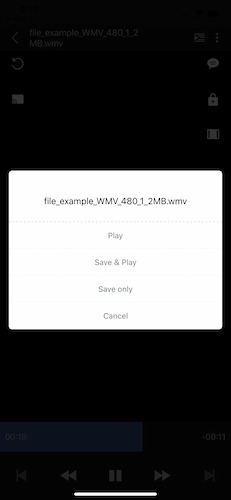
4. Presione «Reproducir» y el archivo WMV comenzará a reproducirse en la aplicación.
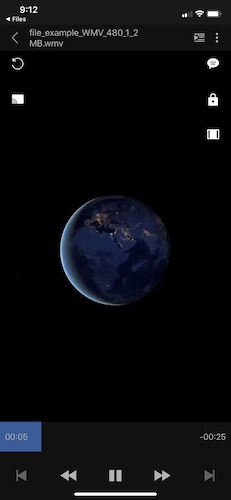
5. Repita con cualquier otro archivo de video WMV en iOS. PlayerXtreme estará disponible para su reproducción en iOS gracias a Share Sheet.
Convertir archivos a MP4
Para algunos usuarios de macOS, usar aplicaciones de video de terceros para la reproducción de archivos es demasiado. Si se cuenta entre ese grupo, considere convertir los archivos a un video MP4 más compatible con Mac. Para lograr esta conversión, existe una variedad de convertidores de video gratuitos en la web. Una de las opciones multiplataforma más populares es Cualquier conversor de vídeo. También puedes hacerlo con VLC.
1. Para comenzar, descargue y instalar el programa.
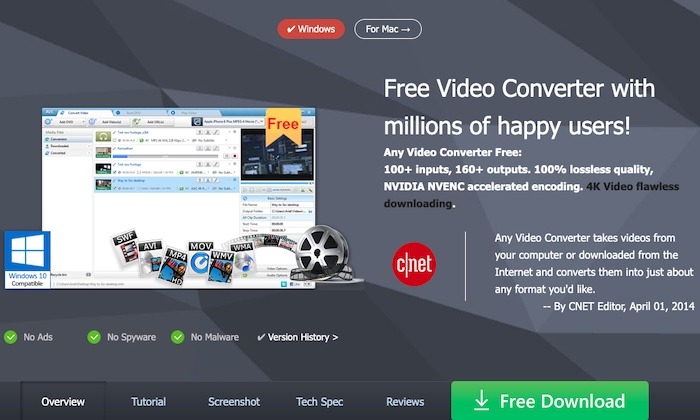
2. Una vez que se complete la instalación, abra AVC y busque la opción «Arrastrar archivos multimedia aquí». Puede hacer varios archivos a la vez o un archivo a la vez.
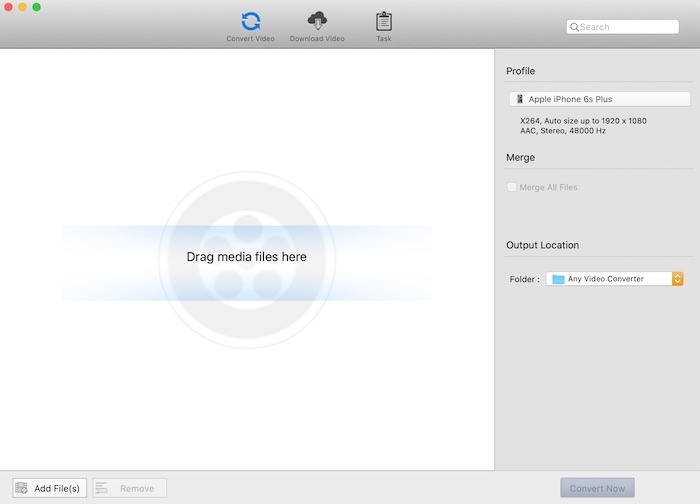
3. Localice su archivo en Finder en Mac y File Explorer en Windows 10. Arrastre el archivo a AVC y el software cargará el video.
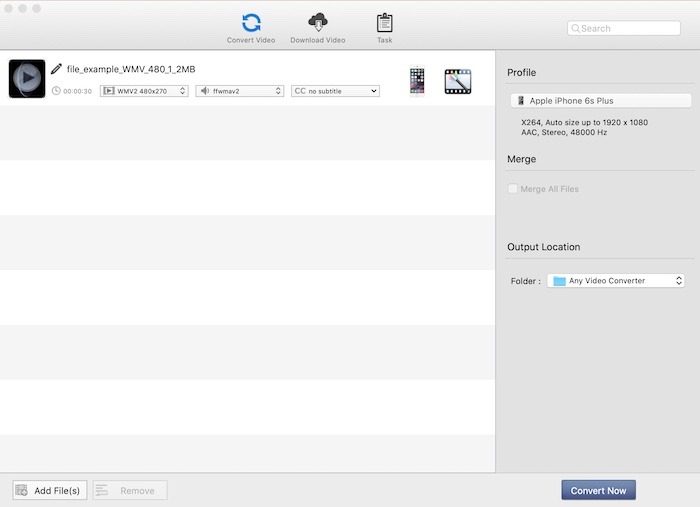
4. Seleccione su formato de exportación. En este caso, elija MP4 y, en el caso de Mac o Windows, el dispositivo en el que desea mirar. Ambas versiones de la aplicación proporcionan una lista de posibles formatos de exportación para dispositivos Apple y no Apple.
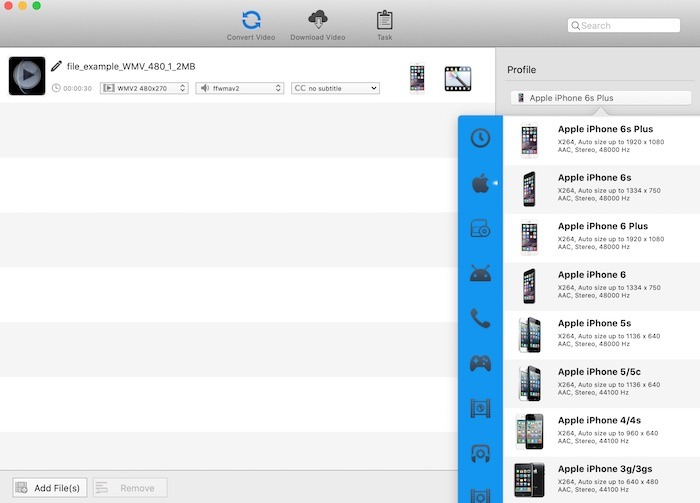
5. Cuando haya realizado su elección de exportación, puede elegir la ubicación de exportación debajo de la opción «Ubicación de salida». Puede elegir cualquier ubicación en su computadora Mac o Windows.
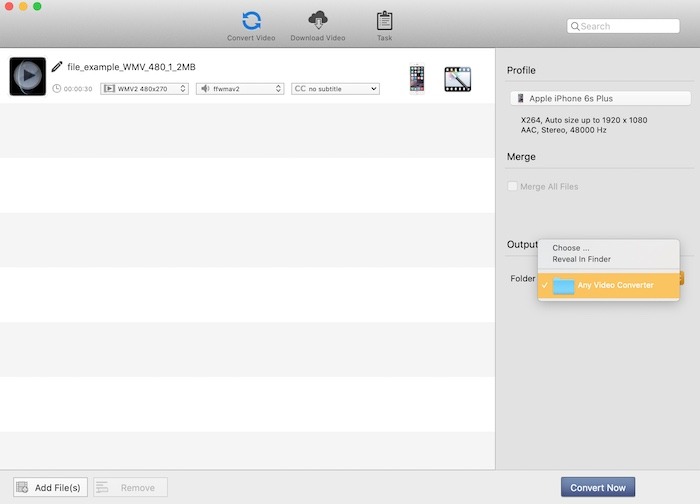
6. Haga clic en «Convertir ahora» y deje que AVC haga lo suyo. Dependiendo del tamaño del archivo, esto puede tardar unos momentos, unos minutos o más.
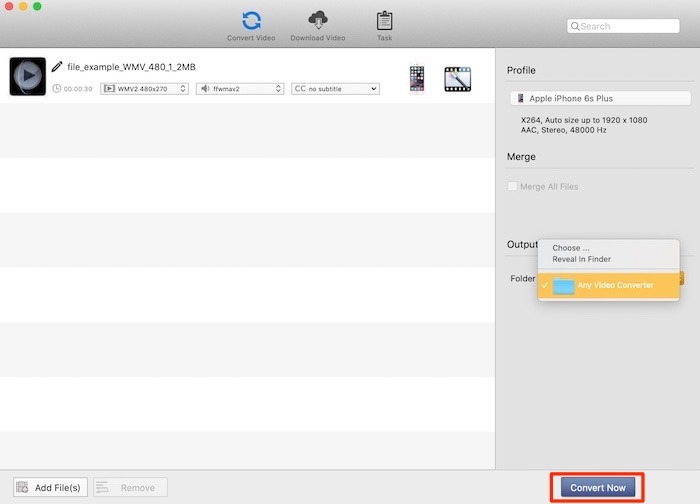
7. Después de reformatear el archivo, aparecerá en la pestaña «Historial», que también proporciona un ícono de lupa para que pueda ubicarlo rápidamente en Finder o Explorador de archivos.
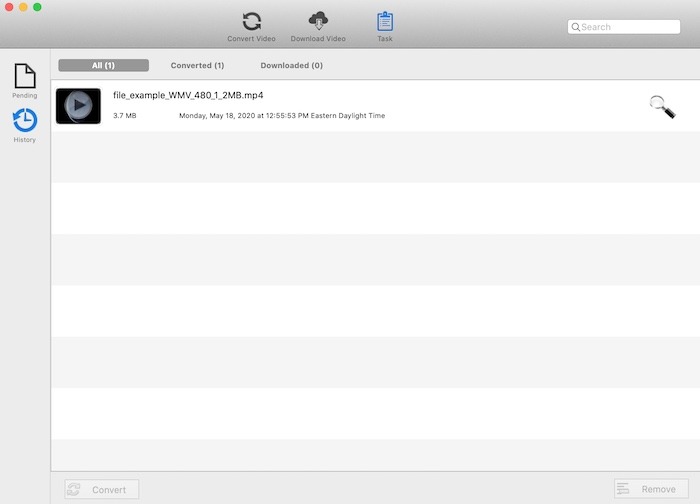
8. Todo lo que queda es seguir estos pasos para macOS o estos para Windows para volver a agregar su video a su dispositivo iOS.
También puede usar AirDrop para compartir archivos entre macOS e iOS.
