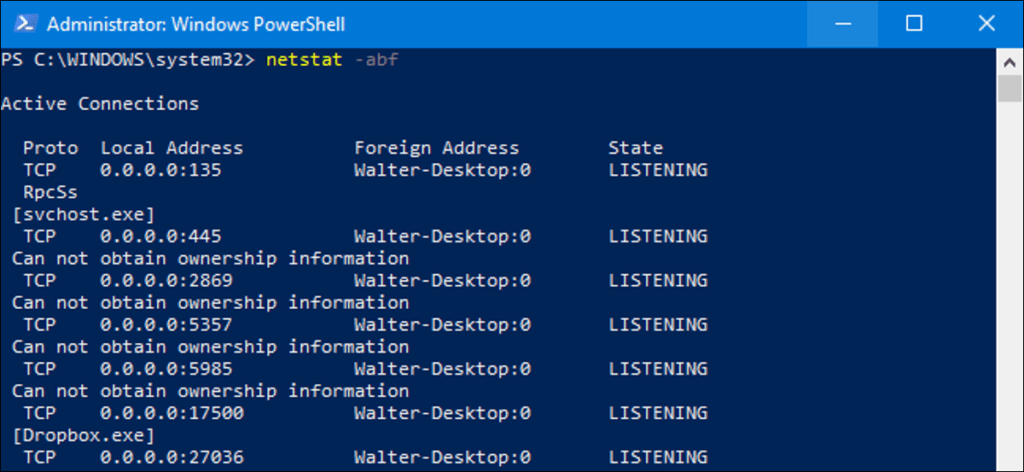Su PC realiza muchas conexiones a Internet en el transcurso de una jornada laboral, y no todas son necesariamente sitios que sepa que están haciendo las conexiones. Si bien algunas de estas conexiones son inofensivas, aún existe la posibilidad de que tenga malware, spyware o adware utilizando su conexión a Internet en segundo plano sin su conocimiento. A continuación, le indicamos cómo ver lo que sucede debajo del capó.
Vamos a cubrir tres formas en las que puede ver las conexiones activas de su PC. El primero usa el buen viejo netstat comando desde PowerShell o el símbolo del sistema. A continuación, le mostraremos dos herramientas gratuitas, TCPView y CurrPorts, que también hacen el trabajo y pueden ser más útiles.
Primera opción: verifique las conexiones activas con PowerShell (o símbolo del sistema)
Esta opción usa el netstat comando para generar una lista de todo lo que ha establecido una conexión a Internet dentro de un período de tiempo específico. Puede hacer esto en cualquier PC con Windows, desde Windows XP Service Pack 2 hasta Windows 10. Y puede hacerlo usando PowerShell o el símbolo del sistema. El comando funciona igual en ambos.
Si está utilizando Windows 8 o 10, inicie PowerShell como administrador presionando Windows + X, luego seleccione «PowerShell (Admin)» en el menú Power User. Si usa el símbolo del sistema en su lugar, también deberá ejecutarlo como administrador. Si está utilizando Windows 7, deberá presionar Inicio, escribir «PowerShell» en el cuadro de búsqueda, hacer clic con el botón derecho en el resultado y elegir «Ejecutar como administrador» en su lugar. Y si está utilizando una versión de Windows anterior a Windows 7, deberá ejecutar el símbolo del sistema como administrador.
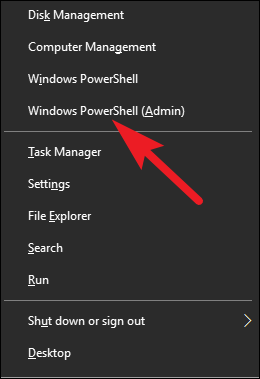
En el símbolo del sistema, escriba el siguiente comando y luego presione Entrar.
netstat -abf 5 > activity.txt
Usamos cuatro modificadores en el netstat pedido. los --a La opción le dice que muestre todas las conexiones y puertos de escucha. los --b La opción agrega qué aplicación se vincula a los resultados. los --f La opción muestra el nombre DNS completo para cada opción de conexión, para que pueda comprender más fácilmente dónde se realizan las conexiones. los 5 La opción hace que el comando sondee cada cinco segundos para las conexiones (para facilitar el seguimiento de lo que está sucediendo). Luego usamos el símbolo de tubería «>» para guardar los resultados en un archivo de texto llamado «activity.txt».
Después de emitir el comando, espere unos minutos y luego presione Ctrl + C para detener el registro de datos.
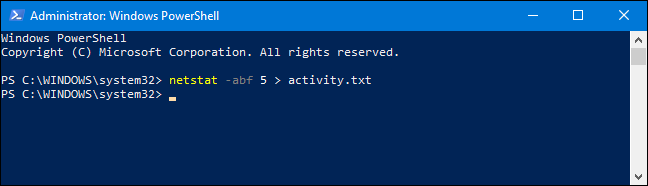
Cuando haya dejado de guardar datos, debe abrir el archivo activity.txt para ver los resultados. Puede abrir el archivo en el Bloc de notas inmediatamente desde el indicador de PowerShell simplemente escribiendo «activity.txt» y luego presionando Enter.
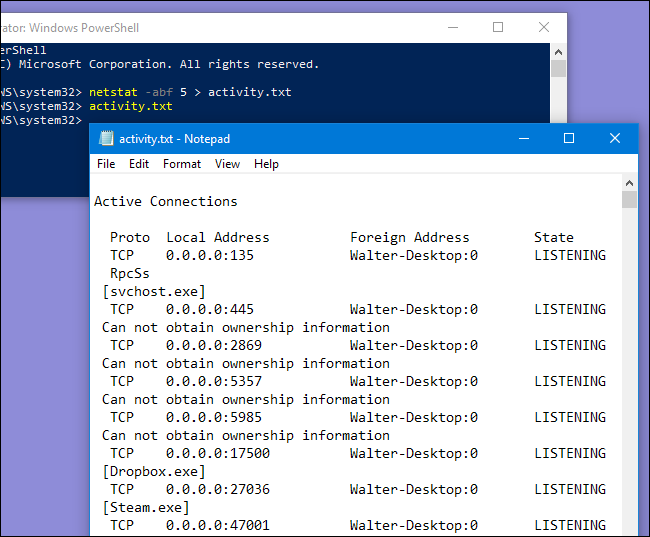
El archivo de texto se almacena en la carpeta Windows System32 si desea encontrarlo más tarde o abrirlo en otro editor.
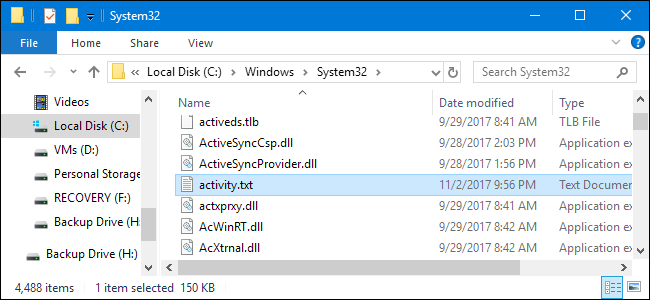
El archivo activity.txt enumera todos los procesos en su computadora (navegadores, clientes de mensajería instantánea, programas de correo electrónico, etc.) que establecieron una conexión a Internet durante el tiempo que dejó el comando en ejecución. Esto incluye tanto las conexiones establecidas como los puertos abiertos en los que las aplicaciones o los servicios escuchan el tráfico. El archivo también enumera los procesos conectados a qué sitios web.
Si ve nombres de procesos o direcciones de sitios web con los que no está familiarizado, puede buscar «qué es (nombre de proceso desconocido)» en Google y ver qué es. Es posible que incluso hayamos cubierto esto nosotros mismos como parte de nuestra serie en curso que explica varios procesos que se encuentran en el Administrador de tareas. Sin embargo, si parece ser un mal sitio, puede usar Google nuevamente para averiguar cómo deshacerse de él.
Opción dos: verifique las conexiones activas usando TCPView
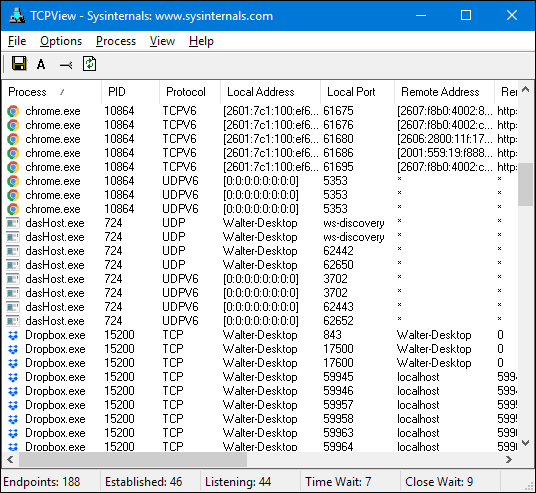
El excelente TCPView L’utilitaire fourni dans la boîte à outils SysInternals vous permet de voir rapidement exactement quels processus se connectent à quelles ressources sur Internet, et vous permet même de mettre fin au processus, de fermer la connexion ou d’effectuer une recherche Whois rapide pour obtenir más información. Definitivamente es nuestra primera opción cuando se trata de diagnosticar problemas o simplemente intentar obtener más información sobre su computadora.
Nota: Cuando carga TCPView por primera vez, es posible que vea un montón de conexiones desde [System Process] a todo tipo de direcciones de Internet, pero eso no suele ser un problema. Si todas las conexiones están en el estado TIME_WAIT, significa que la conexión se está cerrando y no hay un proceso al que asignar la conexión, por lo que deben asignarse al PID 0 porque no hay ningún PID al que asignarlo.
Esto suele suceder cuando carga TCPView después de conectarse a un montón de cosas, pero debería desaparecer después de que todas las conexiones estén cerradas y mantenga TCPView abierto.
Opción tres: verifique las conexiones activas usando CurrPorts
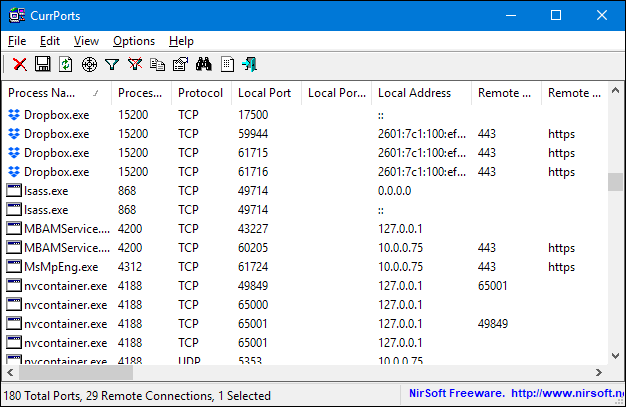
También puede utilizar una herramienta gratuita llamada CurrPorts para mostrar una lista de todos los puertos TCP / IP y UDP abiertos actualmente en su computadora local. Es una herramienta un poco más enfocada que TCPView.
Para cada puerto, CurrPorts enumera información sobre el proceso que abrió el puerto. Puede cerrar conexiones, copiar la información del puerto al portapapeles o guardar esta información en varios formatos de archivo. Puede reorganizar las columnas que se muestran en la ventana principal de CurrPorts y en los archivos que guarda. Para ordenar la lista por una columna específica, simplemente haga clic en el encabezado de esa columna.
CurrPorts funciona en todo, desde Windows NT hasta Windows 10. Solo tenga en cuenta que hay una descarga separada de CurrPorts para las versiones de 64 bits de Windows. Puede encontrar más información sobre CurrPorts y cómo usarlo en su sitio web.