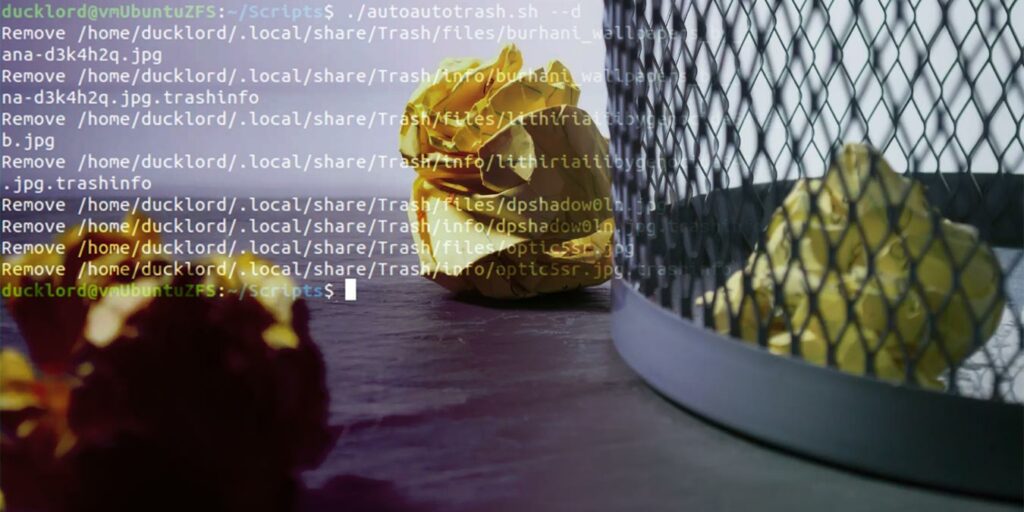¿Estás perdiendo GB de espacio de almacenamiento porque te olvidaste de limpiar la basura? Con AutoPapelera, puede hacer que Ubuntu vacíe la papelera automáticamente por sí solo, según las condiciones que especifique.
Instalación de AutoTrash
Ya no encontrará AutoTrash en los repositorios de muchas distribuciones. Para la mayoría de los usuarios, la forma más fácil de instalarlo es a través de una versión instantánea no oficial, disponible en la tienda instantánea.
Si usa Ubuntu, que en sus últimas versiones ya admite instantáneas de forma predeterminada, puede encontrar el programa en el centro de software buscando «autotrash».
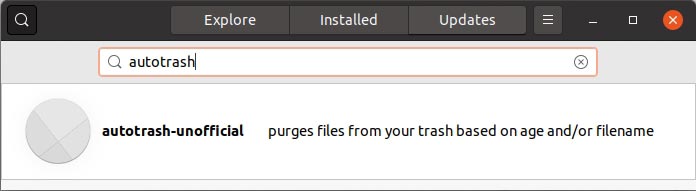
Seleccione la entrada «autotrash-unofficial» que aparecerá e instálela haciendo clic en el botón verde Instalar.
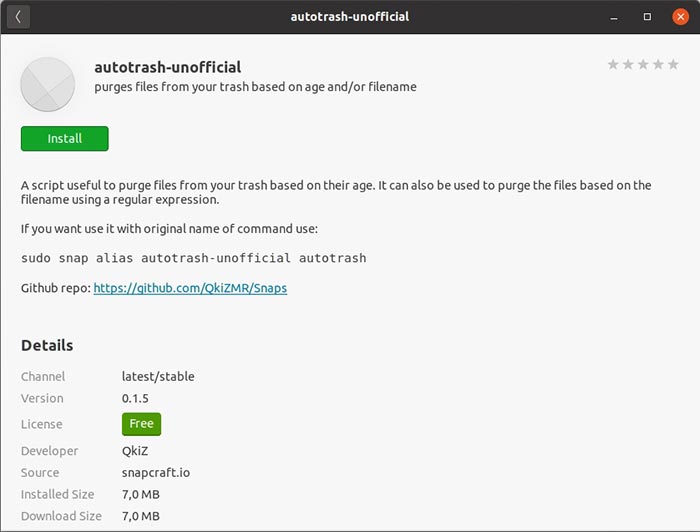
Para aquellos que prefieren escribir comandos en lugar de hacer clic, pueden hacer lo mismo iniciando su terminal favorito y usando:
sudo snap install autotrash-unofficial
Si el programa no está disponible a través de los repositorios de su distribución pero también le disgustan las instantáneas, hay una solución. Como es un script de Python, puede usar pip para instalar autotrash con:
Cuando lo instale así, para facilitar su uso, asegúrese de incluir su ubicación en su variable PATH.

Establecer un alias
Si instaló AutoTrash a través de la ruta más simple de complemento, puede probarlo escribiendo autotrash-unofficial en una terminal. Alternativamente, puede configurar un alias para facilitar el acceso.
Si prefiere escribir autotrash en vez de autotrash-unofficial para ejecutar la herramienta, escriba lo siguiente en la terminal:
sudo snap alias autotrash-unofficial autotrash
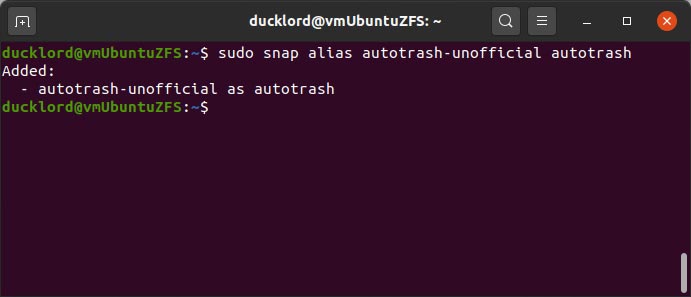
Limpia tu basura
AutoTrash viene con una lista de parámetros que le permiten personalizar cómo limpiará su basura.
Usando -d, puede definir un umbral de fecha. Todo lo que se mueva a la papelera dentro del número de días especificado permanecerá intacto; AutoTrash borrará todo lo anterior. Por ejemplo, para eliminar todos los archivos que tengan más de 10 días, utilice:
Si tiene suficiente espacio libre, no tiene sentido intentar liberar aún más eliminando archivos más antiguos. Sin embargo, en lugar de verificarlo usted mismo, puede especificar un umbral de espacio libre con --max-free. Los valores están en megabytes.
Si desea que AutoTrash elimine todo lo que tenga más de diez días solo si su espacio libre se ha reducido a menos de 4 GB, usaría:
autotrash -d 10 --max-free 4096
Dado que 1 GB = 1024 MB, el número anterior se traduce en 4 GB (4 x 1024).

Puede hacer que AutoTrash se asegure de tener siempre al menos 512 megabytes de espacio libre disponible con:
autotrash -d 10 --min-free 512 --keep-free 512
Puede cambiar 512 al valor que prefiera.
Lo mejor es asegurarse siempre de que los resultados de cualquier acción serán los que usted pretendía originalmente. Puede hacer que AutoTrash realice una ejecución de prueba que no realice cambios reales en sus datos, utilizando el --dry-run cambiar. Esto no viene con ningún valor extra. Inclúyalo tal como está al final de su comando para verificar su resultado. Así, con esta adición, el ejemplo anterior quedaría así:
autotrash -d 10 --min-free 512 --keep-free 512 --dry-run
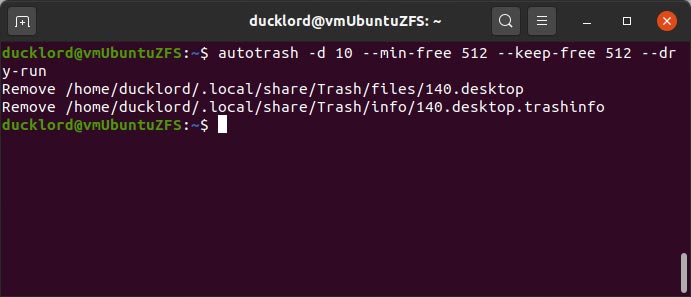
Purga Automática
Tener que ejecutar AutoTrash para purgar manualmente el contenido de la papelera está lejos de ser óptimo. Afortunadamente, es fácil hacer que se ejecute automáticamente. Puede configurar un trabajo cron para eso, pero creemos que el siguiente enfoque es aún más sencillo.
Busque «inicio» entre sus aplicaciones y abra Preferencias de aplicaciones de inicio.

Cree un script bash vacío de la forma que prefiera e ingrese su comando AutoTrash. Creé una carpeta llamada Scripts en mi directorio de inicio y luego un script Bash vacío llamado autoautotrash.sh dentro de eso.
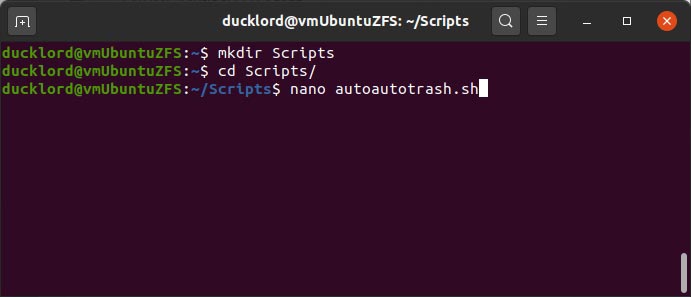
Ingresé mi comando autotrash, guardé los cambios (Ctrl + W) y salí de Nano (Ctrl + X).
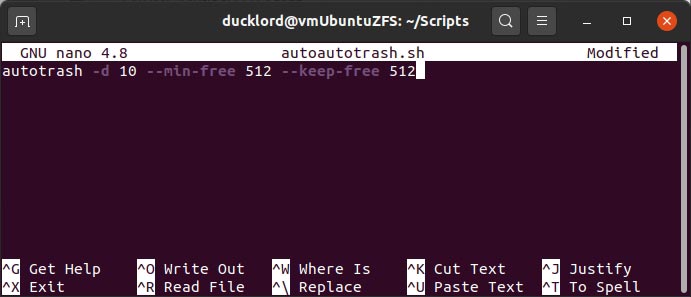
Con su comando en su secuencia de comandos, hágalo ejecutable ingresando lo siguiente en su terminal favorito:
En mi caso, este comando se parece a:
chmod +x autoautotrash.sh
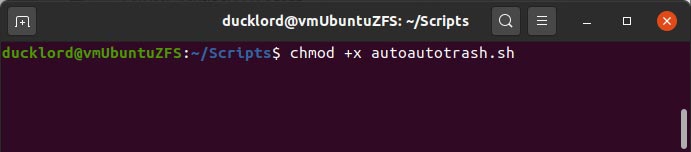
Finalmente, regrese a las Preferencias de aplicaciones de inicio. Haga clic en el botón Agregar en la parte superior derecha para crear una nueva entrada. En la ventana que aparecerá, ingrese un nombre para su entrada, su secuencia de comandos como comando y, si lo desea, un comentario sobre lo que hace, que es útil para futuras referencias.
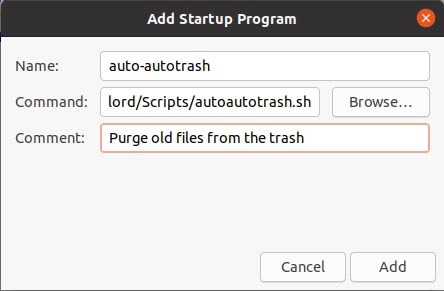
Eso es todo. De ahora en adelante, cada vez que inicie sesión en su escritorio, su secuencia de comandos será una de las primeras cosas que se ejecutará, eliminando archivos de su papelera y liberando almacenamiento valioso.
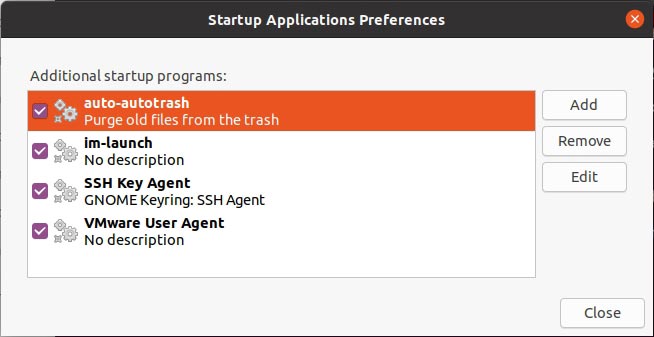
Ahora que ha vaciado su papelera, si todavía está buscando más formas de limpiar su máquina Ubuntu, consulte esto.