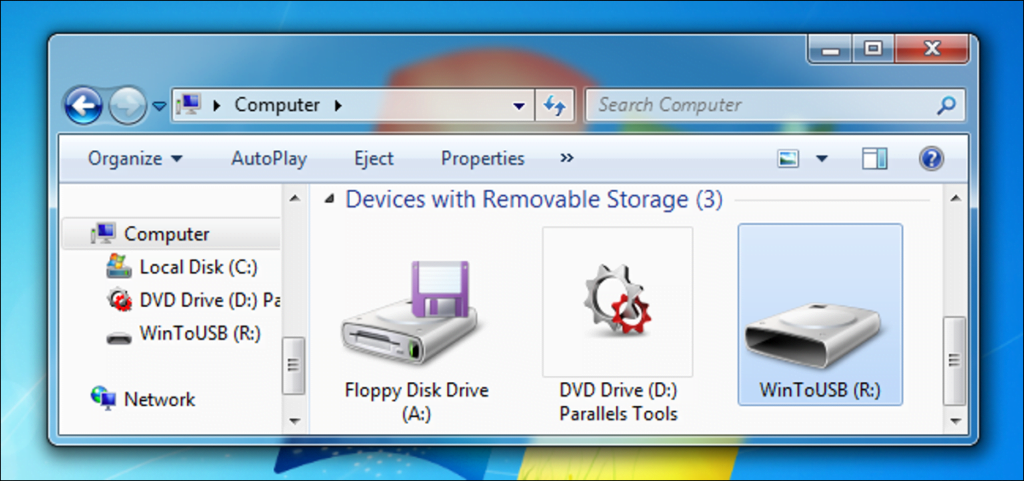La herramienta de administración de discos de Windows le brinda una interfaz gráfica fácil de usar para administrar particiones y letras de unidad, pero ¿qué sucede si solo desea cambiar rápidamente una letra de unidad cuando se le solicite? La utilidad diskpart hace que esto sea más fácil.
Deberá comenzar abriendo un símbolo del sistema en modo administrador: escriba cmd en el cuadro de búsqueda, luego haga clic con el botón derecho y elija Ejecutar como administrador, o use el atajo de teclado CTRL + MAYÚS + ENTRAR.
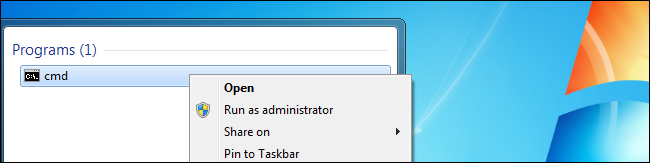
Una vez allí, ejecute el comando diskpart y luego escriba lo siguiente para enumerar los volúmenes en su sistema.
lista de volumen
Deberá escribir el número de volumen junto a la unidad cuya letra desea cambiar. En nuestro caso, este número es 3.
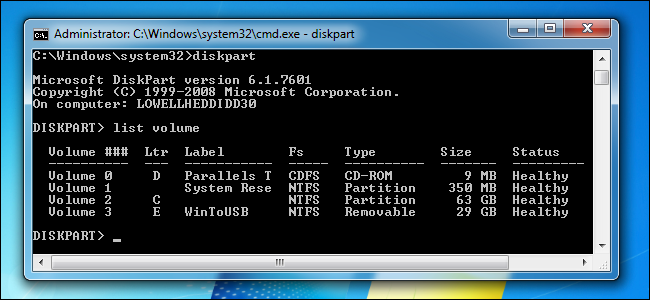
Ahora usaremos el comando select volume para decirle a diskpart que realice cambios en este volumen. Si su número de unidad es diferente, deberá reemplazar 3 con el número de su configuración.
seleccionar volumen 3
Debería ver un mensaje que indica que el volumen ahora está seleccionado.

En este punto, puede asignar fácilmente una nueva letra de unidad. Simplemente escriba este comando, reemplazando R con la letra de unidad que desea usar:
asignar letra = R
Asegúrese de presionar Enter cuando haya terminado, por supuesto.
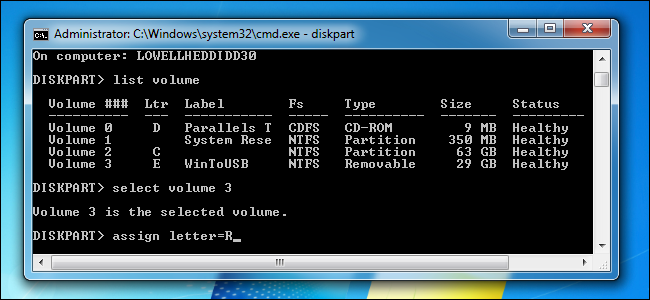
Una vez que realice este cambio, su reproductor debería reaparecer como un nuevo dispositivo y estar inmediatamente disponible para navegar.
Si desea anular la asignación de una letra de unidad para ocultar la unidad, también puede usar el comando eliminar letra de la misma manera. No necesariamente aconsejaríamos hacer eso, por supuesto.
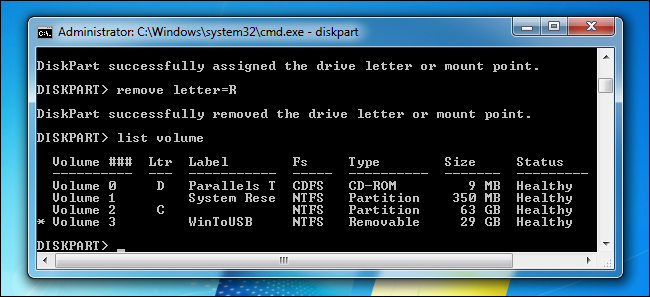
No se moleste en intentar cambiar su unidad C: ya que eso no funcionará.