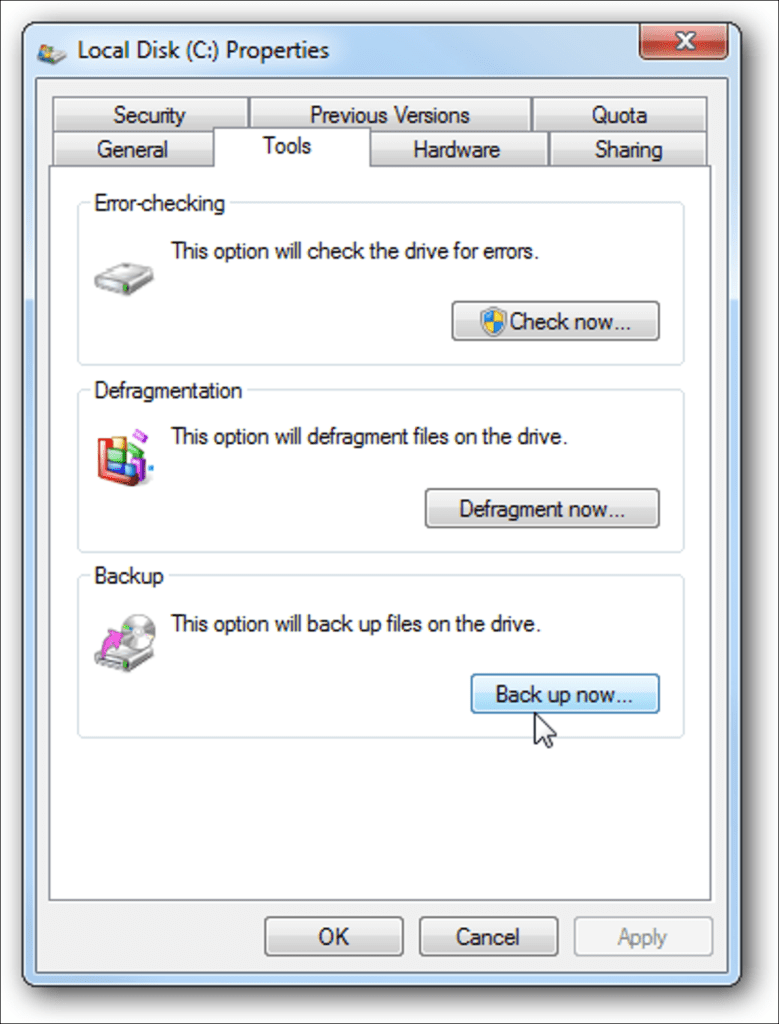Las utilidades de respaldo en versiones anteriores de Windows han sido menos que espectaculares, creando un buen mercado para aplicaciones de terceros. Hoy echamos un vistazo a la función de copia de seguridad y restauración de Windows 7, que puede ser su mejor herramienta de copia de seguridad hasta el momento.
Definir respaldo
Para configurar una copia de seguridad en Windows 7, abra Computadora, haga clic con el botón derecho en su unidad local y seleccione Propiedades. Luego haga clic en la pestaña Herramientas y haga clic en el botón Hacer copia de seguridad ahora.
En la ventana Hacer una copia de seguridad o restaurar sus archivos, haga clic en el enlace para configurar una copia de seguridad.
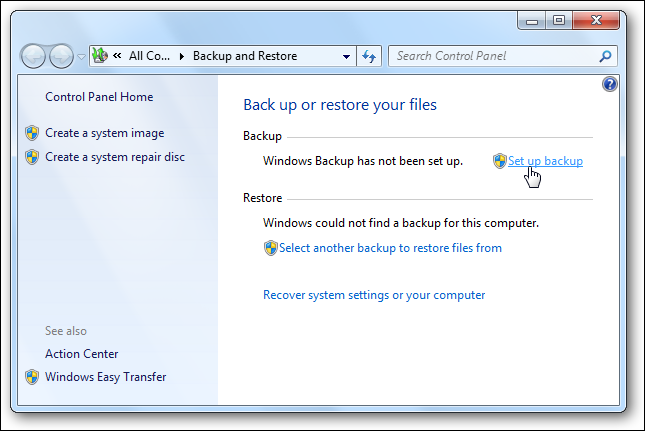
Windows buscará una unidad adecuada para almacenar la copia de seguridad o también puede elegir una ubicación en su red. Si está realizando una copia de seguridad en una ubicación de red, es posible que necesite la contraseña para compartir.
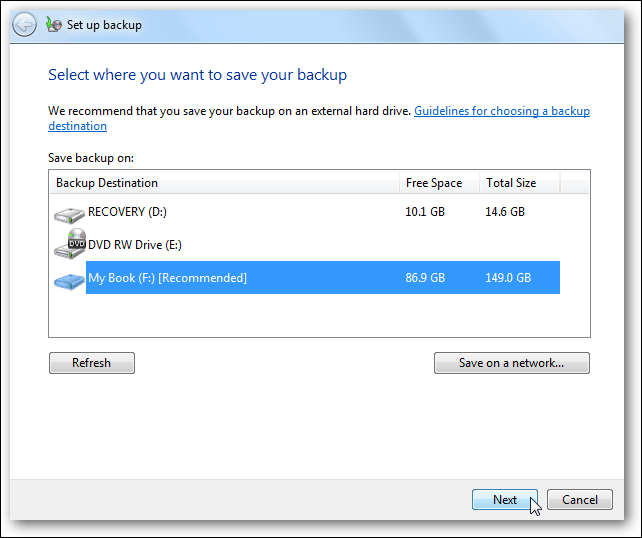
Puede dejar que Windows elija qué respaldar, o puede elegir archivos y directorios. Como me gusta más control de usuario para este tutorial, elijo qué guardar, pero depende completamente de usted.
Nota: Si deja que Windows elija, no hará una copia de seguridad de los archivos de programa, nada formateado con el sistema de archivos FAT, archivos en la Papelera de reciclaje o cualquier archivo temporal que sea de 1 GB o más.

Seleccione los archivos y la carpeta para incluir en la copia de seguridad. También tenga en cuenta que puede seleccionar la opción para crear una imagen de su unidad local.

Ahora revise el trabajo de respaldo y asegúrese de que todo se vea correcto.

Aquí también puede programar los días y horas para la copia de seguridad.

Guarde la configuración de la copia de seguridad y ejecute su primera copia de seguridad y, mientras se ejecuta, puede supervisar el progreso.
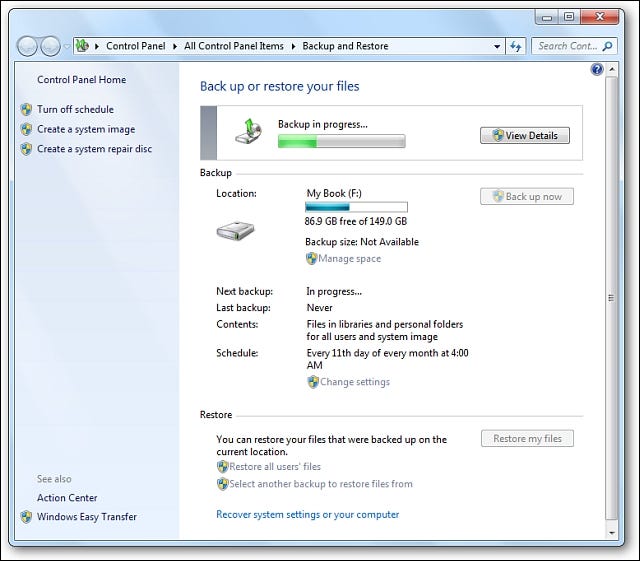
Haga clic en el botón Mostrar detalles para ver exactamente qué se está respaldando durante el proceso.
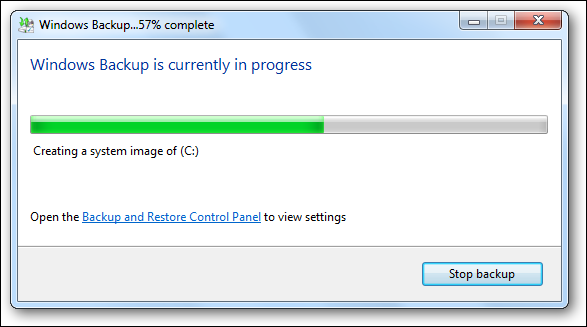
Cuando se complete la copia de seguridad, verá los dos archivos de copia de seguridad y la carpeta de imágenes si ha creado una. Hice una copia de seguridad de 20 GB de datos y me llevó unos 15 minutos, incluida la imagen del sistema, que alcanzó los 11 GB.
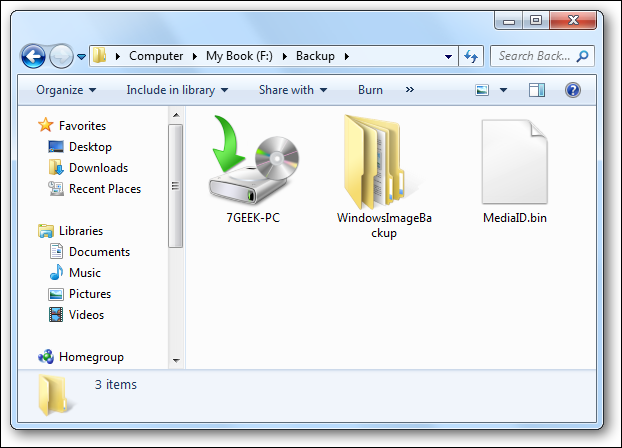
Haga doble clic en el archivo de copia de seguridad y puede restaurar archivos o administrar el tamaño de la carpeta de las copias de seguridad.
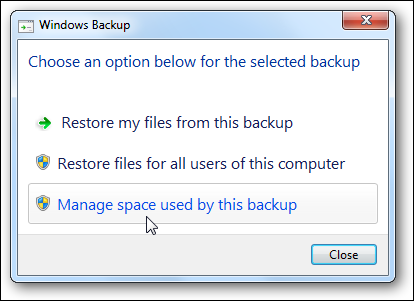
Restaurar archivos desde una copia de seguridad
Si necesita regresar y restaurar un archivo desde una copia de seguridad, haga clic en Restaurar mis archivos en el Centro de copia de seguridad y restauración.

Ahora puede buscar o encontrar la copia de seguridad más reciente de un archivo o carpeta que le falta.

Luego, puede restaurarlos a su ubicación original o elegir otra ubicación y hacer clic en Restaurar.

El progreso de la restauración variará según el tamaño de los datos y la ubicación desde la que se restauran.
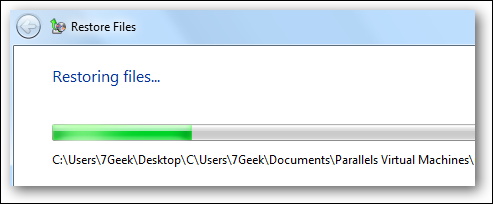
Administrar el tamaño de la copia de seguridad
A veces, es posible que necesite recuperar espacio en disco y Windows 7 le permite administrar el tamaño de sus copias de seguridad. En la sección Copia de seguridad y restauración, haga clic en el enlace Administrar espacio.
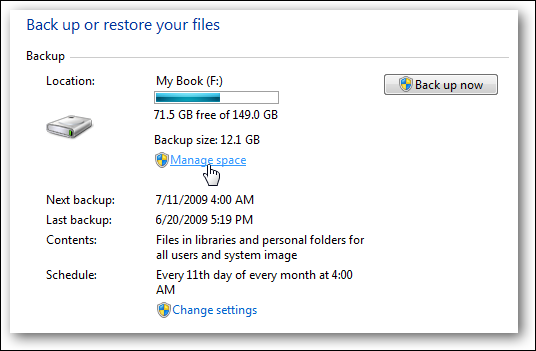
Ha proporcionado un resumen de dónde se encuentra la copia de seguridad y qué está ocupando espacio de la copia de seguridad.

Haga clic en el botón Mostrar copias de seguridad para verificar las diferentes copias de seguridad con fecha donde puede eliminar las más antiguas si es necesario.
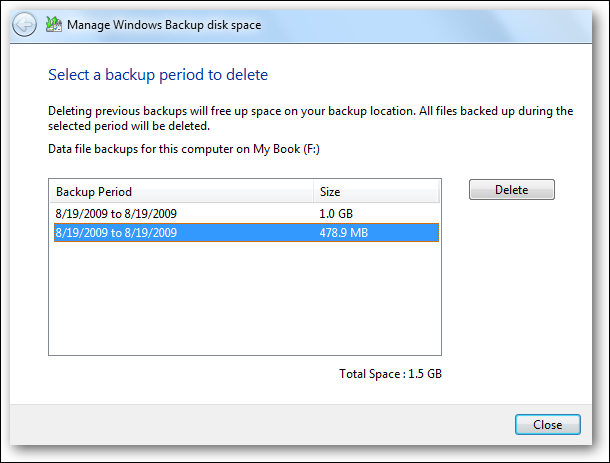
También puede cambiar la forma en que Windows mantiene las imágenes del sistema antiguas.
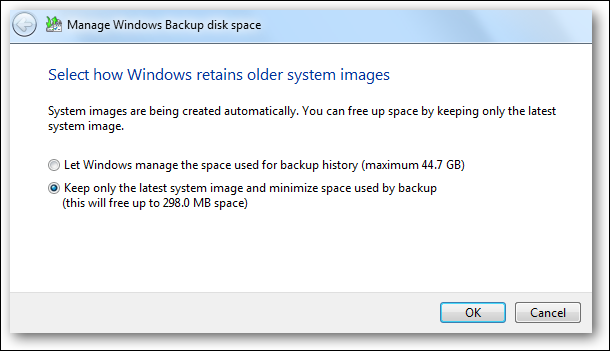
Hacer una copia de seguridad de los datos es una de las tareas más importantes pero descuidadas para un usuario de computadora. Si tiene otra aplicación de copia de seguridad, es posible que no considere dejar que Windows lo haga, pero en general, la nueva utilidad de copia de seguridad y restauración de Windows 7 es mucho mejor que las versiones anteriores.