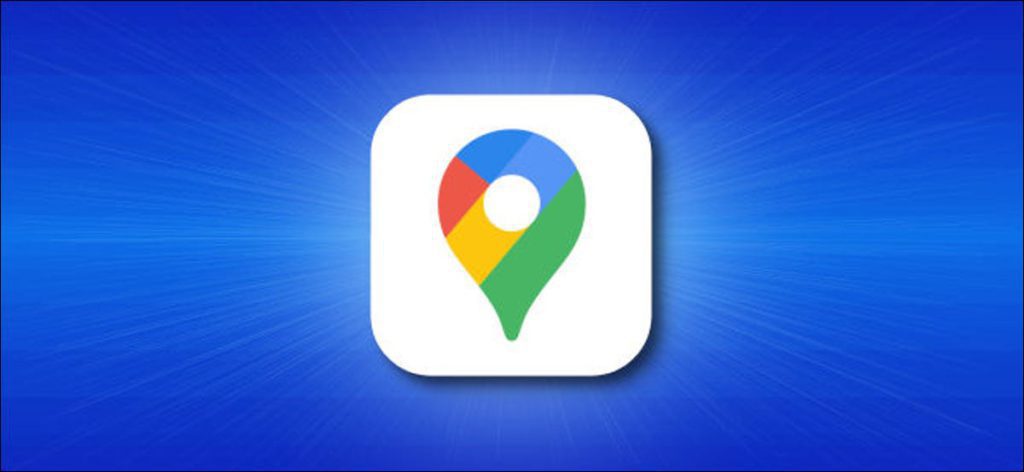Si su automóvil es compatible con Apple CarPlay y no es fanático de Apple Maps, es fácil usar Google Maps para obtener instrucciones paso a paso y navegación en el automóvil. A continuación se explica cómo utilizarlo.
En primer lugar, asegúrese de tener Google Maps instalado en su iPhone. Está disponible de forma gratuita en la App Store. Después de eso, active CarPlay conectando su iPhone a su vehículo compatible con CarPlay. Localice Google Maps en la pantalla de CarPlay e inícielo con un solo toque. Lo que hagas a continuación depende de a dónde quieras ir.
Cómo obtener una ruta detallada en Google Maps a través de CarPlay
Una vez que Google Maps se está ejecutando, puede proporcionar instrucciones de voz paso a paso a casi cualquier ubicación. Primero, toque la pantalla hasta que vea un botón «Agregar destino» en la parte superior. Una vez que aparezca, tócalo.
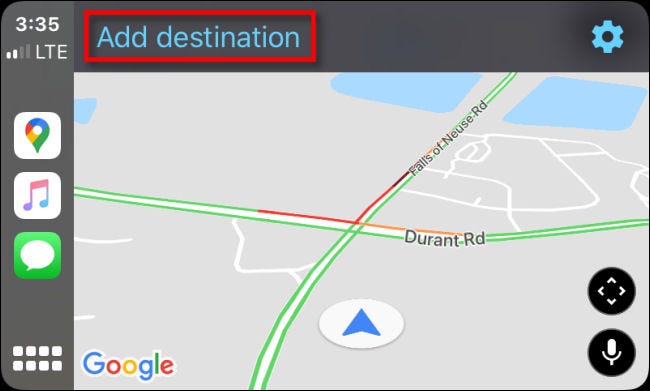
Luego verá un menú que le permite elegir cómo desea agregar un destino. Si bien aquí hay seis botones (más un botón del teclado), en realidad solo hay cuatro formas básicas de ingresar un destino.
- Investigación reciente: Esto muestra una lista de los destinos buscados recientemente entre los que puede elegir.
- Estaciones de servicio, restaurantes, supermercados, cafeterías: Al presionar uno de ellos, accederá a una lista de negocios cercanos que coinciden con la descripción de la categoría. Puede tocar el que desea visitar.
- Búsqueda por voz: Esto le permite buscar un destino usando su voz.
- Búsqueda de teclado: Al tocar el ícono del teclado en la esquina superior derecha de la pantalla, puede buscar ingresando un nombre de destino usando un teclado táctil en pantalla.
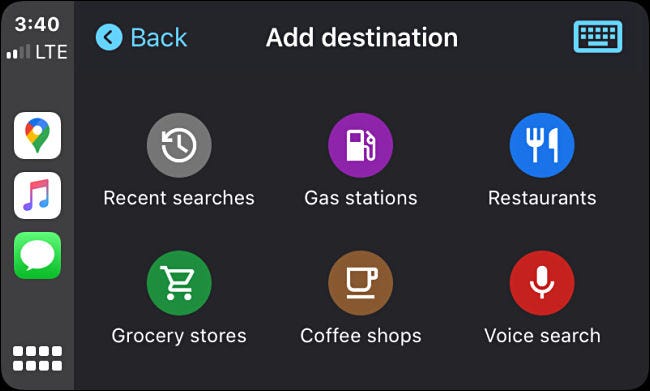
Por ejemplo, si presiona el botón «Búsqueda por voz», se le preguntará dónde desea ir.
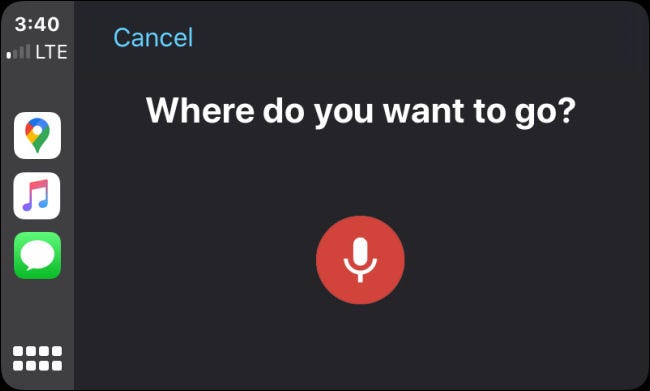
Diga el nombre de un destino en voz alta. Puede ser una dirección (por ejemplo, «4403 Denmark St. en Tampa»), el nombre de un lugar emblemático (como un parque, un monumento o un edificio famoso) o un negocio.
Por ejemplo, si dice «McDonalds», Google Maps le proporcionará una lista de los restaurantes McDonalds más cercanos. Verá una lista de resultados de búsqueda similares si busca por teclado o si también busca por tipo de categoría. Toque la ubicación de la lista que desea visitar.
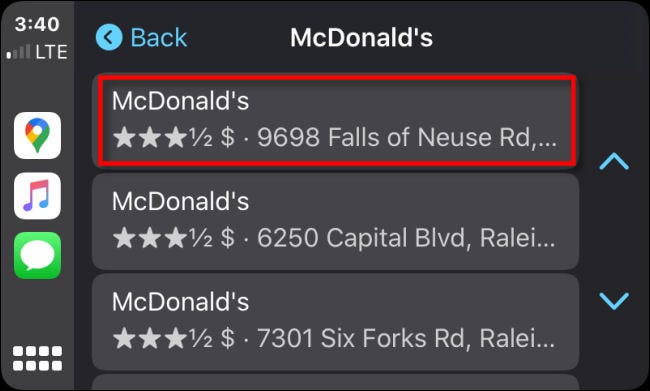
Después de eso, Google Maps le mostrará una descripción general de la ruta en el mapa, así como el tiempo que tomará llegar allí. Para iniciar la ruta, presione “Iniciar”.
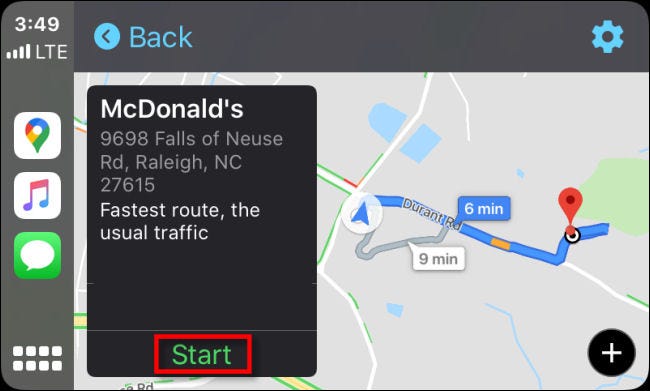
Mientras conduce, Google Maps le dará instrucciones de voz paso a paso a través del sistema de altavoces de su automóvil. También podrá ver su ubicación mientras se mueve por el mapa. Su vehículo está representado por el ícono de triángulo azul dentro de un círculo.
Mientras conduce, verá una hora estimada de llegada, el tiempo restante hasta llegar al destino y la distancia restante en la esquina inferior izquierda de la pantalla.
Si en algún momento desea agregar una parada a su ruta, puede presionar el botón «Agregar parada» en la parte superior de la pantalla. Para cancelar la ruta, presione el botón «Salir» en la esquina superior derecha.
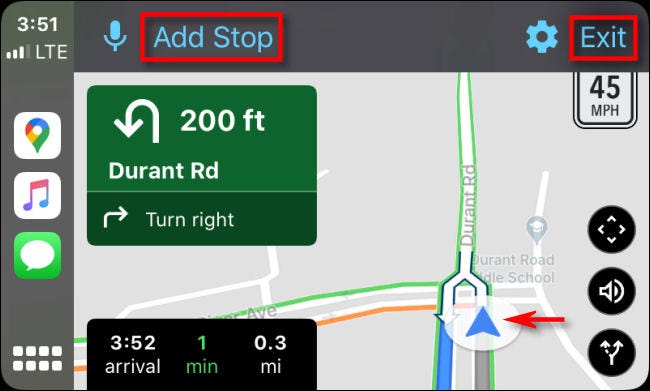
Los tres botones de la esquina inferior derecha de la pantalla realizan las siguientes operaciones (de arriba a abajo):
- Examinar el mapa: Al tocarlo, puede mover libremente su punto de vista en el mapa hacia arriba, hacia abajo, hacia la izquierda o hacia la derecha para que pueda vislumbrar los alrededores sin tener que ir allí.
- Silencio : Esto corta la voz dando instrucciones paso a paso.
- Vea la descripción general de la ruta: Esto le permite ver una descripción general de toda la ruta actual en el mapa.
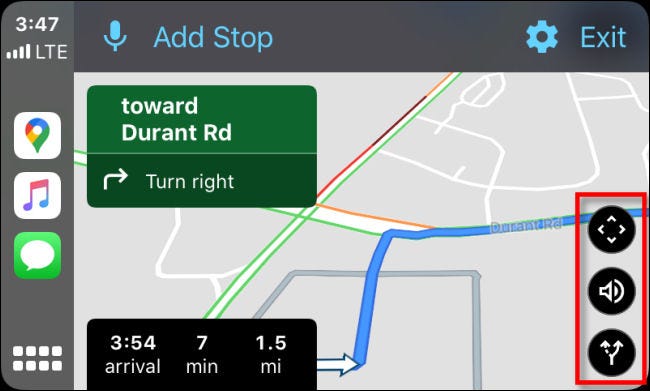
Una vez que haya llegado, Google Maps le avisará por voz y la pantalla cambiará. Toca «Finalizar viaje» para borrar el viaje de Google Maps.
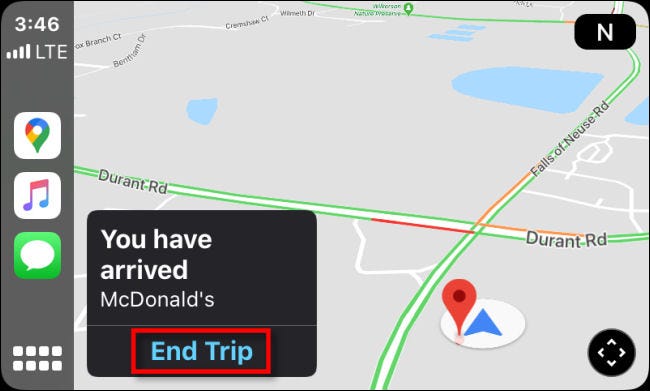
Después de eso, puede ingresar a un nuevo destino y comenzar de nuevo (o simplemente salir de su automóvil y comer una hamburguesa con queso).
Cómo cambiar la configuración en Google Maps en CarPlay
Si desea cambiar la configuración en Google Maps mientras usa CarPlay, toque la pantalla táctil de su automóvil hasta que vea un ícono de engranaje azul, luego toque el ícono de ‘engranaje’.

Después de eso, aparecerá un menú de «Configuración».
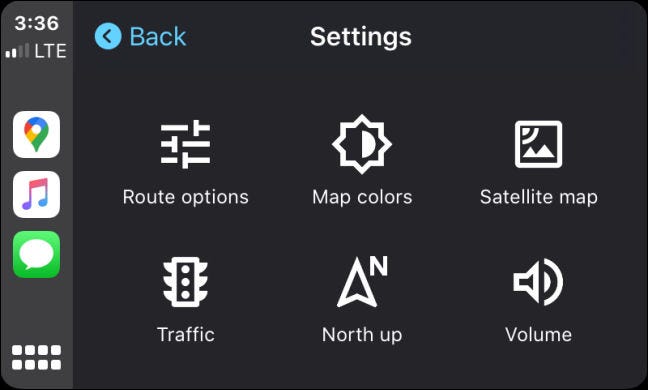
Repasaremos brevemente lo que hace cada opción en el menú Configuración.
- Opciones de ruta: Esto le permite especificar que desea evitar autopistas, carreteras de peaje o transbordadores, mientras que Google Maps sugiere rutas potenciales.
- Colores del mapa: Esto cambia el color de la interfaz de Google Maps. Las opciones son «Día» (un tema blanco), «Noche» (un tema oscuro) o «Automático», que cambia automáticamente de Día o Noche según la hora del día.
- Mapa satelital: Esta opción activa o desactiva las imágenes de mapas satelitales. Estas imágenes muestran fotografías aéreas reales del mundo que lo rodea, pero consumen datos celulares adicionales cuando están en uso y pueden ser potencialmente más lentas para cargar en algunos lugares donde la señal celular es débil.
- Tráfico: Esto alterna la superposición del estado del tráfico. Cuando está habilitado, verá las condiciones del tráfico local superpuestas en las carreteras mediante líneas de colores. Verde significa que el tráfico es suave, naranja significa algo congestionado y rojo significa que el tráfico se mueve muy lentamente en esta área.
- Al norte : Esto cambia la orientación del mapa de una orientación «detrás del automóvil» donde el mapa gira alrededor de su vehículo a una orientación «Norte arriba» donde el mapa siempre está orientado con el norte arriba.
- El volumen: Esto le permite ajustar el volumen de la voz que brinda instrucciones detalladas y advertencias de ruta.
Si desea cambiar alguna de estas configuraciones, presione el botón correspondiente en el menú. Una vez que haya terminado en la configuración, presione el botón «Atrás» y sus cambios se guardarán. ¡Viaje seguro!