El tutorial explica los conceptos básicos de la funcionalidad Flash Fill y proporciona ejemplos del uso de Flash Fill en Excel.
Flash Fill es una de las características más sorprendentes de Excel. Realiza una tarea tediosa que llevaría horas realizarla manualmente y la ejecuta automáticamente en un instante (de ahí el nombre). Y lo hace de forma rápida y sencilla sin que tengas que hacer nada, sino solo poner un ejemplo de lo que quieres.
¿Qué es Flash Fill en Excel?
Relleno Flash de Excel es una herramienta especial que analiza la información que está ingresando y automáticamente completa los datos cuando identifica un patrón.
La característica Flash Fill se introdujo en Excel 2013 y está disponible en todas las versiones posteriores de Excel 2016, Excel 2019, Excel 2021 y Excel para Microsoft 365.
Comenzó en diciembre de 2009 como un intento de Sumit Gulwani, investigador principal de Microsoft, de ayudar a una empresaria que conoció accidentalmente en el aeropuerto con su desafío de fusión, unos años más tarde se convirtió en una poderosa capacidad para automatizar muchas tareas de Excel.
Flash Fill hace frente fácilmente a docenas de tareas diferentes que de otro modo requerirían fórmulas complejas o incluso código VBA, como dividir y combinar cadenas de texto, limpiar datos y corregir inconsistencias, formatear texto y números, convertir fechas al formato deseado y mucho más.
Cada vez, Flash Fill combina millones de pequeños programas que podrían realizar la tarea, luego ordena esos fragmentos de código utilizando técnicas de aprendizaje automático y encuentra el que mejor se adapta al trabajo. ¡Todo esto se hace en milisegundos en segundo plano, y el usuario ve los resultados casi de inmediato!
¿Dónde está Flash Fill en Excel?
En Excel 2013 y versiones posteriores, la herramienta Flash Fill se encuentra en la pestaña Datos, en el grupo Herramientas de datos: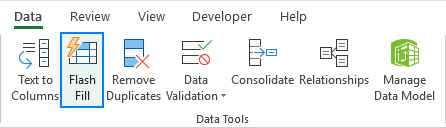
Atajo de Excel Flash Fill
Aquellos de ustedes que prefieren trabajar desde un teclado la mayor parte del tiempo, pueden ejecutar Flash Fill con esta combinación de teclas: Ctrl + E
Cómo usar Flash Fill en Excel
Por lo general, Flash Fill se inicia automáticamente y solo necesita proporcionar un patrón. Así es cómo:
- Inserte una nueva columna junto a la columna con sus datos de origen.
- En la primera celda de una columna recién agregada, escriba el valor deseado.
- Comience a escribir en la siguiente celda y, si Excel detecta un patrón, mostrará una vista previa de los datos que se completarán automáticamente en las siguientes celdas.
- Pulse la tecla Intro para aceptar la vista previa. ¡Hecho!
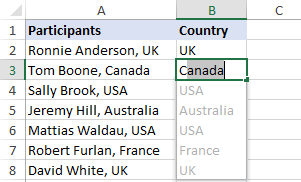
Cómo Flash Fill en Excel con un clic de botón o acceso directo
En la mayoría de las situaciones, Flash Fill se activa automáticamente tan pronto como Excel establece un patrón en los datos que está ingresando. Si no aparece una vista previa, puede activar Flash Fill manualmente de esta manera:
- Complete la primera celda y presione Entrar.
- Haga clic en el Relleno instantáneo en la pestaña Datos o presione el atajo Ctrl + E.
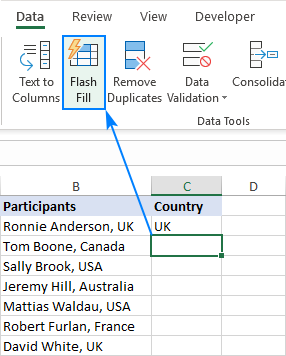
Opciones de relleno Flash de Excel
Al usar Flash Fill en Excel para automatizar la entrada de datos, el Opciones de relleno instantáneo El botón aparece cerca de las celdas autocompletadas. Al hacer clic en este botón, se abre el menú que le permite hacer lo siguiente:
- Deshacer los resultados de Flash Fill.
- Seleccione las celdas en blanco que Excel no pudo completar.
- Seleccione las celdas modificadas, por ejemplo, para formatearlas todas a la vez.
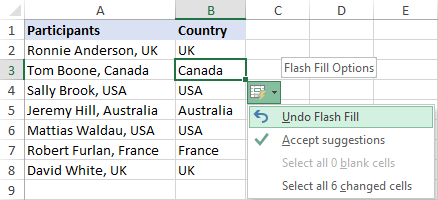
Ejemplos de relleno Flash de Excel
Como ya se mencionó, Flash Fill es una herramienta muy versátil. Los siguientes ejemplos demuestran algunas de sus capacidades, ¡pero hay mucho más!
Extraer texto de la celda (columnas divididas)
Antes de que existiera Flash Fill, dividir el contenido de una celda en varias celdas requería el uso de la función Texto en columnas o las funciones de texto de Excel. Con Flash Fill, puede obtener los resultados al instante sin complicadas manipulaciones de texto.
Supongamos que tiene una columna de direcciones y desea extraer los códigos postales en una columna separada. Indique su objetivo escribiendo el código postal en la primera celda. Tan pronto como Excel comprende lo que está tratando de hacer, completa todas las filas debajo del ejemplo con los códigos postales extraídos. Solo necesita presionar Enter para aceptarlos todos.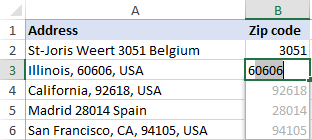
Fórmulas para dividir celdas y extraer texto:
Herramientas de extracción y división:
- Text Toolkit for Excel: 25 herramientas para realizar diversas manipulaciones de texto, incluida la división de una celda por cualquier carácter, como coma, espacio, salto de línea; extracción de texto y números.
- Herramienta Dividir nombres: forma rápida y fácil de separar nombres en Excel.
Combinar datos de varias celdas (combinar columnas)
Si tiene una tarea opuesta que realizar, no hay problema, Flash Fill también puede concatenar celdas. Además, puede separar los valores combinados con un espacio, una coma, un punto y coma o cualquier otro carácter; solo necesita mostrar a Excel la puntuación requerida en la primera celda: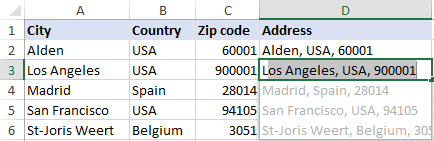
Este método es especialmente útil para combinar varias partes del nombre en una sola celda, como se muestra en Cómo combinar el nombre y el apellido con Flash Fill.
Fórmulas para unir valores de celda:
Combinar herramientas:
Limpiar datos
Si algunas entradas de datos en su hoja de trabajo comienzan con un espacio inicial, Flash Fill puede deshacerse de ellos en un abrir y cerrar de ojos. Escriba el primer valor sin un espacio anterior, y todos los espacios adicionales en otras celdas también desaparecerán: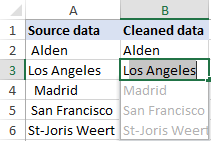
Fórmulas para limpiar datos:
Herramientas de limpieza de datos:
- Text Toolkit for Excel: recorte todos los espacios iniciales, finales e intermedios, pero un solo carácter de espacio entre palabras.
Formato de texto, números y fechas
Muy a menudo, los datos en sus hojas de cálculo están formateados de una manera mientras que usted los quiere de otra. Simplemente comience a escribir los valores exactamente como desea que aparezcan y Flash Fill hará el resto.
Quizás tenga una columna de nombres y apellidos en minúsculas. Desea que el apellido y el nombre estén en mayúsculas y minúsculas, separados por una coma. Un pedazo de pastel para Flash Fill 🙂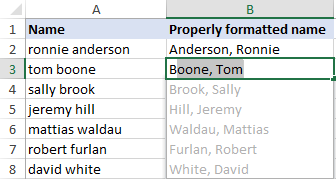
Tal vez esté trabajando con una columna de números que deben formatearse como números de teléfono. La tarea se puede realizar utilizando un formato especial predefinido o creando un formato de número personalizado. O puedes hacerlo de una manera fácil con Flash Fill: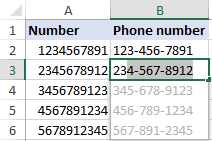
Para volver a formatear las fechas a su gusto, puede aplicar el formato de fecha correspondiente o escribir una fecha con el formato adecuado en la primera celda. Ups, no ha aparecido ninguna sugerencia… ¿Qué pasa si presionamos el atajo Flash Fill (Ctrl + E) o hacemos clic en su botón en la cinta? ¡Sí, funciona maravillosamente!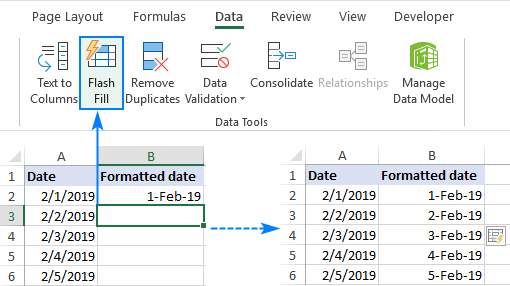
Reemplazar parte del contenido de la celda
Reemplazar parte de una cadena con algún otro texto es una operación muy común en Excel, que Flash Fill también puede automatizar.
Digamos que tiene una columna de números de seguro social y desea censurar esta información confidencial reemplazando los últimos 4 dígitos con XXXX.
Para hacerlo, use la función REEMPLAZAR o escriba el valor deseado en la primera celda y deje que Flash Fill llene automáticamente las celdas restantes: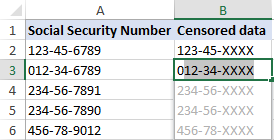
Combinaciones avanzadas
Flash Fill in Excel puede realizar no solo tareas sencillas como las demostradas en los ejemplos anteriores, sino también realizar reorganizaciones de datos más sofisticadas.
Como ejemplo, combinemos diferentes piezas de información de 3 columnas y agreguemos algunos caracteres personalizados al resultado.
Supongamos que tiene nombres en la columna A, apellidos en la columna B y nombres de dominio en la columna C. Según esta información, desea generar direcciones de correo electrónico en este formato: inicial.apellido@dominio.com.
Para usuarios experimentados de Excel, no hay problema en extraer la inicial con la función LEFT, convertir todos los caracteres a minúsculas con la función LOWER y concatenar todas las piezas usando el operador de concatenación:
=LOWER(LEFT(B2,1))&"."&LOWER(A2)&"@"&LOWER(C2)&".com"
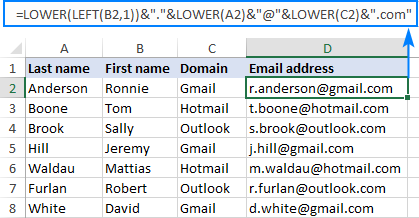
Pero, ¿puede Excel Flash Fill crear estas direcciones de correo electrónico automáticamente? ¡Cosa segura!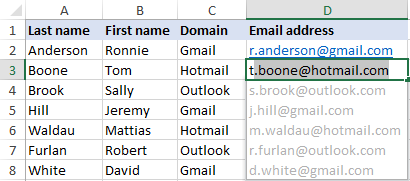
Limitaciones y advertencias de Excel Flash Fill
Flash Fill es una herramienta increíble, pero tiene un par de limitaciones que debe tener en cuenta antes de comenzar a usar esta función en sus conjuntos de datos reales.
1. Los resultados de Flash Fill no se actualizan automáticamente
A diferencia de las fórmulas, los resultados de Flash Fill son estáticos. Si realiza cambios en los datos originales, no se reflejarán en los resultados de Flash Fill.
2. Puede no identificar un patrón
En algunas situaciones, especialmente cuando sus datos originales están organizados o formateados de manera diferente, Flash Fill puede fallar y producir resultados incorrectos.
Por ejemplo, si usa Flash Fill para extraer segundos nombres de la lista donde algunas entradas contienen solo el nombre y el apellido, los resultados para esas celdas serán incorrectos. Por lo tanto, es aconsejable revisar siempre la salida de Flash Fill.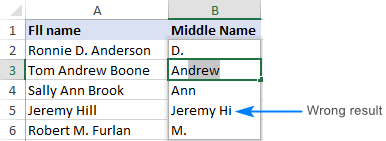
3. Ignora celdas con caracteres no imprimibles
Si algunas de las celdas que se completarán automáticamente contienen espacios u otros caracteres no imprimibles, Flash Fill omitirá dichas celdas.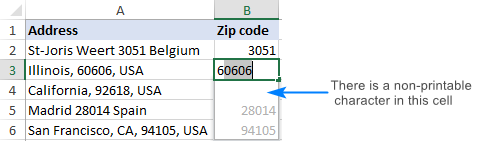
Por lo tanto, si alguna de las celdas resultantes está en blanco, borre esas celdas (pestaña Inicio > grupo Formatos > Borrar > Borrar todo) y vuelva a ejecutar Flash Fill.
4. Puede convertir números en cadenas
Cuando use Flash Fill para reformatear números, tenga en cuenta que puede convertir sus números en cadenas alfanuméricas. Si prefiere mantener los números, use las capacidades del formato de Excel que cambia solo la representación visual, pero no los valores subyacentes.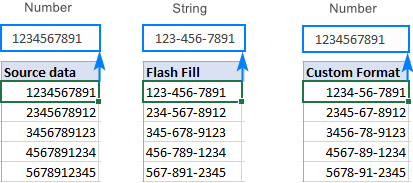
Cómo activar y desactivar Flash Fill
Flash Fill in Excel está activado de forma predeterminada. Si no desea sugerencias o cambios automáticos en sus hojas de trabajo, puede deshabilitar Relleno Flash De este modo:
- En su Excel, vaya a Archivo> Opciones.
- En el panel izquierdo, haga clic en Avanzado.
- En Opciones de edición, borre la Relleno instantáneo automático caja.
- Haga clic en Aceptar para guardar los cambios.
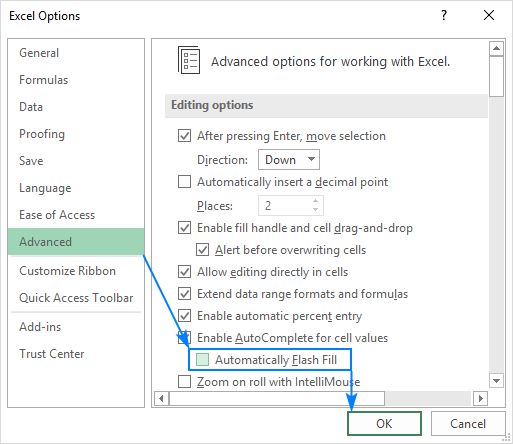
A volver a habilitar Flash Fill, simplemente seleccione esta casilla de nuevo.
Excel Flash Fill no funciona
En la mayoría de los casos, Flash Fill funciona sin problemas. Cuando falla, puede aparecer el siguiente error y los siguientes consejos lo ayudarán a solucionarlo.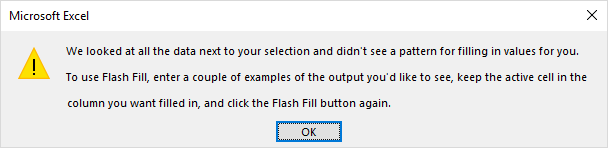
1. Proporcione más ejemplos
Flash Fill aprende con el ejemplo. Si no puede reconocer un patrón en sus datos, complete un par de celdas más manualmente, para que Excel pueda probar diferentes patrones y encontrar el que mejor se adapte a sus necesidades.
2. Forzarlo a ejecutar
Si las sugerencias de Flash Fill no aparecen automáticamente a medida que escribe, intente ejecutarlo manualmente.
3. Asegúrese de que Flash Fill esté habilitado
Si no se inicia de forma automática o manual, verifique si la funcionalidad Flash Fill está encendido en tu excel.
4. El error de Flash Fill persiste
Si ninguna de las sugerencias anteriores ha funcionado y Excel Flash Fill aún arroja un error, no hay nada más que pueda hacer más que ingresar los datos manualmente o con fórmulas.
Así es como se usa Flash Fill en Excel. ¡Gracias por leer y espero verte en nuestro blog la próxima semana!