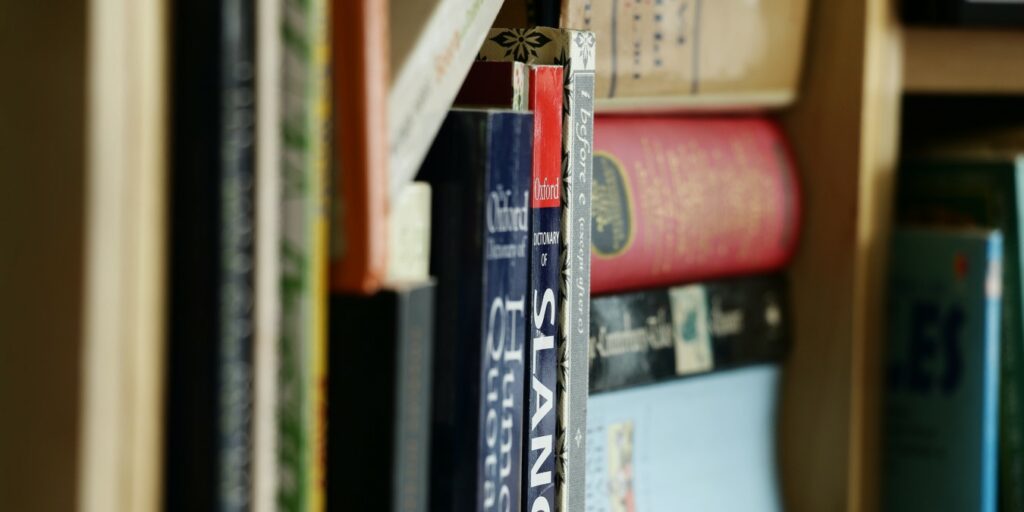USENET es un sistema de mensajería global descentralizado. Se considera la primera red social global con más de 100.000 grupos que hablan sobre diversos temas y especializaciones. Esto hace que USENET sea un repositorio particularmente bueno de conocimiento y discusión para el lector interesado.
¿Qué es ñus?
A pesar del declive de USENET en los últimos años, todavía hay personas que lo usan para albergar discusiones y compartir noticias. La mayoría de los usuarios de USENET en estos días interactúan con la red a través del grupos de Google sitio web. Sin embargo, si está usando Emacs, hay una forma de ver los grupos de noticias de USENET a través de él.
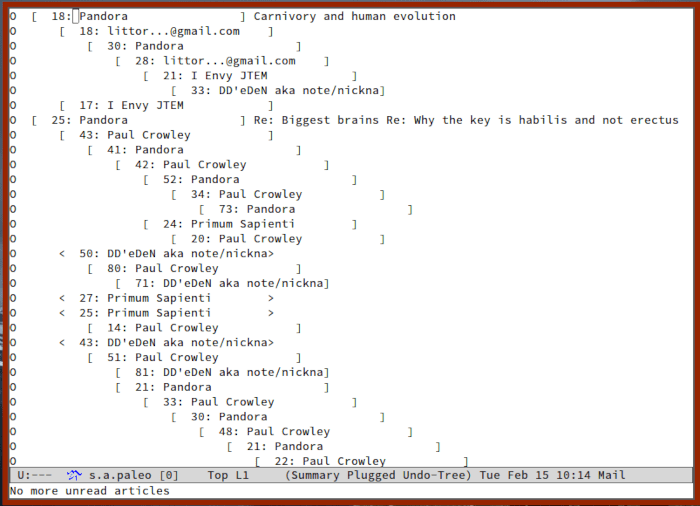
Ñus es un paquete de Emacs diseñado para leer grupos de noticias. Es un programa rico que tiene muchas funciones poderosas que hacen que la lectura de noticias sea fácil y conveniente. Además, al estar dentro de Emacs, el usuario puede manipular fácilmente el texto dentro de las publicaciones y usarlo con el resto del sistema Emacs.
¿Por qué usar un lector de noticias en Emacs?
Emacs siempre ha sido promocionado como el fregadero de la cocina de la extensibilidad. No solo porque tiene muchos paquetes y funciones adicionales, también es muy fácil extender las funciones básicas de Emacs fuera de la edición de texto.
Emacs opera sobre la idea de la interoperabilidad. Esta idea le permite a Emacs usar sus paquetes para formar un entorno completo donde puede crear texto y cambiarlo de diferentes maneras.
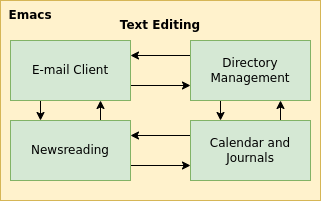
Por ejemplo, Emacs viene con su propio administrador de archivos: dirigido, un paquete simple de Emacs que le permite atravesar una estructura de directorios y abrir archivos. Sin embargo, a diferencia de otros administradores de archivos, dired muestra sus resultados como texto.
Si también está utilizando el Modo Org para llevar un diario, puede copiar ese texto y crear enlaces elaborados desde dired dentro de sus Archivos Org.
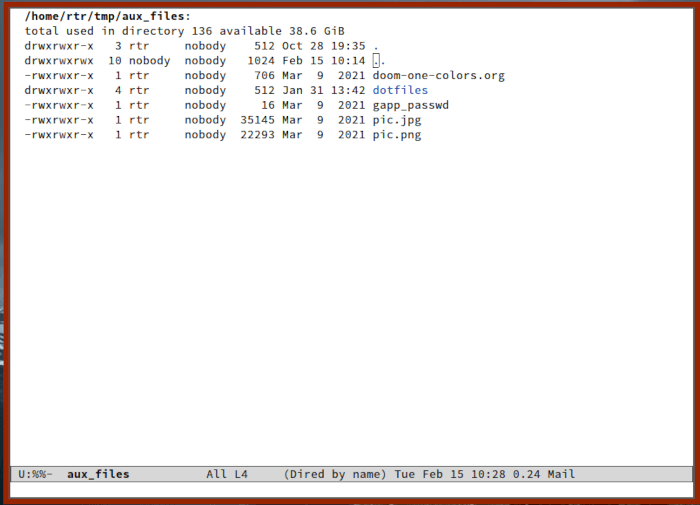
Con la capacidad de Emacs de usar la salida de texto de un paquete como entrada en un paquete diferente, hace que un lector de noticias como gnus sea invaluable para el ecosistema de Emacs.
Esto le permite, por ejemplo, copiar un pasaje de texto de una publicación de noticias, luego poner ese texto en Modo Org y agregarlo como entrada de diario, publicación de agenda o captura de ideas.
instalando gnus
Gnus viene en todas las instalaciones predeterminadas de Emacs desde la versión 19.32. Si está utilizando una versión reciente de Emacs, es probable que ya venga con gnus.
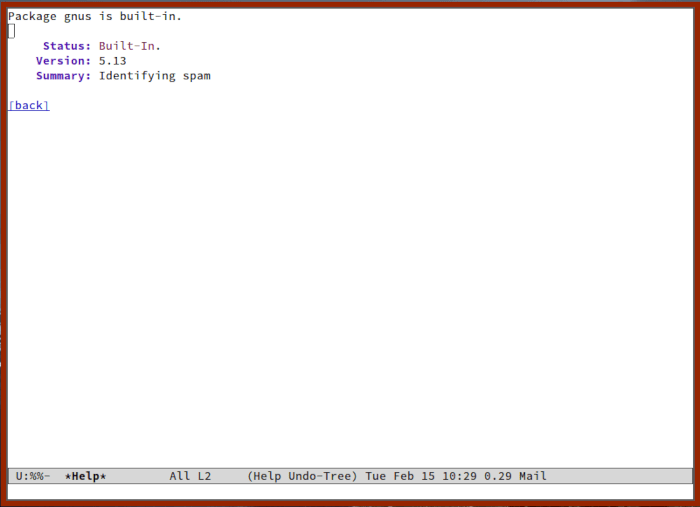
Puede verificar si gnus está instalado en el sistema presionando Alt + X y escribiendo gnus. Esto cargará una versión simple y no configurada de gnus.
Configuración de gnus para leer grupos de USENET
La configuración inicial de gnus es relativamente sencilla. Solo necesita configurar un par de opciones en su archivo init.el para crear un archivo .newsrc.
El archivo .newsrc es un archivo estándar para lectores de grupos de noticias ubicado en su directorio de inicio. Su propósito principal es registrar todos los grupos disponibles y suscritos en un servidor USENET.
Además, el archivo .newsrc también actúa como un archivo de estado que rastrea todas las publicaciones que ya ha leído.
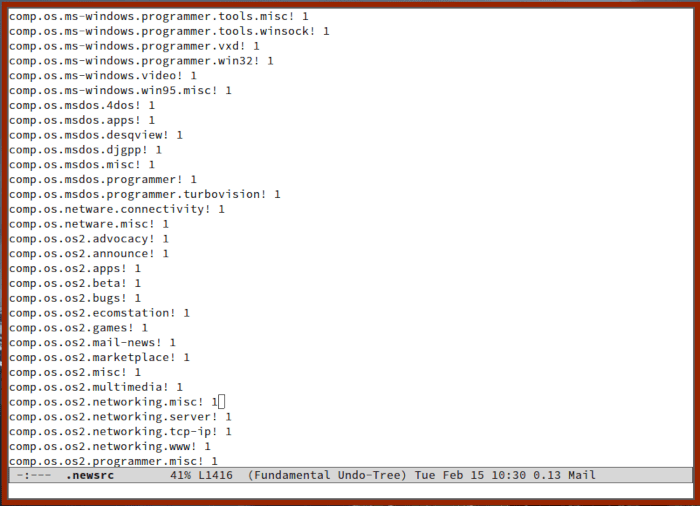
Para crear un archivo .newsrc, ejecute el siguiente comando:
touch /home/$USER/.newsrc
Configuracion inicial
Una vez hecho esto, puede comenzar a configurar el archivo init.el, el archivo de configuración para Emacs. De forma predeterminada, puede encontrar este archivo en «/home/$USER/.emacs.d/» o «/home/$USER/.config/emacs».
Para inicializar correctamente gnus, debe agregar las siguientes líneas al archivo init.el:
(setq user-full-name '"yourusername") (setq user-mail-address '"yourname@email.invalid") (setq gnus-select-method '(nntp "news.eternal-september.org"))
- los usuario-nombre-completo es una opción general que establece su nombre de usuario en Emacs. Este será el nombre que gnus mostrará en su encabezado «De» cuando envíe publicaciones de noticias.
- los dirección-de-correo-del-usuario es también una opción general. Similar al nombre completo del usuario, le dice a gnus que muestre este correo electrónico en su encabezado «De». En mi caso, puse una dirección de correo electrónico no válida.
- La última opción, gnus-select-método, es una opción específica de gnus que le dice al lector de noticias a qué servicio y servidor conectarse. En mi caso, seleccioné el servicio nntp con “news.eternal-september.org” como mi servidor.
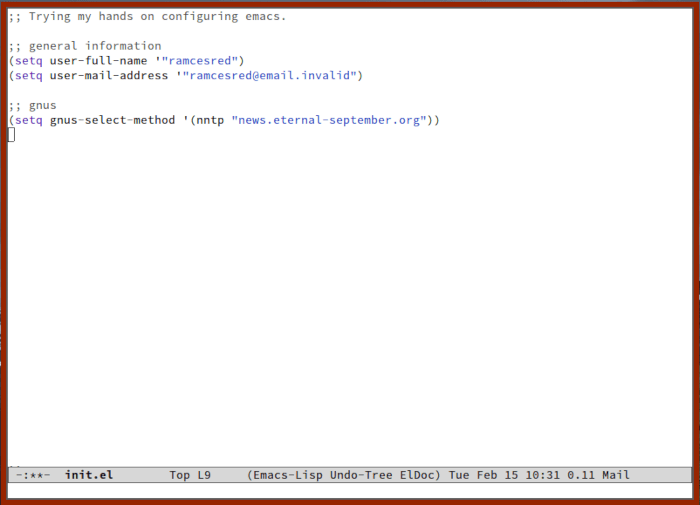
Autenticación remota de USENET
Una cosa importante a tener en cuenta es que si está utilizando un proveedor de USENET que requiere autenticación, debe proporcionar los detalles de su cuenta en un archivo authinfo. Este es el archivo donde gnus leerá los detalles del servidor USENET, así como su nombre de usuario y contraseña.
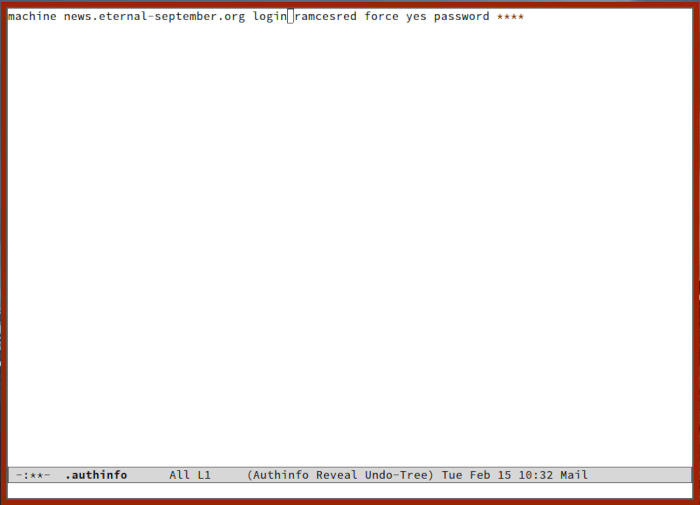
Para crear uno, puede presionar Ctrl + X, Ctrl + F y escribir /home/$USER/.authinfo en Emacs. Este comando creará un archivo .authinfo en su directorio de inicio y lo abrirá en un búfer.
La sintaxis general del archivo .authinfo se parece a esto:
machine news.domain.name login yourusername force yes password yourpasswordgoeshere
- los máquina La variable indica que se está conectando a una máquina o servidor diferente.
- los dominio El campo de nombre le dice a gnus que esta es la dirección de la máquina a la que desea conectarse.
- los acceso El campo es donde colocará el nombre de usuario de su cuenta USENET.
- los “forzar si” La opción le dice a gnus que lo autentique incluso si el servidor no lo requiere.
- Por último, el clave La variable contiene la contraseña de su cuenta USENET.
Uso de servidores USENET locales
Además, gnus también puede tomar sus fuentes de un archivo de spool local. Esto es útil si tiene un servicio que descarga automáticamente sus grupos de noticias a su máquina local.
Para hacerlo, deberá cambiar la configuración de nntp en la función «gnus-select-method»:
(setq gnus-select-method '(nnspool ""))
Sin embargo, si está utilizando Leafnode como su servidor USENET local, deberá configurarlo como un servidor NNTP. Esto se debe a que Leafnode se comporta más como un servidor USENET que como un directorio normal “/var/spool/”.
Para usar un servidor Leafnode que se ejecuta en la misma máquina, puede escribir lo siguiente:
(setq gnus-select-method '(nntp "localhost"))
Una vez hecho esto, ejecute gnus presionando Alt + x y escribiendo gnus en el búfer de comandos. Esto cargará gnus y buscará todos los grupos que están disponibles en su servidor USENET remoto.
Uso básico
Una vez que se cargue gnus, aparecerá una pantalla en blanco. Esto se debe a que, de forma predeterminada, gnus oculta todos los grupos de noticias que se cancelaron y se leyeron.
Puede ver una lista de todos los grupos de noticias disponibles en el servidor USENET presionando Shift + 6. Esto abrirá la pantalla Servidor para gnus. En mi caso, esto trajo a colación todos los grupos de noticias disponibles de Eternal September.
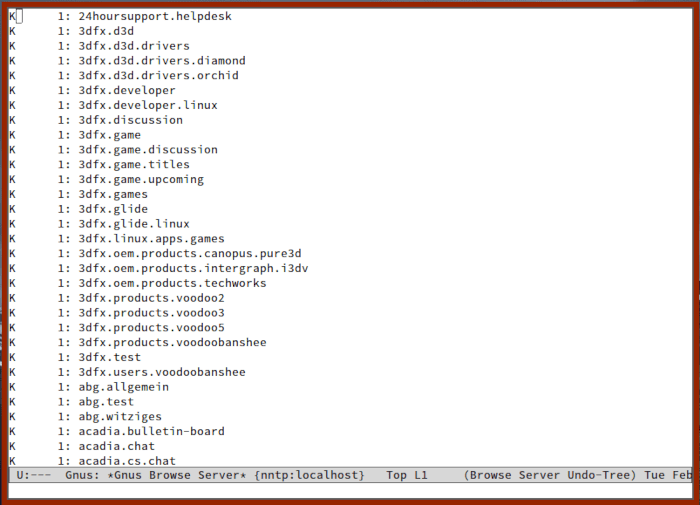
Suscripción de grupo USENET
Desde aquí, puede presionar U para suscribirse o cancelar la suscripción a un grupo de noticias en particular. Esto pondrá a ese grupo en la pantalla de inicio cuando inicie gnus por primera vez.
Por ejemplo, me suscribí tanto a «alt.religion.emacs» como a «alt.folklore.computers» en la pantalla del servidor. Una vez que recargué gnus, puso esos dos grupos en la pantalla principal para que los navegara.
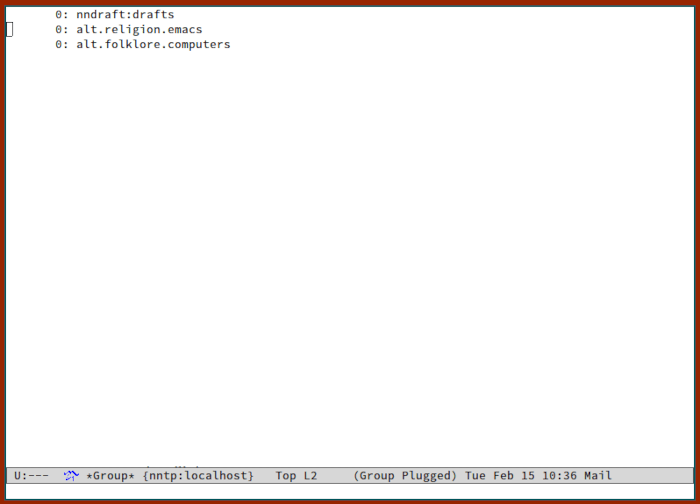
Movimiento de búfer
Desde allí, presione Entrar para ingresar al grupo de noticias y use las teclas de movimiento estándar de Emacs, como Ctrl + N y Ctrl + P, para desplazarse por las diferentes publicaciones del grupo.
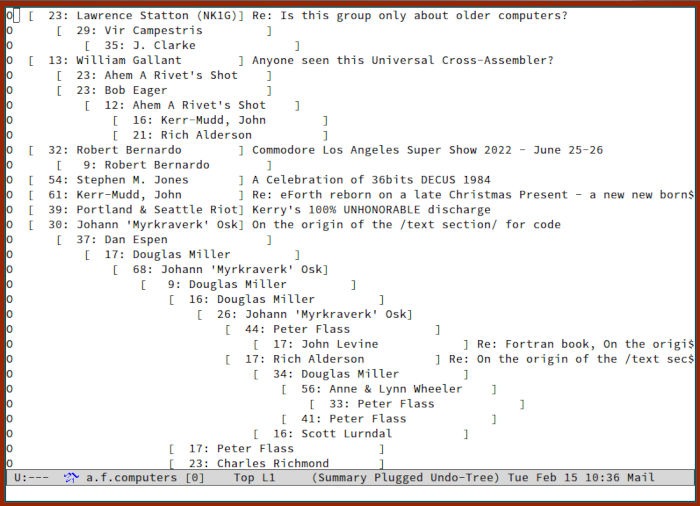
También puede presionar la tecla Entrar o Tabulador. para abrir una publicación y la tecla Retroceso y Espacio para desplazarse hacia arriba y hacia abajo dentro de la publicación.
Use la función de búsqueda de Emacs (Ctrl + S y Ctrl + R) para revisar rápidamente las publicaciones y encontrar lo que desea.
Publicar y responder a publicaciones de USENET
Para crear una nueva publicación dentro de un grupo de noticias, presione A para abrir un editor de mensajes donde puede escribir los detalles de su publicación.
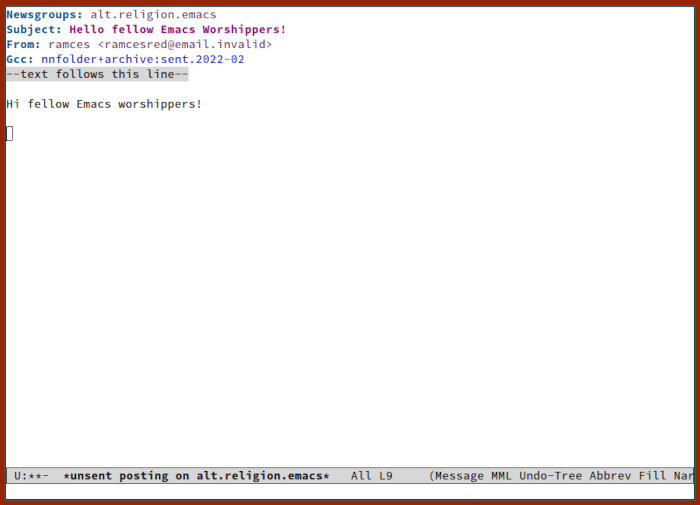
Presione Ctrl + C dos veces cuando haya terminado de enviar el mensaje a ese grupo de noticias en particular.
Pero si desea responder a una publicación en un grupo, puede presionar Shift + S, Shift + F. Esto iniciará un búfer de «Seguimiento» donde gnus lo llevará a un editor de mensajes con la publicación original ya citada para usted.
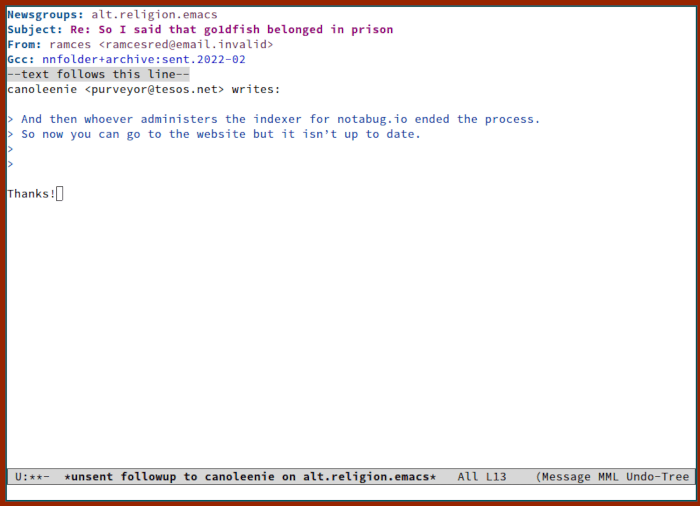
De manera similar a la publicación de un nuevo mensaje, puede presionar Ctrl + C dos veces para enviar el seguimiento de esa publicación.
Filtrado a través de Scorefiles
Gnus también tiene un sistema de filtrado potente pero fácil de usar que utiliza archivos de puntuación. Es diferente a un archivo de eliminación regular en el que las publicaciones se «eliminan» automáticamente al alcanzar un patrón o criterio en particular.
Los archivos de puntaje le permiten al usuario reducir o aumentar gradualmente el puntaje interno de una publicación en particular, lo que le dice a gnus qué publicaciones priorizar y cuáles ocultar o no extraer del servidor remoto.
Tipos de Filtrado
Además, gnus también tiene un sistema de filtrado rico en funciones. Permite al usuario controlar y ajustar las distintas partes de un filtro en particular.
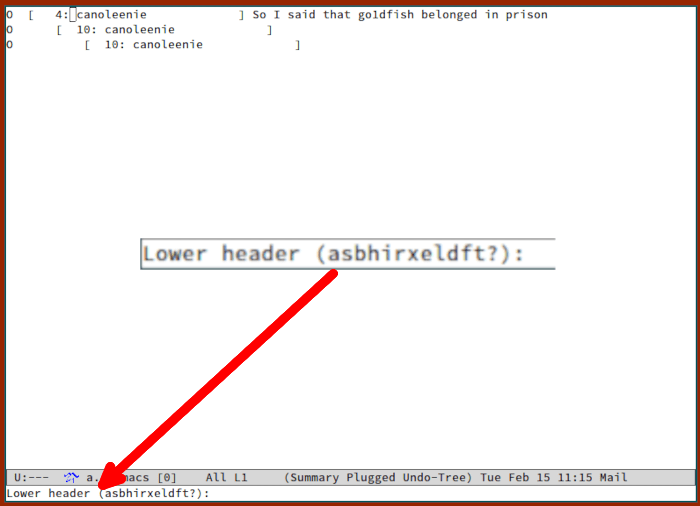
Por ejemplo, si quiero bajar la puntuación de una publicación en particular. Solo puedo resaltarlo y presionar L. Esto abrirá un pequeño menú en el búfer de comandos que me preguntará en qué propiedad de la publicación quiero basar el puntaje.
La lista de propiedades es extensa, pero las más importantes son:
- A anotar contra el nombre del autor.
- S para puntuar contra el texto del tema.
- L para puntuar contra el número de líneas.
- B marcar contra el cuerpo del texto.
En mi caso, quiero calificar esta publicación según el autor de la publicación, así que presioné A.
Métodos para hacer coincidir el filtro
A partir de ahí, gnus le preguntará por el tipo de coincidencia de cadenas que desea implementar en esta partitura. Puede elegir entre expresiones exactas, de subcadenas, difusas y regulares:
- Exacto utiliza toda la cadena para que coincida con el texto.
- subcadena usa partes de la cadena para hacer coincidir el texto. Esto significa que no es necesario que la publicación coincida con todo el texto para acceder a ella.
- Difuso utiliza un modelo predictivo basado en las publicaciones anteriores disponibles para el grupo de noticias. Esto es especialmente útil para los carteles creativos que intentan eludir la coincidencia de subcadenas mediante el uso de símbolos, números y cualquier forma de oscurecer su texto.
- expresión regular utiliza las expresiones regulares más tradicionales para filtrar texto.
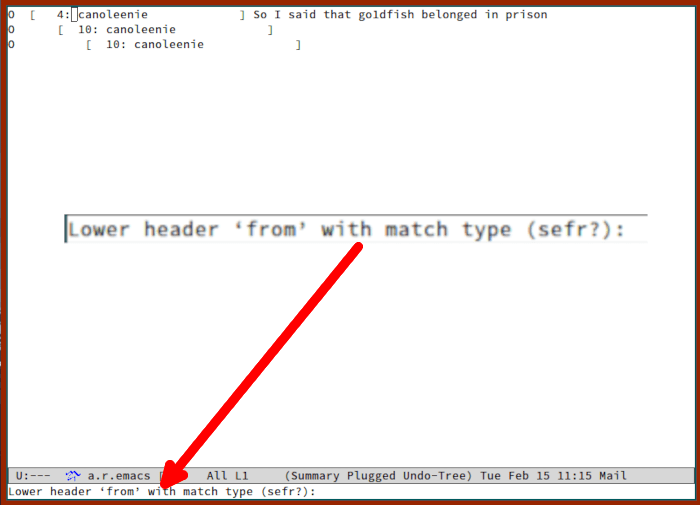
En mi caso, seleccioné subcadena, así que presioné S.
Duración del Filtro
Por último, gnus te preguntará si quieres que esta partitura sea temporal, permanente o inmediata.
- Temporario significa que la puntuación caducará en una fecha determinada. Es útil cuando solo desea bajar o aumentar el puntaje de una publicación o póster en particular durante un período de tiempo limitado.
- Permanente significa que la puntuación no caducará. Esto es útil para filtrar spammers que podrían irrumpir en el grupo.
- Inmediato significa que gnus aplicará la puntuación al búfer actual sin añadirlo al archivo de puntuación. Esto es útil si solo desea filtrar las publicaciones ahora pero no desea puntuarlas de forma persistente.
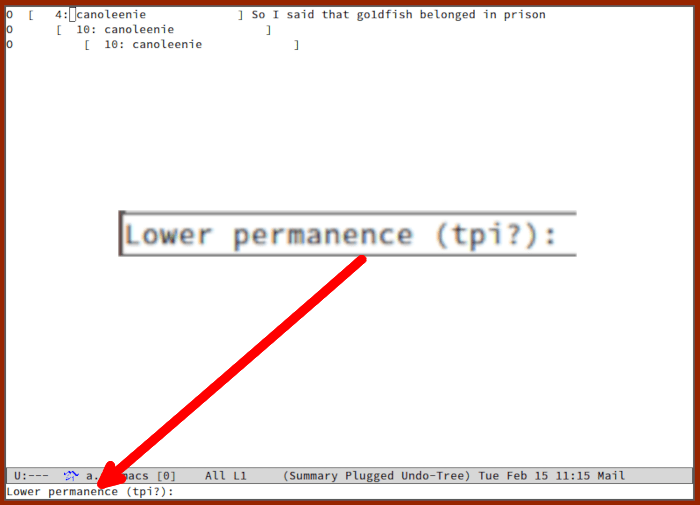
En mi caso, quería que este filtro fuera permanente, así que presioné P.
¡Felicidades! Ahora tiene una comprensión básica de cómo usar gnus como lector de noticias en Emacs. Además, también tiene una idea básica de cómo conectarse a un servidor USENET autenticado, así como utilizar correctamente los archivos de puntuación y el filtrado.
Sin embargo, si toda esta charla hizo que se interesara en aprender más sobre Emacs, entonces debería aprender a instalar Doom Emacs.
Preguntas frecuentes
1. He escrito un mensaje y no quiero enviarlo más. ¿Cómo puedo cancelar mi publicación o seguimiento?
No se sabe, pero es posible cancelar la publicación actual que está escribiendo. Para hacer eso, puede presionar Ctrl + C, Ctrl + D.
2. ¿Es posible agregar múltiples servidores USENET en gnus?
¡Sí! Solo necesita agregar otra variable «gnus-select-method» en su archivo init.el.
Por ejemplo, su archivo init.el podría tener un aspecto similar al siguiente:
(setq user-full-name '"ramcesred") (setq user-mail-address '"ramcesred@email.invalid") (setq gnus-select-method '(nntp "news.eternal-september.org")) (setq gnus-select-method '(nntp "nntp.aioe.org")). (setq gnus-select-method '(nntp "localhost"))
Una vez hecho esto, simplemente vuelva a cargar Emacs para volver a cargar su configuración de gnus.
3. Leí un artículo y ahora ya no está en mi lista de la pantalla principal. ¿Puedo fijar una publicación en particular cuando la sigo activamente?
¡Sí! Puedes hacerlo usando el gnus-summary-tick-article-forward función. Puede acceder a esta función presionando la tecla U mientras esa publicación está seleccionada.
Sin embargo, es importante tener en cuenta que esto solo «fijará» este artículo. Todas las demás respuestas dentro de ese hilo no se mostrarían de forma predeterminada. Para hacer eso, presione Shift + A, Shift + T para reconstruir todo el hilo para ese tema.