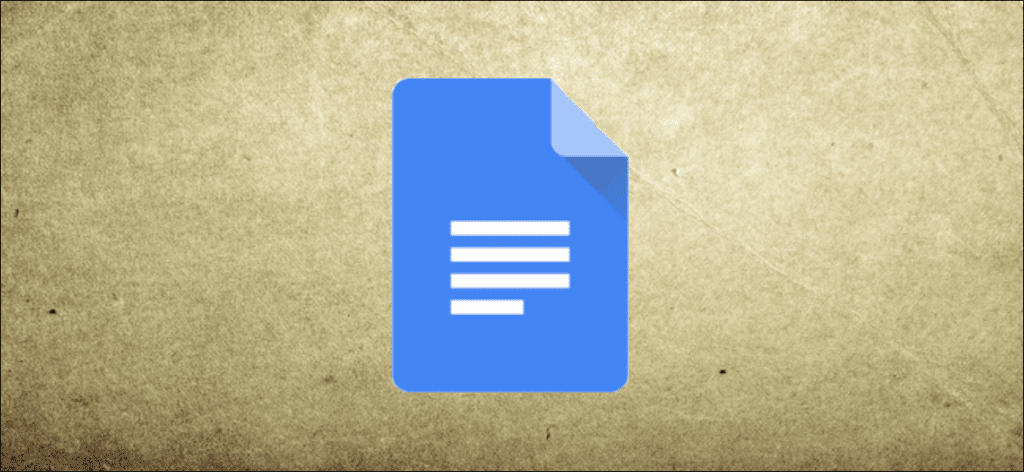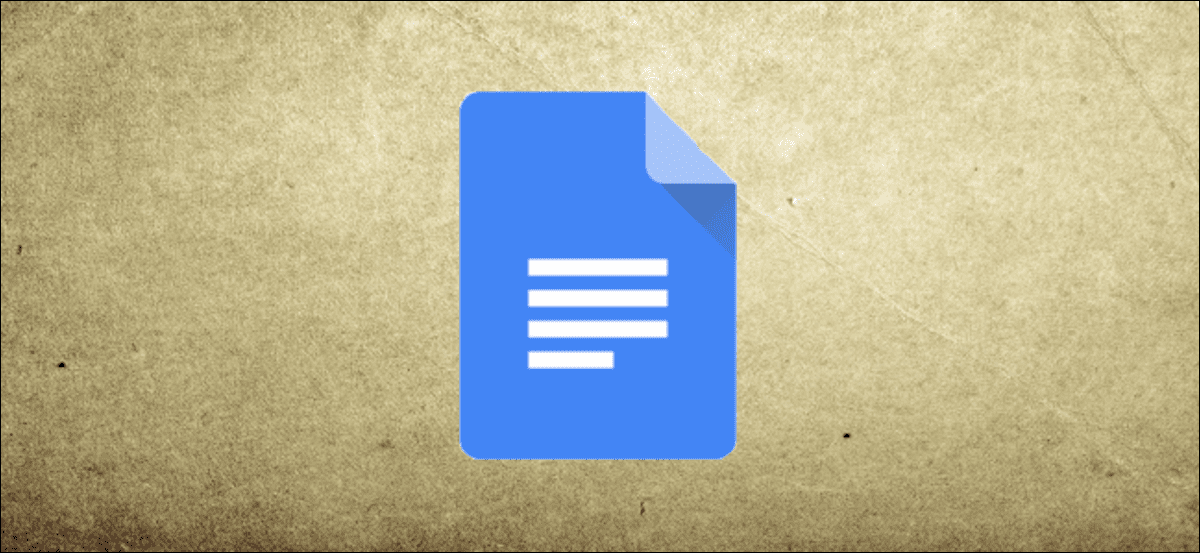
Si está utilizando Google Docs como su aplicación de escritura preferida, no hay mejor manera de organizar su contenido que con la herramienta Document Outline. Esta práctica función le ayuda a estructurar y navegar por su documento creando automáticamente un esquema utilizando los encabezados de su documento.
Abra el esquema del documento en Google Docs
Dirigirse hacia Documentos de Google, inicie sesión en su cuenta y abra su documento. Puede ver el esquema del documento con solo dos clics.
Haga clic en Ver> Mostrar esquema del documento en el menú para colocar una marca de verificación junto a él.
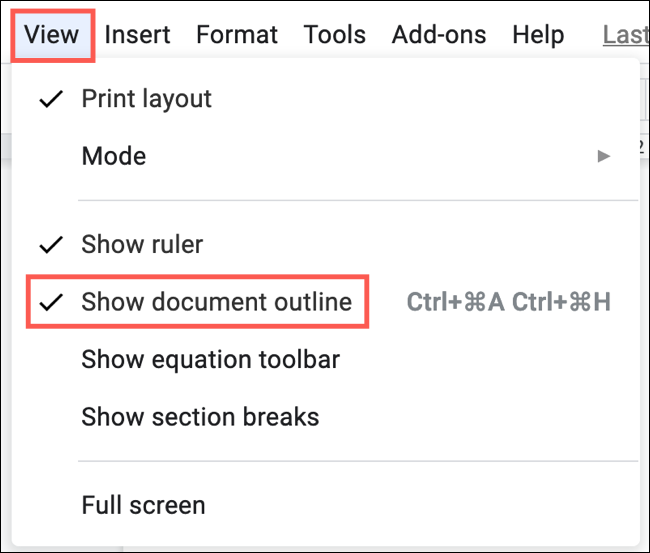
Luego verá la vista Esquema en el lado izquierdo de su documento.
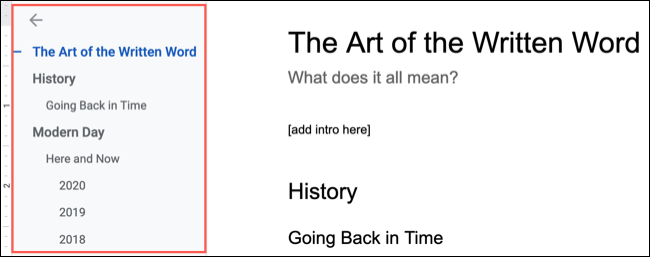
Agregar encabezados al esquema del documento
Si el esquema del documento está en blanco cuando lo abre, es porque no tiene texto formateado como títulos o encabezados en su documento.
Una vez que aplique un título, subtítulo o cualquier nivel de título al texto de su documento, la estructura del documento se actualizará automáticamente. Se mostrará en una descripción general a la que está acostumbrado, con cada nivel a continuación sangrado.
Para aplicar un título o encabezado, seleccione el texto, luego haga clic en Formato> Estilos de párrafo en el menú o use la lista desplegable «Estilos» en la barra de herramientas.
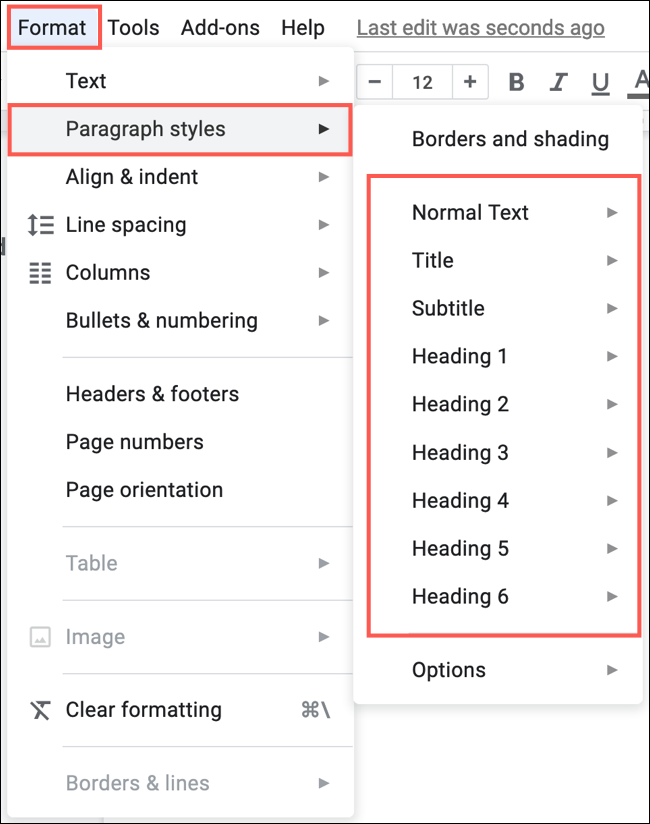
Seleccione el título o el título que desea usar, luego verá su texto cambiar. El esquema del documento lo incluirá ahora.
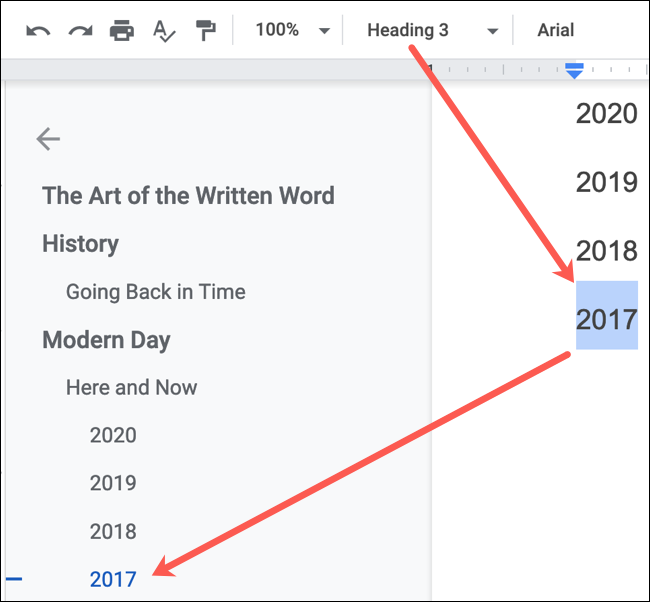
Si planea usar una variedad de niveles de encabezado, considere copiar el formato para una creación de documentos más rápida.
A medida que avanza en su documento y aplica títulos, el esquema del documento se actualizará automáticamente. Y si reorganiza, elimina o inserta títulos, el contorno se ajustará inmediatamente.
Eliminar encabezados del esquema del documento
Puede haber ocasiones en las que no desee que aparezca un encabezado específico en la estructura del documento. Afortunadamente, no es necesario que lo elimine de su documento ni cambie su formato.
Simplemente haga clic en la «X» a la derecha del título que desea eliminar en el esquema del documento.
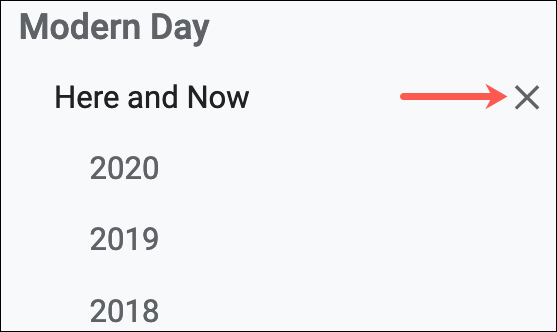
Dado que el texto siempre permanece en su documento, puede volver a agregarlo fácilmente al esquema del documento si lo desea. Seleccione el texto en el documento, haga clic con el botón derecho y elija «Agregar al esquema del documento» en el menú.
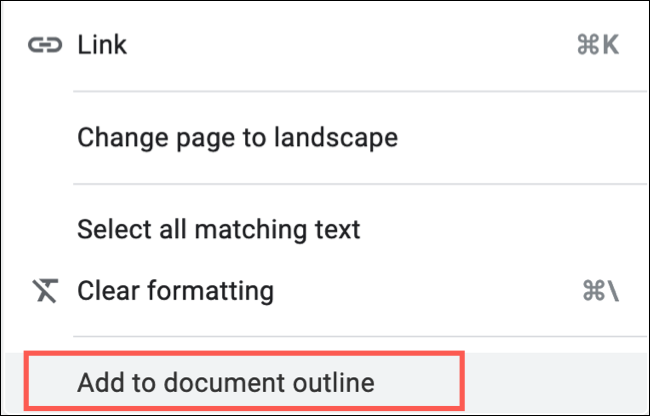
Utilice el esquema del documento para la navegación
El esquema del documento en Google Docs no es solo para mostrar, es interactivo. Si hace clic en un título o encabezado, será dirigido directamente a ese punto en su documento. Esto es genial cuando se trabaja con informes largos porque funciona como una tabla de contenido en Google Docs.
Además, el plan de documentos puede ayudarlo a saber dónde se encuentra en su caso. Cuando su cursor está debajo de un título en su documento, ese título se muestra en azul precedido por un guión en el esquema. Esto es útil cuando está trabajando en un documento que tiene mucho contenido o imágenes entre títulos.
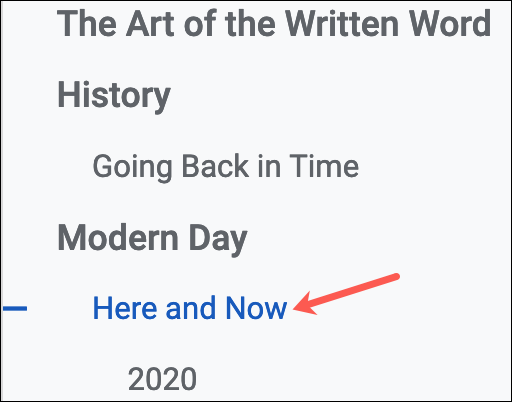
Cerrar u ocultar el esquema del documento
Si prefiere un entorno de escritura sin distracciones o solo necesita el esquema del documento de vez en cuando, puede cerrarlo por completo o simplemente ocultarlo temporalmente.
Para cerrar el esquema del documento, haga clic en Ver> Mostrar esquema del documento en el menú para desmarcarlo. Luego desaparecerá de la pantalla. Pero si elige mostrarlo nuevamente, aún se completará automáticamente con sus encabezados, suponiendo que mantenga el formato.
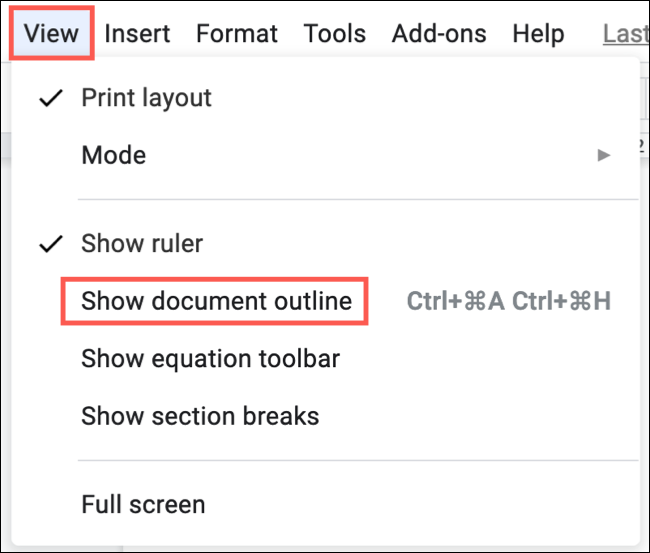
Para ocultar temporalmente el esquema del documento, haga clic en la flecha en la esquina superior izquierda del esquema. Verá que desaparece de la pantalla y se reemplaza por un pequeño icono de contorno. Simplemente haga clic en el icono Mostrar esquema del documento para volver a mostrarlo.
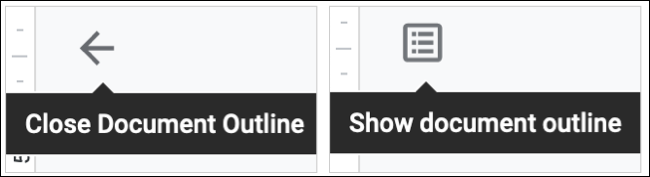
Si le gusta utilizar esquemas para estructurar sus documentos, ya sean informes corporativos, documentos escolares o incluso libros, le encantará la función Esquema de documentos de Google Docs. Le brinda una buena descripción general de su documento, lo ayuda a organizar su contenido y le permite navegar rápidamente.