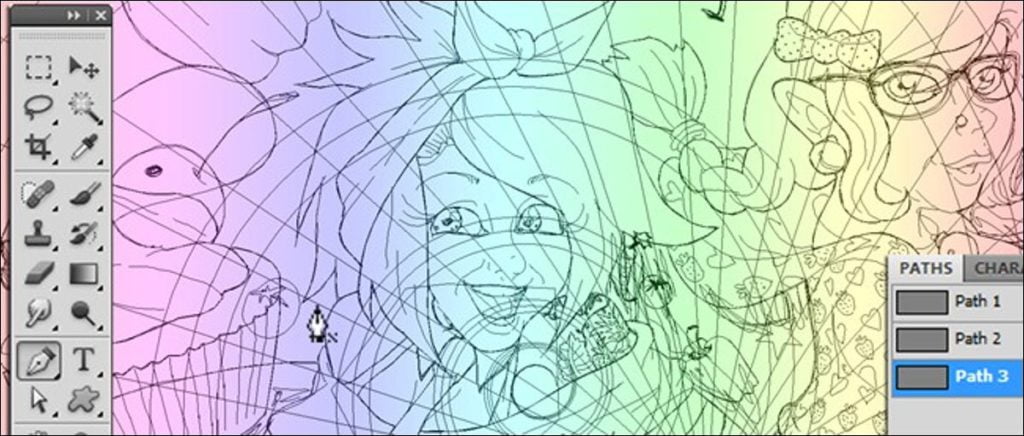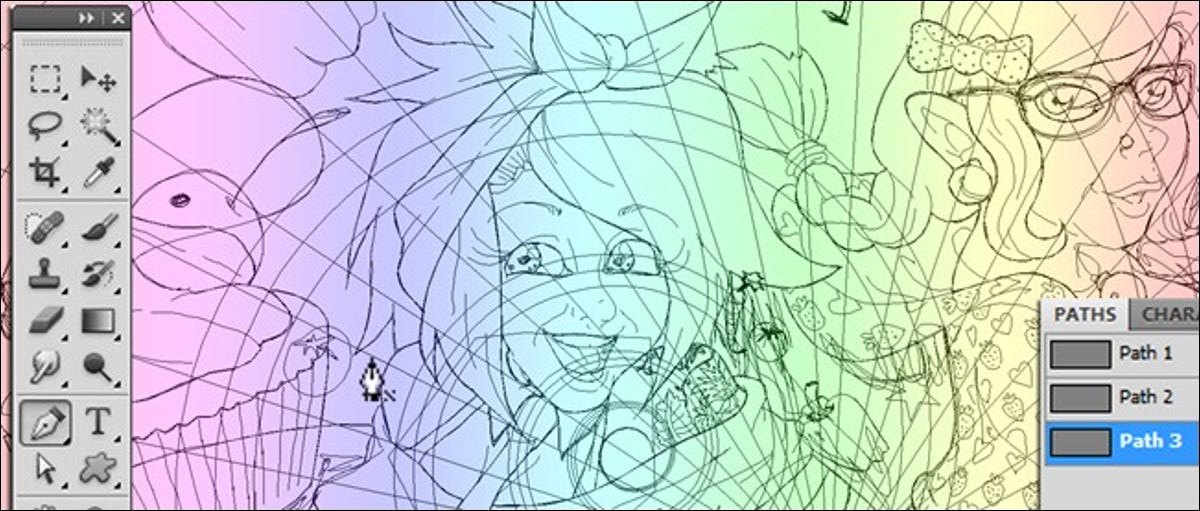
Tanto Photoshop como Illustrator tienen un punto oscuro que muchos usuarios eligen evitar: la famosa herramienta Pluma. Puede ser intimidante, pero se puede dominar y seguramente no es imposible de usar. Siga leyendo para obtener consejos y videos que lo ayudarán.
La herramienta Pluma y los vectores son partes importantes de Photoshop y prácticamente realizan el espectáculo dentro de los límites de Illustrator. ¿Sigues asustado? Si no es así, siga adelante y vea lo simple (y compleja) que es realmente la herramienta Pluma.
Vectores vs píxeles, de nuevo
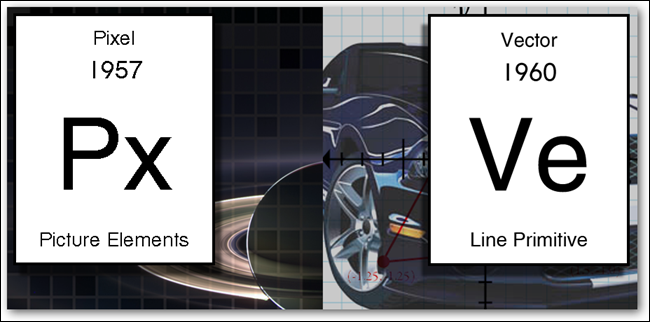
Una de las cosas más útiles antes de sumergirse en la herramienta Pluma en Photoshop o Illustrator es una comprensión básica de cómo funcionan los vectores, qué son y en qué se diferencian de los píxeles. Como recordará, How-To Geek ya cubrió las diferencias entre píxeles y vectores en un artículo anterior del año pasado. Puede ayudar a refrescar su memoria sobre la diferencia; el hecho de que esté trabajando en Photoshop no significa que su herramienta Pluma no sea exclusivamente una herramienta de dibujo vectorial. Una vez que esté satisfecho con su conocimiento de los vectores, puede comenzar con confianza con la herramienta Pluma de Photoshop.
Líneas rectas versus líneas curvas
Lo primero que debe saber sobre la herramienta Pluma es que crea dos tipos de líneas de base, líneas rectas y líneas curvas. Estas líneas son creadas por los tipos de puntos que dibuja cuando selecciona la herramienta Pluma y hace clic en su lienzo.
Crear líneas rectas entre puntos es tan fácil como hacer clic en puntos individuales con el mouse o el lápiz. Al usar la herramienta Pluma, cualquier clic sin arrastrar creará un punto o se conectará a su último punto activo con una línea recta.
En el video de ejemplo, puede ver la línea activa creando puntos y luego reconectando al punto original, creando una forma contigua completa.
Las líneas curvas son un poco más complejas y son la razón principal de la frustración de la mayoría de los usuarios. Se crean haciendo clic y arrastrando para crear un punto de ancla que afecta a la siguiente curva que se dibuja. Cada nuevo punto agregado afecta la curva anterior y posterior, lo que puede frustrar a los nuevos usuarios de la herramienta Pluma. Sin embargo, hay una gran cantidad de herramientas para agregar, editar y volver a editar estos puntos, curvas y puntos de anclaje una y otra vez.
La herramienta de lápiz y sus amigos

Como una de las herramientas más complicadas en la caja de herramientas de Photoshop e Illustrator, la herramienta Pluma tiene muchas herramientas complementarias para ser un poco más fácil de usar. Echemos un vistazo a algunos de ellos en Photoshop y veamos qué puede ayudarlo a ahorrar algo de frustración.
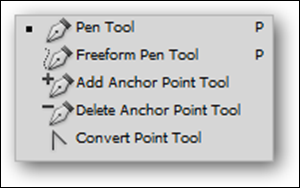
Lapicera: El ser todo y acabar con todo, la herramienta Pluma es la razón por la que estás aquí en primer lugar. Haga clic y mantenga presionada la herramienta Pluma en la caja de herramientas para que aparezcan estas otras opciones en el menú contextual.
Herramienta Pluma de forma libre: Solo Photoshop. La herramienta Lápiz de forma libre le permite dibujar con su mouse o lápiz. Cuando suelte su línea dibujada, Photoshop creará una ruta basada en su línea dibujada.
Agregar una herramienta de punto de ancla: Una herramienta útil para agregar puntos de articulación a una línea que ya ha dibujado. Simplemente seleccione esa herramienta y haga clic o haga clic y arrastre para agregarle nuevos puntos.
Eliminar herramienta de punto de ancla: Un nombre largo para decir que elimina los puntos de articulación de una línea que ya ha dibujado. Seleccione esta herramienta y haga clic en cualquier punto que haya dibujado en cualquier línea para eliminarlo.
Herramienta de conversión de puntos: Con la herramienta Pluma activa, tecla de método abreviado ![]() . Más útil de lo que parece, la herramienta de conversión de puntos le permite cambiar puntos de estilo «angular» con un solo clic para hacer clic y arrastrar puntos «curvos». También te permitirá un control más preciso de tus puntos, ya que podrás usarlo para mover tus puntos de ancla.
. Más útil de lo que parece, la herramienta de conversión de puntos le permite cambiar puntos de estilo «angular» con un solo clic para hacer clic y arrastrar puntos «curvos». También te permitirá un control más preciso de tus puntos, ya que podrás usarlo para mover tus puntos de ancla.
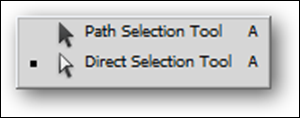
Herramienta de selección de ruta: selecciona y mueve todo el trazado conectado sin cambiar su forma, mover puntos o anclas, o modificar lo que ha dibujado, además de moverlo. Haga clic y mantenga presionada la herramienta de selección de ruta en su caja de herramientas para seleccionar la «herramienta de selección directa» enterrada.
Herramienta de selección directa: Puede seleccionar puntos, líneas y anclajes individuales, moverlos y deformar líneas y trazados. Útil para volver a editar sus líneas y puntos de ancla una vez que los haya dibujado.
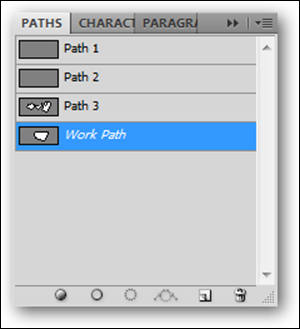
El panel de ruta: Si no puede ver esto, puede ir a Ventana> Rutas para abrir este panel. De manera similar al panel Capas, Photoshop trabaja con diferentes rutas en estos diferentes contenedores en este panel. El cambio de la ruta 1 a la ruta 2 eliminará de la pantalla todas las líneas dibujadas para la ruta 1. Photoshop solo mostrará una de estas rutas activas a la vez. Tenga en cuenta que cada uno de estos contenedores puede contener docenas o incluso cientos de líneas y puntos reales que no se conectan y Photoshop siempre los considerará como «Ruta 1» o «Ruta 2». Piense en ello como una «capa» de rutas, excepto que no puede activar más de una capa a la vez.
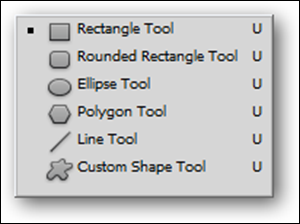
Herramienta Rectángulo, et al: Un conjunto de herramientas que dibuja formas vectoriales regulares. Si no está seguro de cómo funcionan los vectores, es posible que desee experimentar aquí para mojarse los pies con las capacidades vectoriales de Photoshop. De lo contrario, estas herramientas tendrán poco efecto en el uso de la herramienta Pluma y se pueden ignorar con seguridad al dibujar con ella.
Compara, manipula tus dos tipos de puntos
Los dos tipos de puntos, como hemos mostrado anteriormente, están «compuestos» por los mismos tipos de información. Hacer clic y arrastrar en combinación creará diferentes tipos de puntos, lo que le permitirá crear y manipular diseños complejos.
Con la herramienta Pluma seleccionada, use la tecla de método abreviado ![]() para seleccionar la flecha de selección directa. Esto le permitirá mover puntos y anclas, cambiando sus curvas y la ubicación de sus líneas.
para seleccionar la flecha de selección directa. Esto le permitirá mover puntos y anclas, cambiando sus curvas y la ubicación de sus líneas.
Nuevamente, con la herramienta Pluma seleccionada, ![]() además, hacer clic en una línea le permitirá agregarle puntos.
además, hacer clic en una línea le permitirá agregarle puntos. ![]() Además, hacer clic y arrastrar le permitirá agregar puntos de curva a una línea.
Además, hacer clic y arrastrar le permitirá agregar puntos de curva a una línea.
![]() también permite mover los puntos de anclaje de la curva de forma independiente entre sí, como se muestra en el video de arriba. Míralo y revísalo, porque todas estas técnicas son muy útiles para dibujar líneas precisas.
también permite mover los puntos de anclaje de la curva de forma independiente entre sí, como se muestra en el video de arriba. Míralo y revísalo, porque todas estas técnicas son muy útiles para dibujar líneas precisas.
Dibujar curvas complejas y dominar la herramienta Pluma
Las combinaciones de estas técnicas permitirán a los lectores dibujar líneas para seguir elegantes curvas con sorprendente precisión. No llega de inmediato y a veces es frustrante. Mientras explican el uso de la herramienta y las diversas herramientas de ayuda, los lectores hasta ahora solo necesitan aprender la herramienta Pluma.
El punto es que es algo difícil de entender y requiere mucha práctica para ser preciso en el dibujo de curvas. Puede ser útil ver cómo se dibujan algunas formas curvas complejas, como en el video de arriba. Si bien la práctica hace al maestro, este manual debería brindarle un buen comienzo para comprender algunos de los aspectos más complicados y confusos de la herramienta y todas las herramientas y paneles asociados necesarios para obtener una comprensión básica de la misma.
¿Sigues teniendo pesadillas con la herramienta Pluma? Envíe sus preguntas sobre Photoshop y gráficos a ericgoodnight@howtogeek.com, o simplemente agréguelas en la sección de comentarios a continuación. Su pregunta podría aparecer en un futuro artículo de Photoshop sobre How-To Geek.
Créditos de imagen: Todas las obras están protegidas por los derechos de autor del autor. Por favor, no usar sin permiso. Píxeles de imagen versus vectores acreditados en su artículo original.