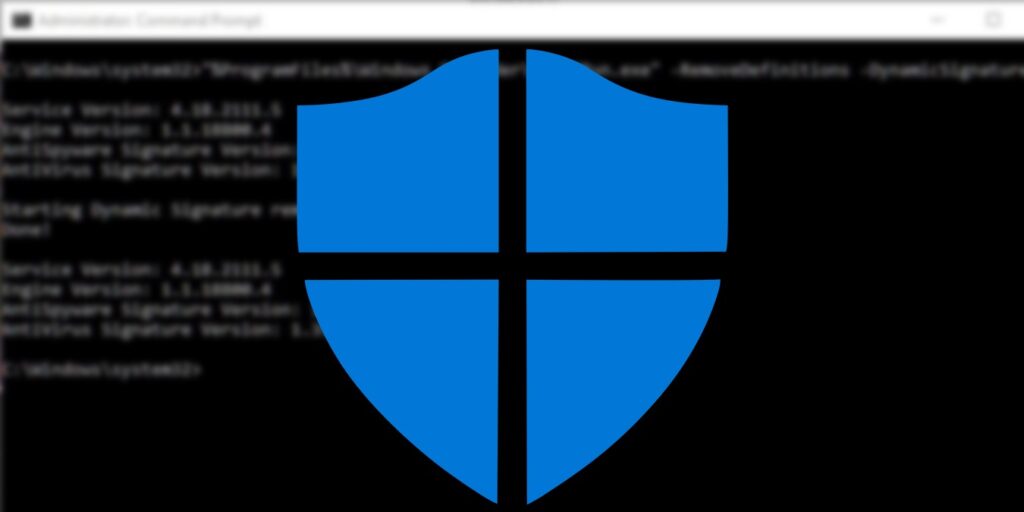Windows Defender, no conocido como Windows Security, es el software antivirus predeterminado en Windows 10 y Windows 11, y no es menos capaz que cualquier software antivirus de terceros. De hecho, cuando se trata del uso de recursos del sistema, Windows Defender es uno de los mejores. Aunque la GUI de Windows Defender es bastante fácil de usar, también puede usar Windows Defender a través del símbolo del sistema. Esto es especialmente útil cuando crea sus propios scripts o tareas programadas.
La línea de comandos de Windows Defender le permite hacer todas las cosas básicas, como realizar diferentes tipos de análisis, enumerar y restaurar archivos en cuarentena, agregar firmas dinámicas y eliminar o actualizar las definiciones de virus. Este artículo le mostrará cómo usar Windows Defender desde el símbolo del sistema.
Use Windows Defender desde el símbolo del sistema
Para ejecutar Windows Defender a través del símbolo del sistema, debe tener privilegios administrativos, así que busque Símbolo del sistema en el menú Inicio y seleccione la opción «Ejecutar como administrador». También puede hacer clic derecho y seleccionar «Ejecutar como administrador».
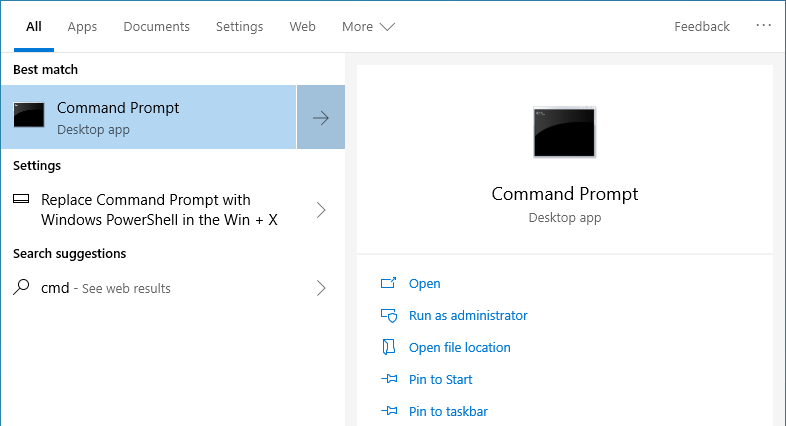
Si alguna vez usó la GUI de Windows Defender, sabrá que tiene tres tipos de escaneo. A continuación hay algunas explicaciones rápidas de lo que significan esos diferentes tipos de escaneo.
Análisis rápido: Como sugiere el nombre, Quick Scan es rápido y solo busca en los lugares más comunes, como claves de registro y carpetas de inicio, donde el malware o virus podría tener un efecto. Por lo general, el escaneo rápido se completa en minutos. En la línea de comando, Quick Scan se indica mediante -ScanType 1.
Análisis completo: El análisis completo realiza un análisis en profundidad de todo el sistema. Dependiendo de cuántos archivos tenga en su sistema, el análisis puede tardar horas en completarse. En la línea de comando, el análisis completo se indica mediante -ScanType 2.
Análisis personalizado: El análisis personalizado le permite realizar un análisis en profundidad de una unidad, carpeta o archivo específico. En la línea de comando, la exploración personalizada se indica mediante -ScanType 3 y tiene interruptores adicionales para indicar qué archivo o carpeta escanear.
Si desea realizar un escaneo rápido, puede usar el siguiente comando.
"%ProgramFiles%\Windows Defender\MpCmdRun.exe" -Scan -ScanType 1
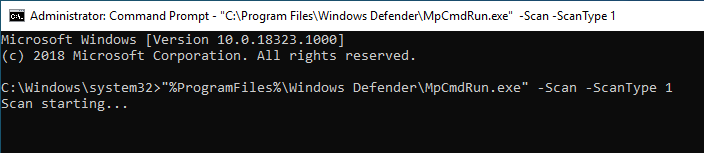
Para un escaneo completo, simplemente reemplace 1 en el comando anterior con 2.
"%ProgramFiles%\Windows Defender\MpCmdRun.exe" -Scan -ScanType 2
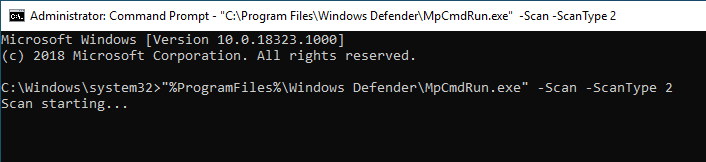
Para realizar un escaneo rápido, use el siguiente comando mientras reemplaza «D:\Folder\Path» con la ruta de la carpeta o el archivo real que desea escanear.
"%ProgramFiles%\Windows Defender\MpCmdRun.exe" -Scan -ScanType 3 -File "D:\Folder\Path"

Windows Defender también tiene otro tipo de análisis que analiza el sector de arranque del sistema en busca de infecciones. Un virus del sector de arranque infecta el Registro de arranque maestro que, a su vez, infecta todo el sistema cuando lo inicia. Para realizar un escaneo del sector de arranque, use el siguiente comando.
"%ProgramFiles%\Windows Defender\MpCmdRun.exe" -Scan -ScanType -BootSectorScan
Para cancelar el escaneo, simplemente presione el atajo de teclado Ctrl + C.
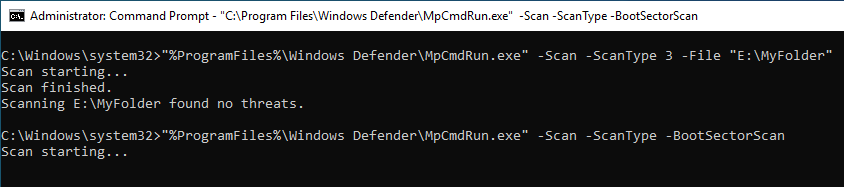
Cuando Windows Defender encuentra una amenaza, la mueve a Cuarentena para que no infecte su sistema. Sin embargo, pueden ocurrir falsos positivos, y si cree que Windows Defender movió un archivo legítimo a Cuarentena, puede restaurarlo con bastante facilidad. Primero, use el siguiente comando para enumerar todos los archivos en cuarentena.
"%ProgramFiles%\Windows Defender\MpCmdRun.exe" -Restore -ListAll
En la lista, identifique el archivo y anote su nombre. A continuación, ejecute el siguiente comando mientras reemplaza «Nombre de archivo» con el nombre de archivo real que desea restaurar. Si el comando se ejecuta con éxito, el archivo se restaura a su ubicación original.
"%ProgramFiles%\Windows Defender\MpCmdRun.exe" -Restore -Name "FileName"
En general, Windows Defender se actualiza automáticamente con las últimas definiciones de antivirus. Sin embargo, si desea asegurarse de que Windows Defender esté actualizado, ejecute el siguiente comando.
"%ProgramFiles%\Windows Defender\MpCmdRun.exe" -SignatureUpdate

Eliminar y restaurar actualizaciones de seguridad
Si está probando aplicaciones o haciendo un poco de secuencias de comandos, es posible que desee ver cómo interactúa Windows con las últimas actualizaciones de seguridad, así como con las de la actualización anterior de Windows. Usando el símbolo del sistema, puede eliminar (y luego restaurar definiciones de seguridad.
Nota: Le recomendamos enfáticamente que restaure las definiciones a las más recientes después de eliminarlas para que su PC permanezca protegida contra las amenazas más recientes.
Con eso en mente, aquí le mostramos cómo revertir sus definiciones de virus:
Para restaurar las definiciones a las predeterminadas o a las almacenadas en la última copia de seguridad (creada automáticamente por Windows al actualizar a las últimas), ingrese este comando:
"%ProgramFiles%\Windows Defender\MpCmdRun.exe" -RemoveDefinitions -All
También puede eliminar solo las firmas de seguridad descargadas dinámicamente con este comando:
"%ProgramFiles%\Windows Defender\MpCmdRun.exe" -RemoveDefinitions -DynamicSignatures
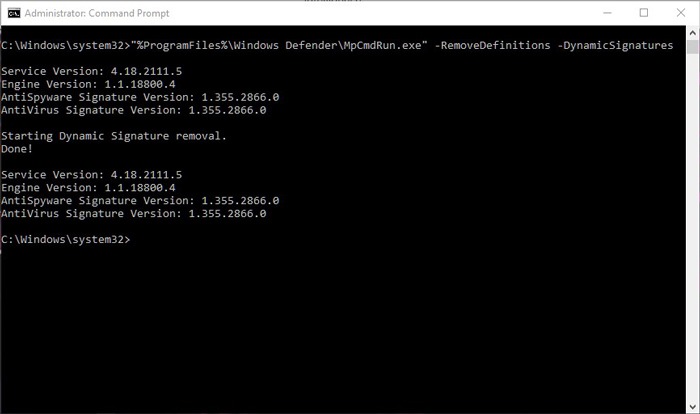
Una vez que haya terminado de perder el tiempo eliminando definiciones de seguridad, es hora de restaurarlas con este comando:
"%ProgramFiles%\Windows Defender\MpCmdRun.exe" -SignatureUpdate
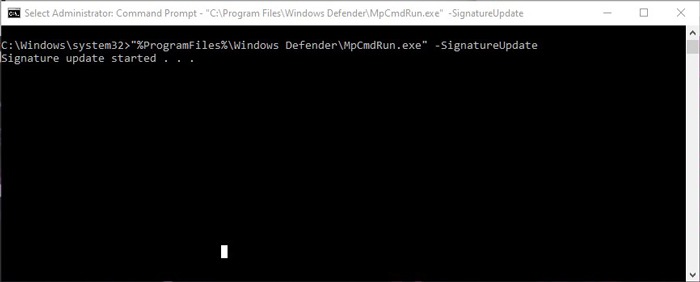
Eso es. Como puede ver, las opciones de línea de comandos de Windows Defender son bastante fáciles de usar y fáciles de usar. Para obtener más consejos sobre Windows, consulte cómo reparar la herramienta de recorte de Windows 11, que se sabe que tiene algunos problemas. Además, explicamos los entresijos de TrustedInstaller y si realmente lo necesita.