Instalar Windows 7 en tu Mac usando Boot Camp es una excelente manera de optimizar el rendimiento de ambos sistemas operativos. Boot Camp funciona particionando el disco duro de tu Mac para usar dos sistemas operativos, en este caso, OS X y Windows 7.
Entonces, cuando use Windows 7 con Boot Camp, simplemente inicie directamente en Windows en lugar de OS X. Esta es una excelente manera de ejecutar Windows en una Mac porque le da a su Mac toda la potencia (RAM, procesador de velocidad, etc.) en Windows.
Con software de virtualización, como VMware Fusion o Parallels, la potencia de su Mac (RAM, velocidad del procesador, etc.) se distribuye entre OS X y Windows.
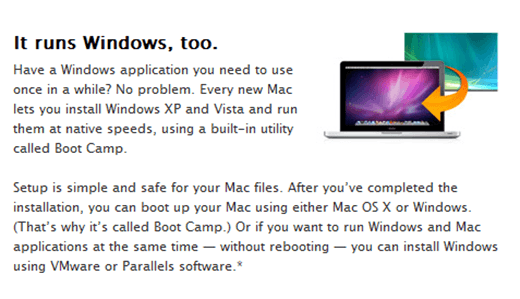
¿Has decidido que Boot Camp es para ti? Aquí hay algunas cosas que necesitará antes de comenzar:
- Una Mac basada en Intel
- Disco de instalación de Mac OS X 10.6 Snow Leopard (los discos que vinieron con su Mac o una copia comercial de OS X)
- Al menos 16 GB de espacio libre en el disco duro (recomendado por Apple)
- Asistente Boot Camp (ya debería estar en tu Mac, ubicado en Finder> Aplicaciones> Utilidades)
- Un disco de instalación original de Microsoft Windows 7

Instalación de Boot Camp y Windows 7
* Apple acaba de lanzar una actualización oficial de Boot Camp para Windows 7. Una actualización de software (haga clic en el logotipo de Apple, seleccione la actualización de software en el menú desplegable) debería proporcionarle automáticamente esta actualización. Pero solo para estar seguro de que puedes conseguirlo aquí). *
Etapa 1: Navegar por el camino Finder> Aplicaciones> Utilidades. Haga doble clic en el icono del Asistente de Boot Camp para iniciarlo.
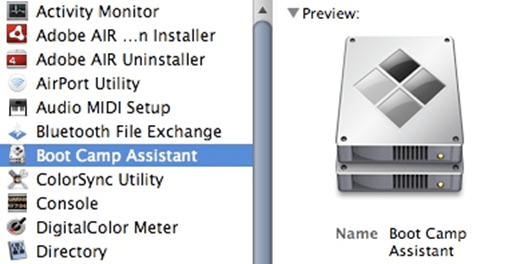
2do paso: Haga clic en seguir en la pantalla de introducción de Boot Camp para continuar con el siguiente paso.
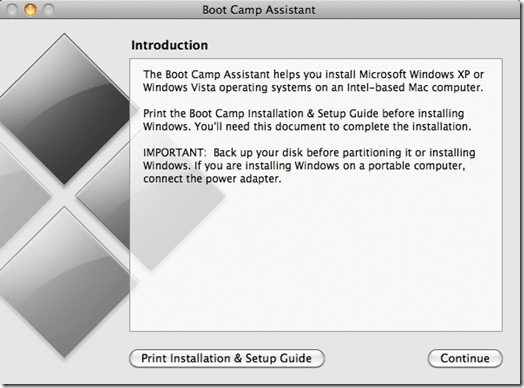
Paso 3: El paso 3 es particionar el disco duro de tu Mac. Para Windows 7, Apple recomienda usar al menos 16 GB para almacenar Windows 7. Lo más probable es que no necesite tanto espacio para instalar Windows 7.
Sin embargo, si planea instalar programas en Windows o tiene una gran cantidad de archivos en Windows, asegúrese de particionar su disco duro en consecuencia.
Pinchalo Dividir botón. Espere a que Boot Camp Assistant particione su disco duro. Cuando haya terminado, debería tener un icono de unidad BOOT CAMP en su escritorio.
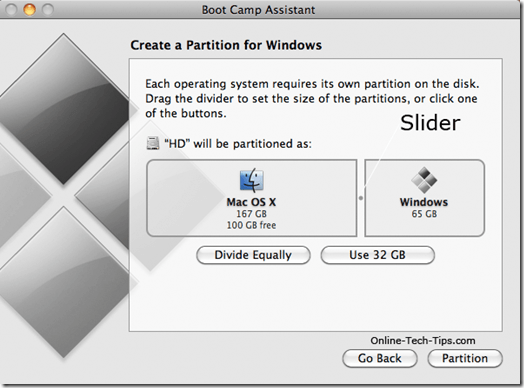
Paso 4: Inserte su disco de instalación de Windows 7 en la unidad de DVD de su Mac y espere a que se cargue y reconozca. Pinchalo Iniciar la instalación en la pantalla del Asistente de Boot Camp.
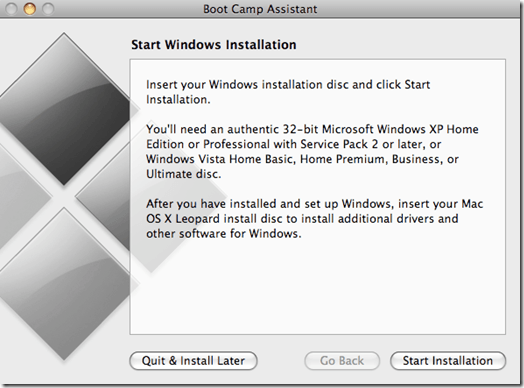
Paso 5: Su Mac debería reiniciarse e iniciarse automáticamente en el instalador de Windows 7, en lugar de en OS X. La siguiente pantalla a la que llegará será una pantalla de aviso, que le permitirá elegir en qué partición instalar Windows 7.
Asegúrese de seleccionar el CAMPO DE ENTRENAMIENTO PARTICIÓN que acaba de crear, haciendo clic una vez en ella para seleccionarla. Haga clic en el enlace que dice Opciones de reproductor (avanzadas). Pinchalo Formato botón. Debería aparecer una pantalla indicando «Esta partición puede contener …». Haga clic en Correcto.
Paso 6: Windows ahora debería estar instalado en su computadora. Durante el proceso de instalación, Windows se reiniciará varias veces y deberá expulsar el disco de instalación de la unidad de DVD de su Mac.
Haga esto y deje que Windows complete la instalación por completo. Indique su nombre, idioma, etc. Una vez que Windows 7 se haya instalado correctamente, debe realizar una actualización de Windows para obtener los últimos parches y controladores lanzados por Windows. Reinicia tu computadora antes de pasar al siguiente paso.

Paso 7: Una vez que Windows se reinicia, debe instalar algunos controladores más. Inserta tu Mac OS X disco en la unidad de DVD de su Mac y espere a que se cargue. Pinchalo Iniciar la instalación opción en la ventana de solicitud.
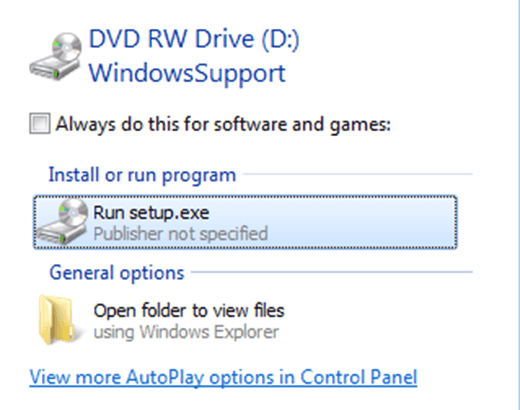 Paso 8: Haga clic en Próximo en la primera pantalla de la ventana Boot Camp. Acepta las condiciones y haz clic en el Próximo botón de nuevo. Poner un marca de verificación junto a Actualización de software de Apple para Windows. Pinchalo Instalar en pc botón.
Paso 8: Haga clic en Próximo en la primera pantalla de la ventana Boot Camp. Acepta las condiciones y haz clic en el Próximo botón de nuevo. Poner un marca de verificación junto a Actualización de software de Apple para Windows. Pinchalo Instalar en pc botón.
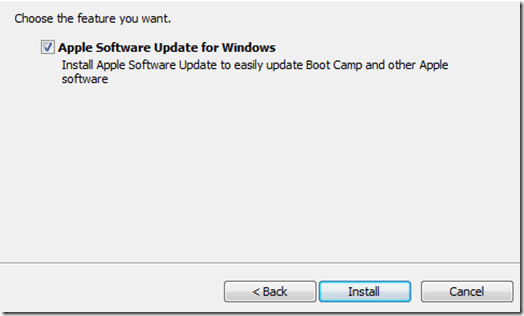
Paso 9: Deje que el instalador termine, puede tardar unos minutos. Cuando termine, haga clic en el botón Terminar para salir de la ventana del instalador de Boot Camp.
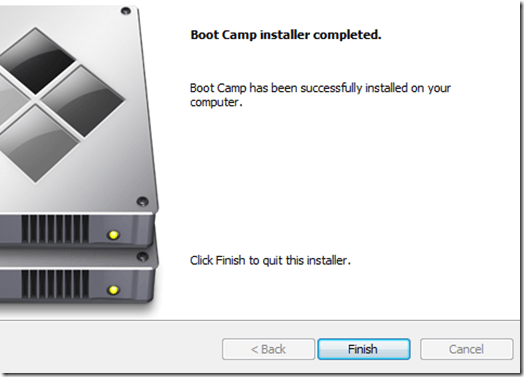
Paso 10: Expulse el disco de instalación de Mac OS X de su computadora y reinicie su computadora.
Usando Boot Camp: Eso es todo lo que podemos decir al respecto. Boot Camp y Windows 7 ahora deberían funcionar en tu Mac. Mientras enciende su computadora (justo cuando escucha el timbre), mantenga presionado el tecla de opción en su Mac para acceder al menú de inicio. Desde allí, puede elegir si desea utilizar OS X o Windows 7.