Digamos que quiere usar una GUI en un servidor basado en Linux, y la mayoría de los gurús lo harán reír y darte palmaditas en la cabeza. Pero hay muy buenas razones para tener una GUI disponible en un servidor. Aquí se explica cómo obtener una GUI en un servidor Ubuntu.
Decide por qué necesitas ambos
El primer paso es decidir por qué necesitaría ambos. Los servidores están destinados a operar en segundo plano, respondiendo solicitudes y enviando datos. El costo de agregar la sobrecarga de una GUI (ya sea desde la perspectiva del almacenamiento, que importa cada vez menos en estos días, el consumo de RAM, que es muy importante en un servidor, y el tráfico/rendimiento, que puede sorprenderlo si su servidor es remoto) a estas máquinas de computación medias esbeltas generalmente supera los beneficios. Pero hay un par de casos en los que tiene sentido:
- Si está buscando una máquina principalmente de escritorio que también realice algunas funciones de servidor, está de suerte: su máquina Ubuntu existente es perfectamente capaz de actuar como servidor web, servidor de base de datos u otro tipo de servidor con la instalación rápida de algún software. Intente usar «tasksel» como explicamos aquí para configurar un servidor LAMP con un solo clic. Ubuntu también tiene una nueva herramienta llamada juju, que le permite instalar y ejecutar Charms, similar a la forma en que funcionan los instaladores de un solo clic en los servidores web. Todavía hay solo unos pocos disponiblespero a medida que se agregan más de estas recetas, parece ser una excelente manera de agregar fácilmente nuevas aplicaciones a su servidor.
- Si está buscando una máquina de servidor principalmente que pueda administrar a través de una GUI, deberá trabajar un poco más, pero aún es totalmente posible. Esta es una buena solución si recién está comenzando con la administración del servidor y desea contar con algunas herramientas GUI en caso de que se encuentre en un aprieto.
Las instrucciones a continuación asumen que está buscando el segundo tipo de instalación.
Considera lo siguiente
Antes de proceder con la instalación y configuración, tómese un momento para pensar en lo siguiente:
- ¿Se siente cómodo con la línea de comandos? Si se trata de una máquina remota, deberá iniciar sesión en el servidor a través de la terminal para iniciar la GUI y luego cambiar a otro programa para acceder a ella.
- ¿Quiere que la GUI esté funcionando todo el tiempo? Tenga en cuenta que tener un escritorio funcionando todo el tiempo consume recursos como CPU y RAM, por lo que puede tener problemas de rendimiento a menos que actualice el hardware de su servidor.
- ¿Se puede acceder directamente al servidor (por ejemplo, a través del teclado/mouse/monitor)? ¿Está en la red local o remota? Si necesita acceder a la GUI a través de la red, deberá usar una tecnología como RDP, VNC o NX, siendo esta última una buena opción para máquinas remotas donde es posible que no pueda contar con velocidades de Ethernet.
Echemos un vistazo a la adición de una GUI en un servidor Ubuntu que se podrá ejecutar bajo demanda en lugar de todo el tiempo.
Instalar y configurar
El primer paso es determinar qué GUI desea. LXDE es una buena opción porque funciona muy ligero, pero no incluye todas las herramientas de un escritorio Ubuntu normal. El siguiente paso entonces es instalar el escritorio Lubuntu estándar en su servidor, con uno de los siguientes comandos:
sudo tasksel install lubuntu-desktop
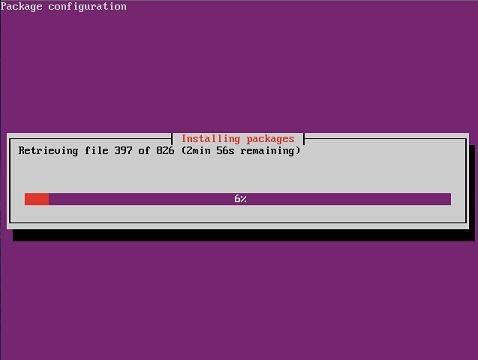
Una vez finalizada la instalación, Light Display Manager (LightDM) puede iniciarse de inmediato; en cualquier caso, lo hará en su próximo arranque.
De forma predeterminada, las GUI están configuradas para ejecutarse al inicio. Querremos desactivar esto, ya que un arranque «normal» para nuestra máquina debería estar en «modo servidor». Esto implica eliminar tres scripts que inician LightDM:
- uno en «/etc/init.d» (donde vive el script base para iniciar el servicio)
- uno en “/etc/init”
- uno en “/etc/rcX.d” (directorios que contienen enlaces a los scripts según el nivel de ejecución)
Si bien explicar el proceso «init» y sus niveles de ejecución está más allá del alcance de este artículo, lo que necesita saber es cómo hacer lo siguiente:
- Respaldo (no simplemente borre) el archivo “/etc/init.d/lightdm”. Necesitarás ser root para hacerlo, lo que hace que el directorio “/root/” sea un buen lugar para mantenerlo fuera del camino.
- Del mismo modo, elimine «/etc/init/lightdm.conf» y guárdelo en un lugar seguro.
- A continuación, deberá eliminar todos los enlaces en «/etc/rc.d/*» que apuntaban a eso. Afortunadamente, hay una buena herramienta que lo hará por ti:
sudo update-rc.d lightdm remove
Entonces, ¿cómo llegas a la GUI? Usarás el startx comando, pero primero debe crear un archivo de configuración. Cree un nuevo archivo de texto en su directorio de inicio llamado «.xinitrc», y para LXDE, agregue la siguiente línea seguida de un retorno:
El siguiente comando iniciará X y el escritorio de su elección cuando emita desde la línea de comando:
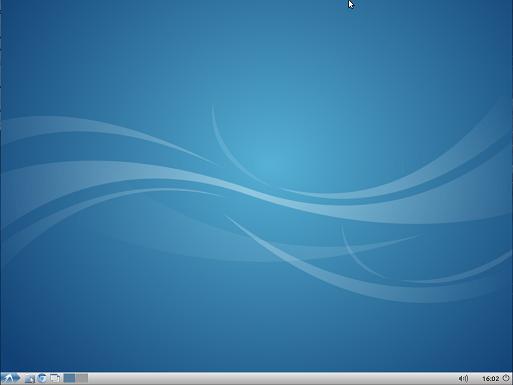
Esto le permitirá iniciar LXDE cuando lo necesite y, cuando salga, volverá al paraíso de la línea de comandos.
¿Utiliza GUI en un servidor Ubuntu? ¿Tiene alguna idea o comentario que no esté cubierto en este artículo? Háganos saber en los comentarios a continuación.
