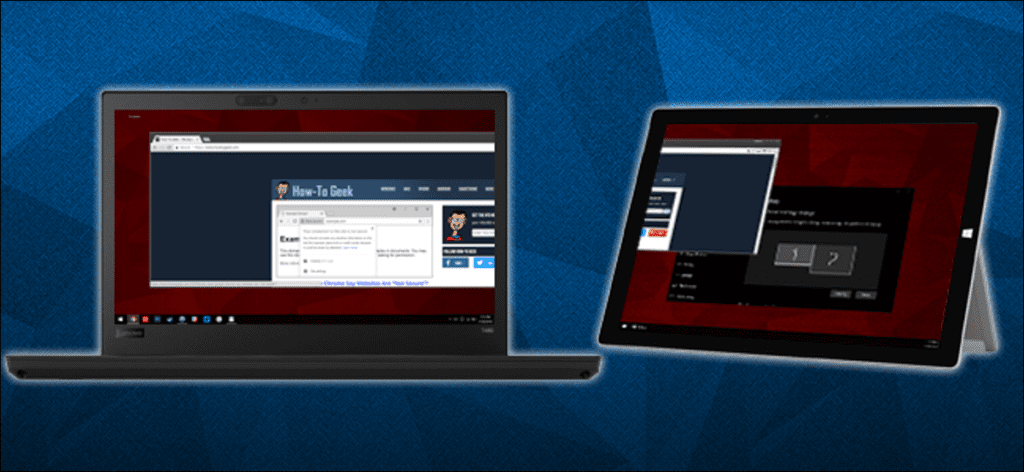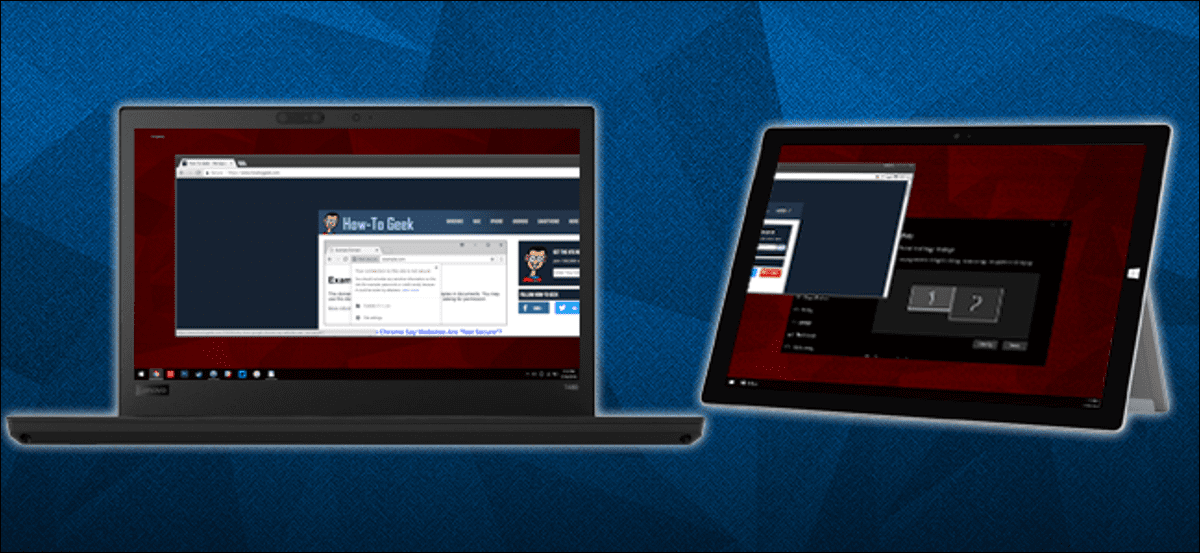
Le gustaría tener una pantalla secundaria para aumentar su productividad en Windows 10, pero no tiene otro monitor a mano. Si tiene una computadora portátil o tableta Windows reciente, puede usarla como monitor inalámbrico.
Que necesitarás
Para aprovechar este truco, necesitará dos máquinas con Windows 10 que admitan el estándar de transmisión de video Miracast. La mayoría de las computadoras portátiles y tabletas más nuevas lo tienen integrado, al igual que algunas computadoras de escritorio. Sin embargo, si ha creado su propia PC de escritorio o tiene una que no tiene un adaptador Wi-Fi, es posible que no sea compatible con Miracast. Para que esto funcione, deberá conectar ambas máquinas a la misma red Wi-Fi local.
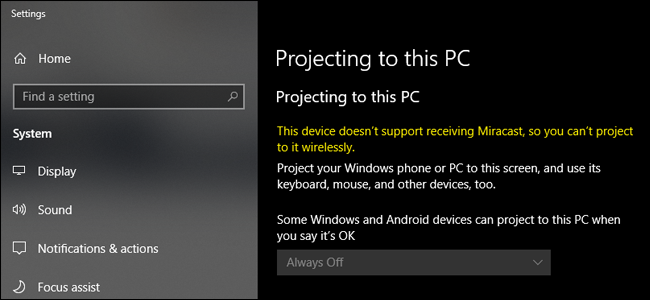
Si no está seguro de si su computadora portátil o tableta con Windows es compatible con Miracast, haga clic en el botón Inicio, escriba «Proyección» en el cuadro de búsqueda y luego haga clic en el resultado «Proyección en esta PC». Si el menú de configuración dice «Este dispositivo no es compatible con la recepción Miracast», no podrá utilizarlo como monitor inalámbrico.
Primer paso: configurar la PC receptora
Antes de conectar sus dos máquinas con Windows, debe activar la conexión. En la PC que desea usar como monitor inalámbrico (que llamaremos «PC receptora» para esta guía), haga clic en el botón Inicio, escriba «Proyecto en esta PC» en el cuadro de búsqueda y luego haga clic en » Proyección a esta PC ”.
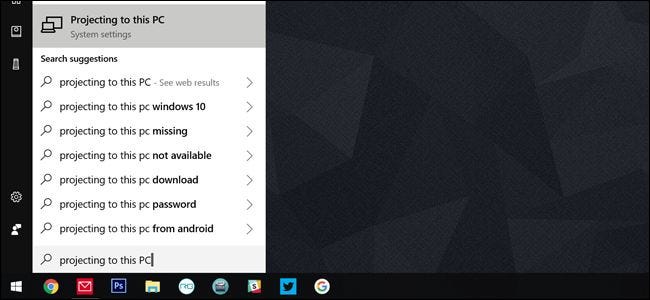
Esto lo lleva a una ventana de Configuración. En el primer menú desplegable, debe seleccionar «Disponible en todas partes» o «Disponible en todas partes en redes seguras». La segunda opción significa que los extraños no podrán proyectar accidentalmente su pantalla a la suya en una red Wi-Fi pública.
En el segundo menú desplegable, puede controlar si Windows le notifica cada vez que un dispositivo intenta proyectar en esta PC, o solo la primera vez que se conecta un nuevo dispositivo. Elija «Sólo la primera vez» si utiliza con frecuencia esta máquina como monitor.
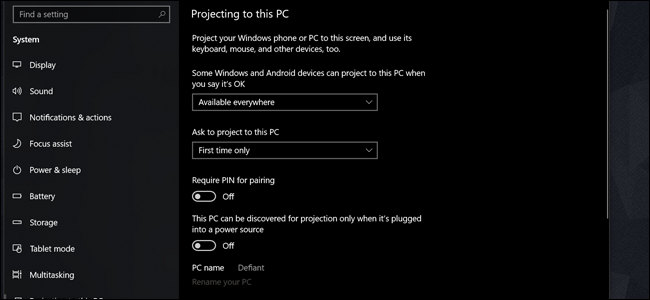
Active la opción «Se requiere PIN para el emparejamiento» si está utilizando la máquina en un espacio congestionado o inseguro. Y la última opción le permite evitar que se produzca la proyección cuando la computadora portátil no está enchufada. Proyectar el monitor puede consumir mucha batería.
Anote el nombre de la PC en la parte inferior de la pantalla. (Es «Defiant» en la captura de pantalla anterior). Ahora cambie a la PC principal, la que desea usar como host para el monitor inalámbrico.
Paso dos: haz la conexión
Con su PC receptora lista, ahora puede proyectar su pantalla desde la PC principal.
En su teclado, presione Windows + P para abrir el menú Proyecto. En una pantalla táctil, deslice el dedo desde la izquierda y luego toque «Proyecto» en la parte inferior del menú del Centro de actividades.
En el menú Proyecto, haga clic o toque el enlace «Conectarse a una pantalla inalámbrica».
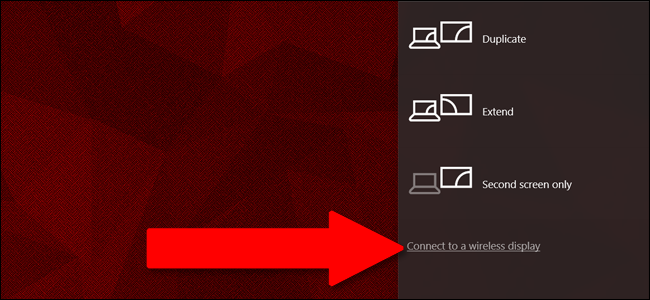
Después de un tiempo, la máquina receptora que configuró en el paso 1 aparecerá en la lista. Haz click en eso.
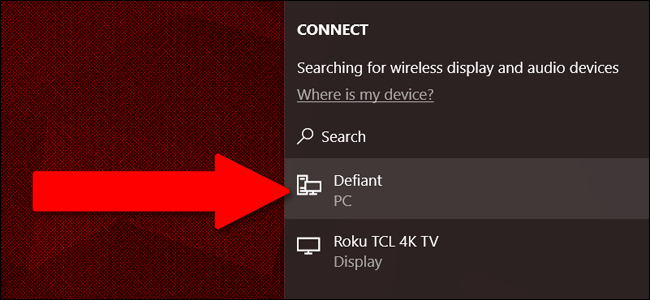
La máquina receptora mostrará una pantalla que dice «[Host] está a punto de conectarse. (Si configuró un PIN o una solicitud de autorización en el primer paso, deberá verificar la conexión aquí).
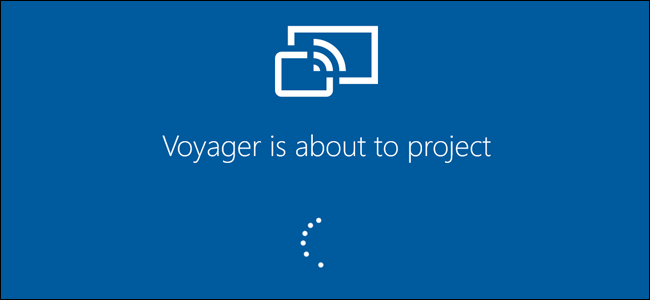
De forma predeterminada, en el primer inicio de sesión, su máquina secundaria simplemente reflejará lo que está en la pantalla de su PC principal. Para cambiar esto y usar la computadora secundaria como un monitor completo, vaya al paso tres.
Paso tres: ajuste su monitor
Haga clic en el botón Inicio en su PC principal, escriba «Cambiar configuración de pantalla» en el cuadro de búsqueda, luego seleccione el resultado «Cambiar configuración de pantalla».
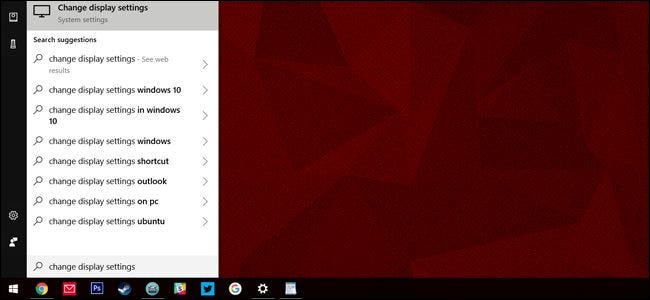
En este menú puede tratar su PC receptora como cualquier monitor estándar. Para un uso óptimo de la pantalla, abra el menú desplegable «Varias pantallas», luego elija la opción «Extender estas pantallas». Haga clic en «Conservar cambios» en la advertencia que aparece.
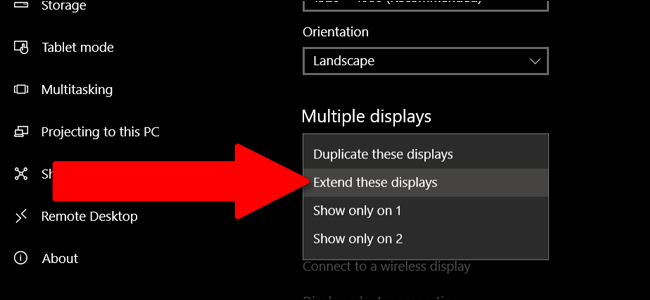
Ahora su espacio de oficina se distribuye entre las pantallas de su PC principal y su PC receptora. Puede ejecutar programas en la segunda pantalla y la pantalla principal al mismo tiempo, o extender una sola ventana de programa en ambas.
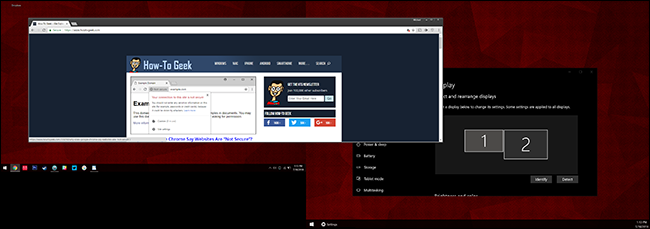
De forma predeterminada, la pantalla de la PC receptora se colocará a la derecha de la PC principal. Si esto no coincide con la configuración física de sus pantallas, puede hacer clic y arrastrar las pantallas a la parte superior de este menú, luego hacer clic en el botón «Aplicar».
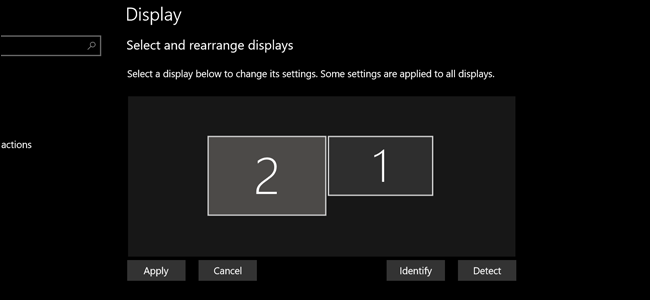
Y, por supuesto, su PC receptora siempre está ejecutando su propia instancia de Windows en el escritorio proyectado. Puede acceder a él presionando Alt + Tab o deslizando el dedo desde el borde izquierdo de la pantalla táctil. El monitor proyectado desde la PC principal es una ventana titulada «Conectar».
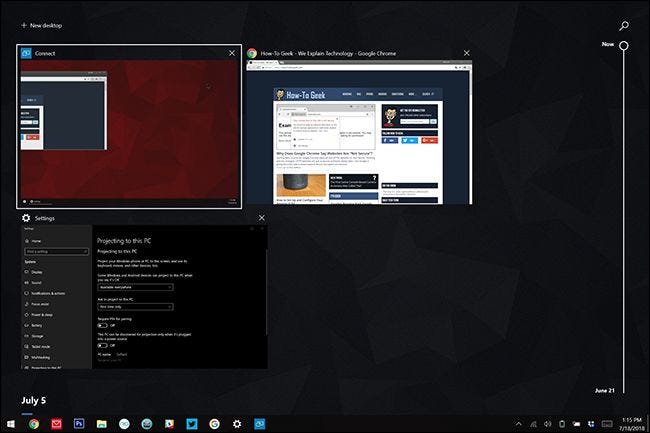
No podrá utilizar el mouse, el teclado o la pantalla táctil en la PC receptora para controlar la PC principal a menos que abra el Centro de actividades (Windows + A o deslice el dedo desde la derecha) y haga clic en la notificación «Permitir entrada». Si lo hace, no podrá acceder a Windows «debajo» del monitor proyectado.
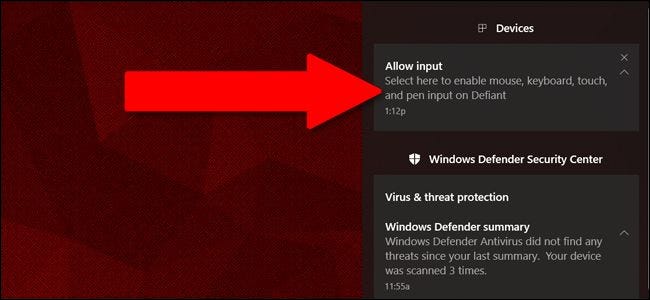
Para dejar de usar su PC receptora como monitor inalámbrico, presione Windows + P o abra el Centro de actividades y presione “Proyecto”. Haga clic o toque «Desconectar» en la parte superior del menú. Su monitor inalámbrico también dejará de funcionar si la PC receptora se apaga.