La emulación es una excelente manera de experimentar tus juegos favoritos, pero sin el controlador original puede parecer poco auténtico. Aquí se explica cómo configurar los periféricos oficiales de Nintendo en el emulador Dolphin Wii y GameCube para PC.
Que necesitarás
Para usar un controlador real de Nintendo GameCube con Dolphin, esto es lo que necesitará:
- Un controlador oficial de Nintendo GameCube. Si bien las opciones no oficiales funcionan, su calidad de construcción es mucho peor. Además, puede encontrar que algunos controladores se parecen a los pads GC pero en realidad son controladores Switch Pro.
- Un adaptador de controlador USB GameCube. Recomendamos ya sea Adaptador oficial de Nintendo o la Adaptador MayFlash para obtener los mejores resultados. Si el adaptador está cableado y funciona con Switch o Wii U, es probable que también funcione aquí.
- Zadig. Esta es la aplicación que necesitará para configurar correctamente su controlador de Gamecube con Dolphin. Descárgalo gratis.
- Un concentrador USB con alimentación (opcional). Esto no es necesario si su computadora portátil o de escritorio tiene ranuras libres para los dos cables USB, pero es necesario si no es así. Para que las vibraciones funcionen correctamente y para garantizar el mejor rendimiento, asegúrese de que ambos cables adaptadores estén enchufados y tengan una fuente de alimentación estable.
Para usar un control remoto oficial de Nintendo Wii (Wiimote) con Dolphin, necesitará lo siguiente:
- Un control remoto oficial de Nintendo Wii, idealmente con MotionPlus integrado. No se garantiza que las opciones de terceros funcionen con Dolphin, incluso si funcionan en la Wii.
- Una PC con un adaptador Bluetooth compatible. Cuanto más nuevo, mejor.
- Una barra de sensores de Wii con alimentación. Puedes usar tu barra de sensores original conectada a una Wii en funcionamiento, una Barra de sensores inalámbricos, o un Barra de sensores USB.
Cómo configurar un controlador de GameCube real en Dolphin
Primero, si está utilizando un adaptador no oficial que puede cambiar entre los modos «Wii U» y «PC», cámbielo a «Wii U». Dolphin es compatible de forma nativa con el adaptador del controlador de GameCube una vez que instale el controlador correcto, así que no dude en omitir el modo PC a menos que desee utilizar el controlador en otras aplicaciones. Si está utilizando un adaptador Switch o Wii U oficial, omita este paso.
Conecte su adaptador y abra Zadig. Si no tiene dos puertos USB libres o no le importa la vibración, no necesita enchufar el cable USB blanco. Solo se usa para suministrar energía para las vibraciones a los controladores de GameCube.
En Zadig, haz clic en el menú «Opciones» y selecciona «Listar todos los dispositivos».
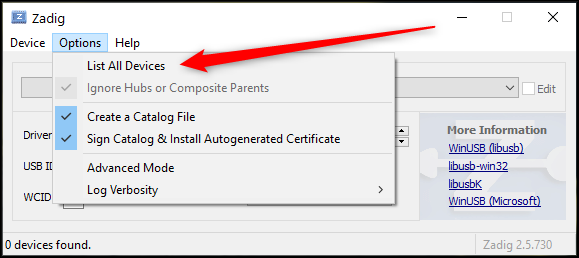
Haga clic en el menú desplegable en la parte superior de la ventana, busque «WUP-028» en la lista y selecciónelo. ¡Este es tu adaptador!
Mire el campo «ID de USB» debajo del cuadro del controlador. Compruebe que el ID de USB que se muestra aquí sea “0573 0337”.
Advertencia: Si se muestra aquí el ID de USB incorrecto, no continúe. Su adaptador no funcionará y puede dañarlo si continúa.
Si todo parece correcto (como la captura de pantalla a continuación), haga clic en el cuadro a la derecha de la flecha naranja y seleccione el controlador «WinUSB». Haga clic en el botón «Reemplazar controlador» para instalar el controlador y, una vez hecho, puede cerrar Zadig.
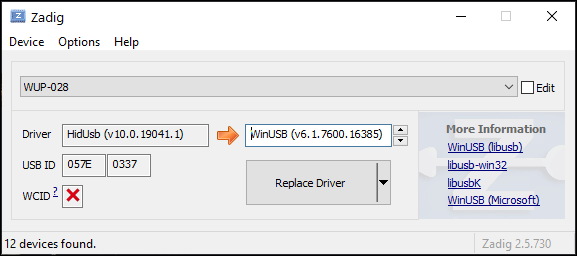
Ahora que ha instalado el controlador de reemplazo, es hora de probarlo en Dolphin.
Continúe y abra Dolphin Emulator, luego haga clic en el botón «Controladores» en el extremo derecho de la barra de herramientas incorporada de Dolphin.
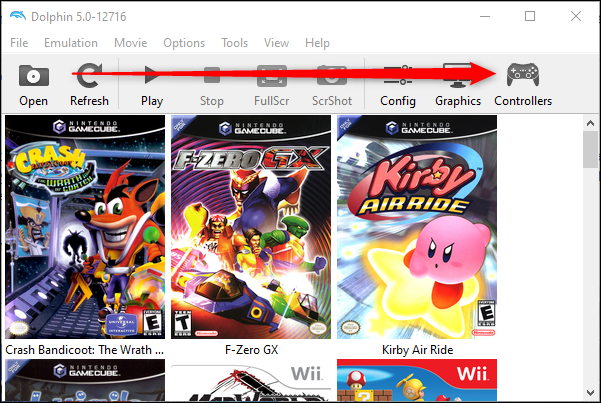
En la lista desplegable del Puerto 1, haz clic en «Adaptador de GameCube para Wii U», luego haz clic en «Configurar».
Tenga en cuenta que el puerto 1 es el primer puerto en el lado izquierdo del adaptador del controlador. Las asignaciones de puertos en Dolphin coinciden con las del adaptador.
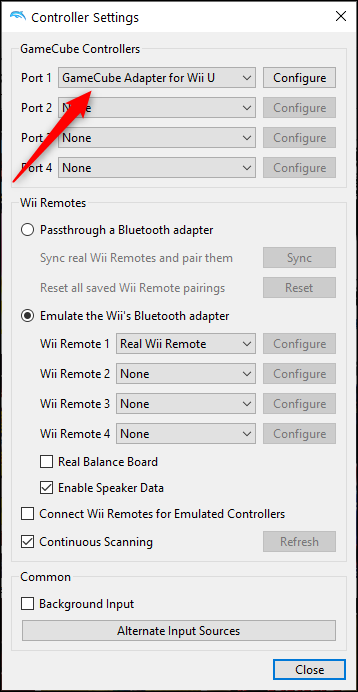
Si ha seguido esta guía correctamente, debería ver la ventana «Adaptador detectado». Haga clic en «Aceptar» para continuar.
Si no aparece, intente repetir el proceso con un adaptador o puerto USB diferente.
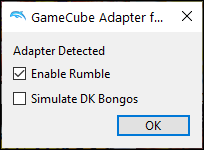
Cómo configurar un Wiimote real en Dolphin Emulator
Siempre que su PC ya tenga Bluetooth, configurar un Wii Remote es mucho más fácil que usar un controlador de GameCube. Solo asegúrate de que tu barra de sensores esté enchufada y que las baterías de tu Wii Remote estén cargadas. También debe asegurarse de que el Bluetooth de su PC esté encendido.
Primero, haga clic en el botón «Controladores» en el extremo derecho de la barra de herramientas de Dolphin.
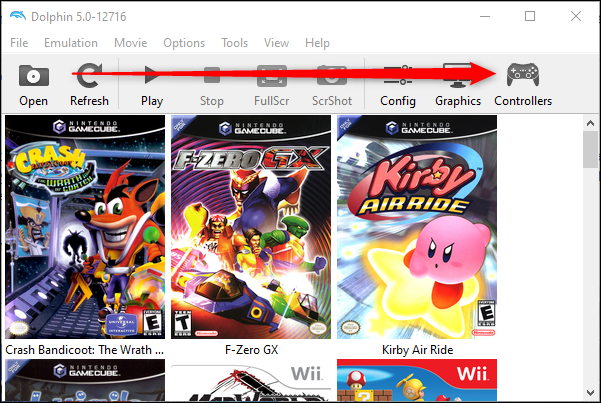
Ahora haz clic en «Emular adaptador Wii Bluetooth», si aún no está seleccionado. En el menú desplegable del Wii Remote 1, también selecciona «Real Wii Remote».
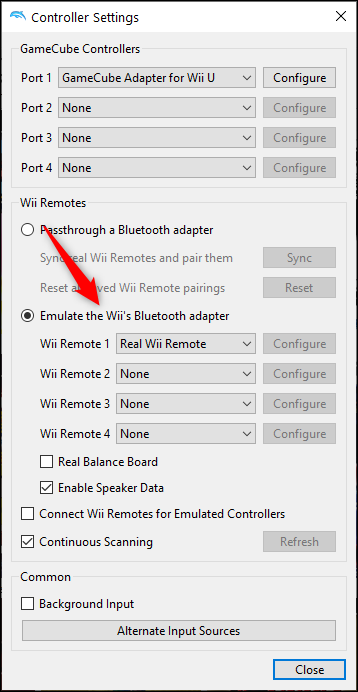
Ahora, presiona simultáneamente los botones 1 y 2 en tu Wii Remote. Después de unos 20 segundos o menos, tu Wii Remote se conectará a Dolphin. Una vez hecho esto, cierre la ventana «Configuración del controlador» y haga clic en el botón «Configurar».
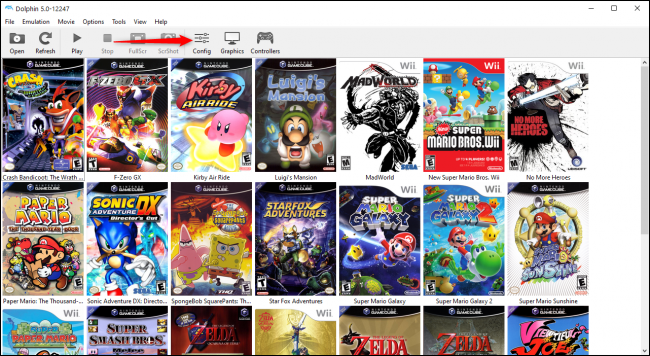
Haga clic en la pestaña «Wii» en la ventana de configuración, luego ajuste la posición de la «barra de sensores» de acuerdo con la ubicación de su barra de sensores. La sensibilidad de infrarrojos, el volumen del altavoz y el ruido sordo también se pueden ajustar aquí y funcionan igual que en una Wii real. ¡Ahora estás listo para jugar tus juegos!
Una vez que hayas terminado de jugar, tendrás que quitar manualmente una batería de tu Wii Remote para apagarlo. A diferencia de la consola Wii adecuada, Dolphin no puede apagar automáticamente su control remoto, y si se olvida de hacerlo usted mismo, seguirá usando su batería hasta que se agote.
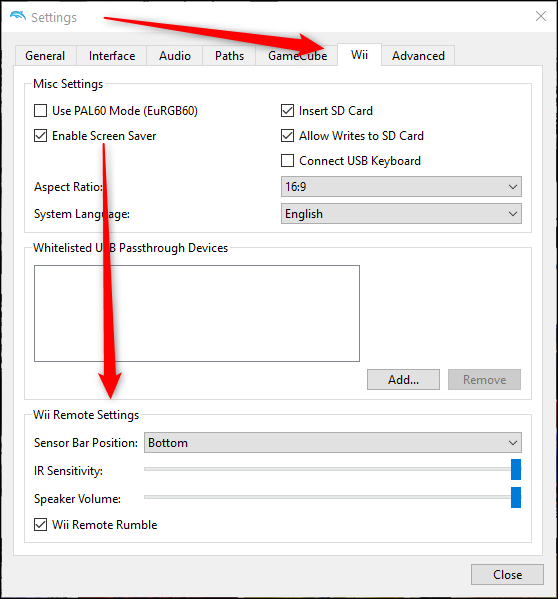
¿Qué pasa con el Passthrough o el DolphinBar?
En nuestras pruebas, los resultados con la solución Bluetooth Passthrough de Dolphin y el DolphinBar son meticulosos en el mejor de los casos y requieren muchos ajustes adicionales para obtener muy poco rendimiento adicional. Para las personas que aún no son usuarios experimentados, no recomendamos ninguna de estas soluciones.
Sin embargo, si desea explorar Passthrough como una opción, la página de Dolphin Wiki proporciona instrucciones. Ofrece una lista completa de adaptadores USB Bluetooth probados y una guía de configuración. Pero, debido a la complejidad del proceso y la mayor probabilidad de que simplemente no funcione en absoluto, no lo hemos incluido en esta guía.
 Christopher harper
Christopher harper

