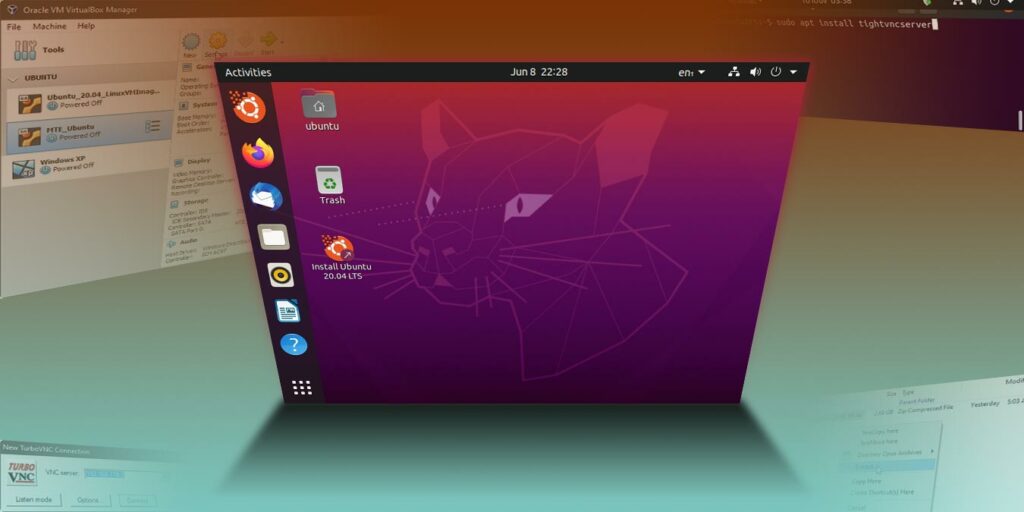Aún no has decidido si quieres dar el salto a Ubuntu. Escuchas cosas buenas al respecto, pero no sabes qué esperar. No se preocupe, ya que estos artículos le mostrarán algunas formas en que puede probarlo sin instalarlo en su PC.
1. Usa el entorno en vivo
La forma más fácil de probar Ubuntu sin instalarlo es crear una unidad flash Ubuntu de arranque e iniciarla en su computadora. Asegúrese de elegir la opción «Iniciar desde USB» al iniciar su computadora.
Una vez iniciado, elija la opción «Probar Ubuntu» y luego pruebe Ubuntu sin instalarlo en su computadora.
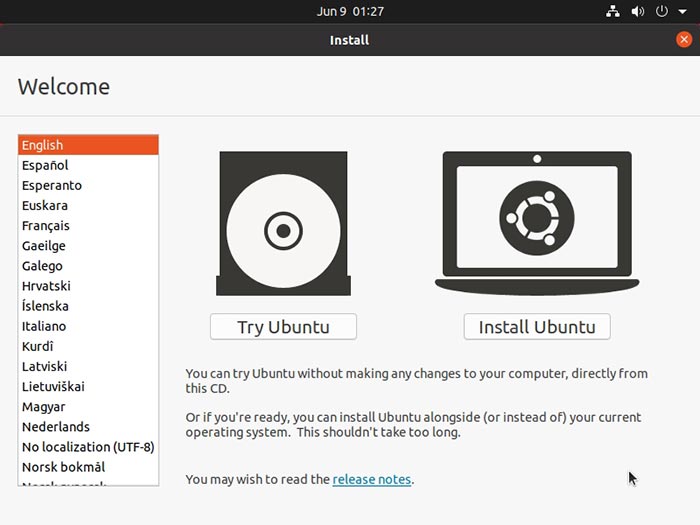
Una vez que llegue al escritorio de Ubuntu, puede comenzar a usarlo casi como si estuviera instalado en su computadora.
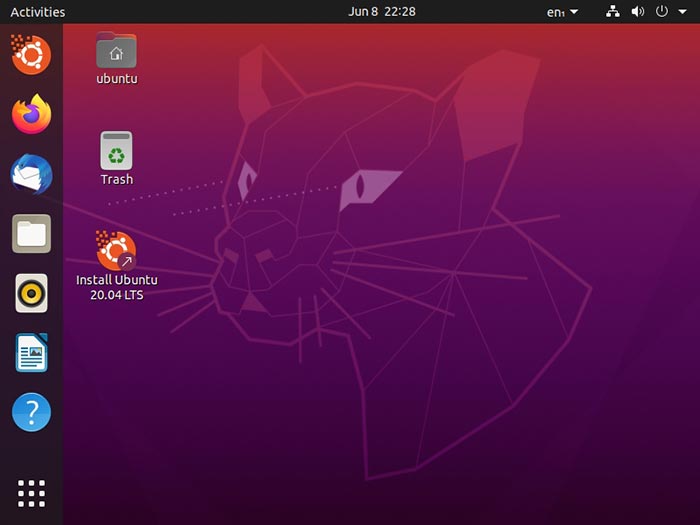
El entorno en vivo viene con las mismas aplicaciones que obtendría si instalara Ubuntu en su computadora, lo que ofrece una buena idea de lo que puede esperar de una instalación real.
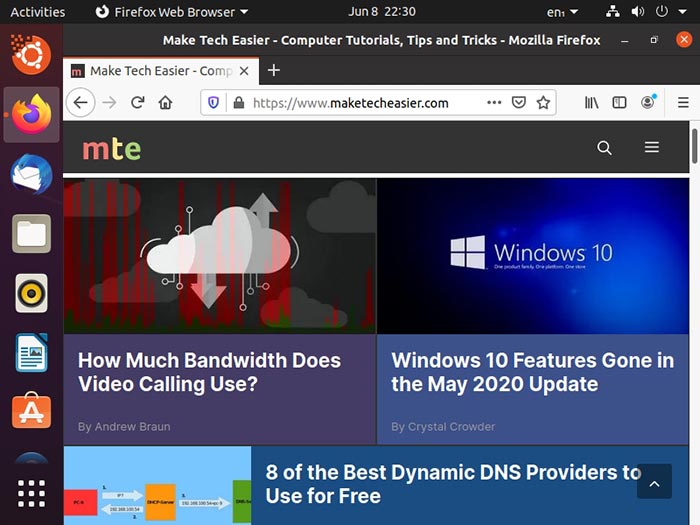
A menos que haya creado un USB en vivo persistente, cualquier cambio que haya realizado en él no se guardará de forma permanente.
2. Ejecutar Ubuntu en una máquina virtual
Otra forma de probar Ubuntu sin instalarlo es ejecutarlo como una máquina virtual. Esto es realmente útil si solo necesita acceso ocasional a una máquina Ubuntu.
Puede usar VMware o Virtualbox para esto. Si está usando Linux, también puede usar Gnome Boxes, Virtual Machine Manager o incluso Multipass. Los usuarios de Windows también pueden usar Hyper-V.
Para crear una máquina virtual Ubuntu, puede usar una máquina virtual precompilada imagen de máquina virtual o descargue el archivo ISO e instálelo desde cero.
1. Descargar el archivo ISO del sitio de Ubuntu.
2. En Virtualbox, haga clic en «Nuevo» para crear una nueva VM.
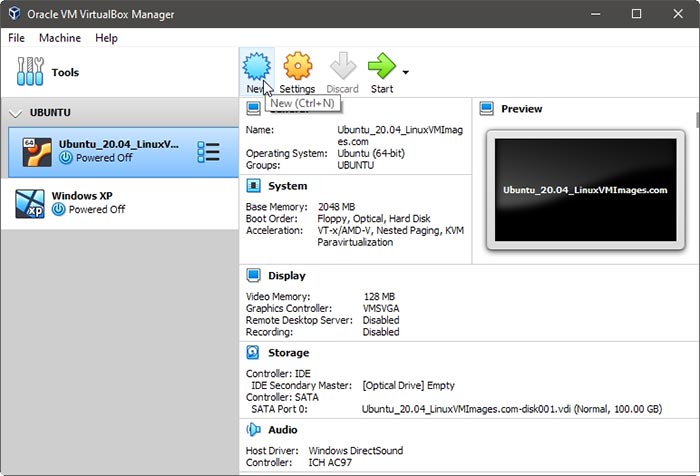
3. Asigne un nombre a su máquina virtual. Si contiene «Ubuntu», VirtualBox configurará automáticamente el «Tipo» como «Linux» y la «Versión» como «Ubuntu». Si no, hágalo manualmente. Configure el «Tamaño de la memoria». Deje «Crear un disco duro virtual ahora» habilitado. Presiona «Crear».
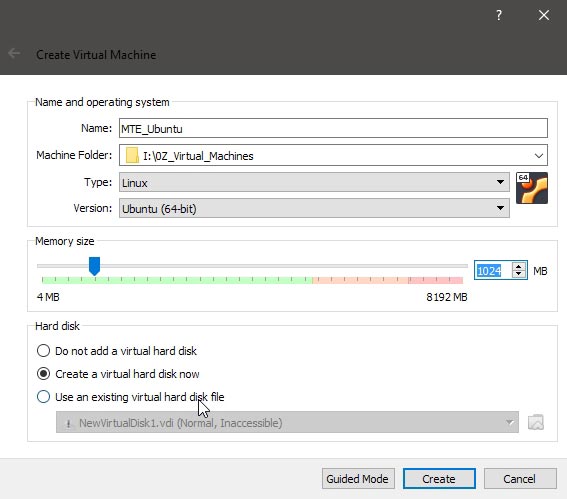
4. Seleccione una ubicación para su disco duro virtual. Puede dejarlo como predeterminado si lo desea. Para Ubuntu 20.04, le sugerimos que use un tamaño de 30 GB o más si no se siente confinado al instalar nuevas aplicaciones. Deje su tipo de archivo como «VDI» y su tamaño como «Asignado dinámicamente». La segunda opción significa que la máquina de su VM solo ocupará tanto espacio en el disco duro como necesite y no asignará su tamaño completo desde el principio.
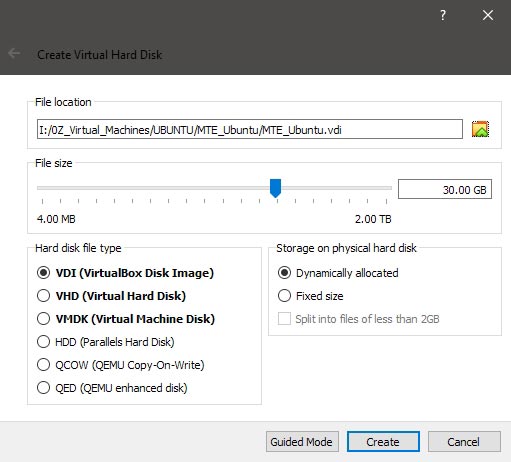
5. Seleccione su máquina virtual recién creada y haga clic en Configuración. Vaya a Almacenamiento, seleccione el ícono del disco óptico de la lista Dispositivos de almacenamiento y luego, desde el ícono en la parte superior derecha, seleccione «Elegir un archivo de disco…»
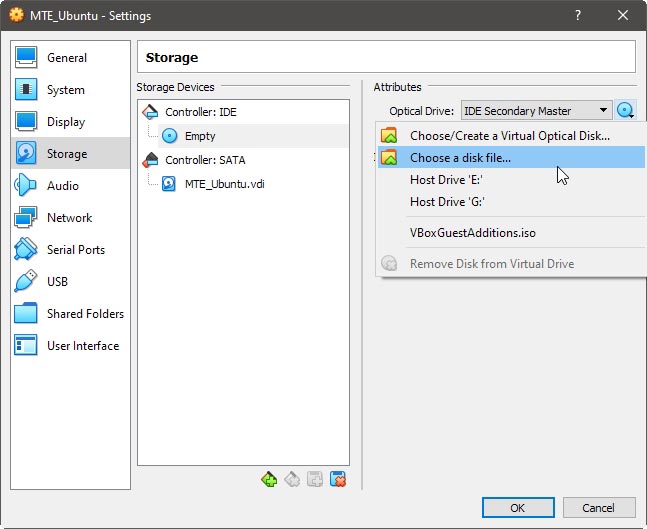
Seleccione el ISO de instalación de Ubuntu que ha descargado.
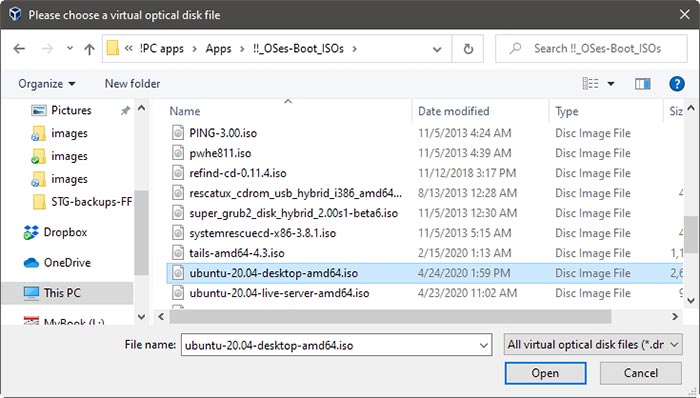
6. Cierre la Configuración. Haga clic en «Iniciar» para encender su máquina virtual. Si se le solicita, elija la unidad que contiene la instalación ISO de Ubuntu.
7. Continúe con la instalación como lo haría en su PC, y pronto tendrá su propia Máquina Virtual Ubuntu.
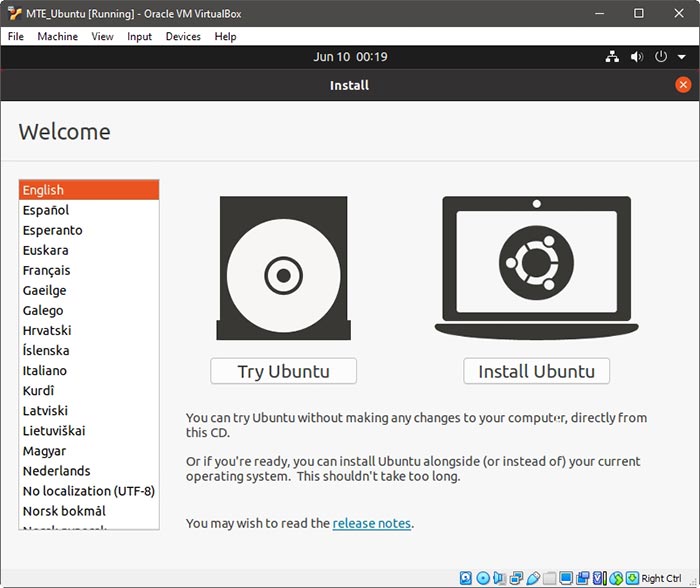
3. Acceso remoto a la PC de un amigo
Dado que Linux y Ubuntu son multiusuario y seguros de forma predeterminada, puede pedirle a alguien que ya esté usando Ubuntu que cree una cuenta de invitado y le dé acceso por un tiempo para probarlo. Tanto usted como su amigo pueden instalar visor de equipo, ejecútelo al mismo tiempo y pídale que le otorgue permiso de acceso remoto. Teamviewer es compatible con varias plataformas, por lo que no sabe si está utilizando Windows o Mac.
Terminando
Usando los métodos que vimos, puede probar Ubuntu fácilmente sin instalarlo. Si no le gusta lo que ve, puede descartar todo y seguir usando su sistema operativo actual, o probar otras distribuciones de Linux para principiantes. Si solo desea obtener más información sobre Ubuntu antes de probarlo, consulte nuestra revisión de Ubuntu 20.04.