Swiftkey es definitivamente una buena opción cuando se trata de teclados. Si se puede considerar el mejor teclado del mercado depende de si tiene todo lo que necesita.
Si ha decidido hacer su teclado predeterminado, debe tener suficientes funciones favoritas, ¿verdad? Si desea aprovechar al máximo SwiftKey, deberá ir a la configuración del teclado para que las funciones que necesita sean más visibles.
Cómo guardar su estilo de escritura SwiftKey en la nube
Si planea usar Swift en otro dispositivo, debe habilitar la opción Copia de seguridad y sincronización. Al habilitar esta función, su estilo de escritura se guarda en la nube y cuando inicia sesión en SwiftKey en otro dispositivo, no tiene que empezar desde cero.

Para activar la copia de seguridad y la sincronización, toque los puntos a la derecha del teclado. Toque el icono de perfil que contiene su correo electrónico, luego toque la opción Copia de seguridad y sincronización. La opción será la primera en la lista, asegúrese de que esté habilitada.
Cómo cambiar los temas de SwiftKey
Mirar el mismo diseño de teclado durante demasiado tiempo puede volverse aburrido después de un tiempo. Para cambiar el tema cuando lo desee, presione los puntos a la derecha y vaya a Temas.
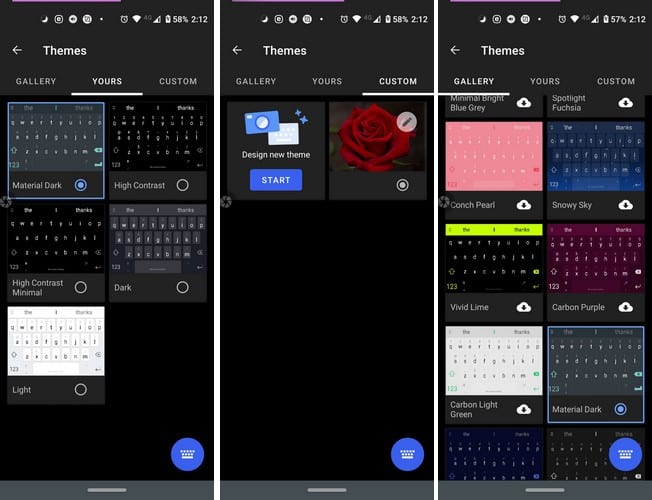
En la sección Temas, verá tres pestañas: Galería, Suyo y Personalizado. Explore la amplia variedad de temas y, cuando vea uno que le guste, toque la nube con el ícono de descarga. Una vez que se complete la descarga, verá automáticamente cómo se verá su nuevo teclado.
En la pestaña Tuyo, verás todos los temas de teclado que has descargado. Si alguna vez decide volver a un tema que ya ha descargado, la pestaña Suyo es donde debe buscar.
Ha mirado todos los temas en SwiftKey y no ve ningún tema que le guste. Al ir a la pestaña Personalizado, puede crear su propio tema personal. Presione el botón Inicio para personalizar su teclado. Puede agregar una imagen, ajustar los bordes y los símbolos de las teclas. A medida que construye su teclado, verá una vista previa a continuación.
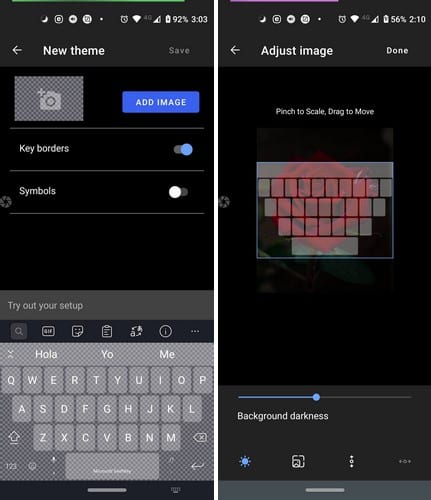
Cómo agregar soporte multilingüe en SwiftKey
Si habla más de un idioma, será útil activar la función multilingüe del teclado. Para agregar un idioma a su teclado, toque los puntos a la derecha y vaya a configuraciones. Seleccione los idiomas y, en la parte inferior, SwiftKey le ofrecerá algunos idiomas.
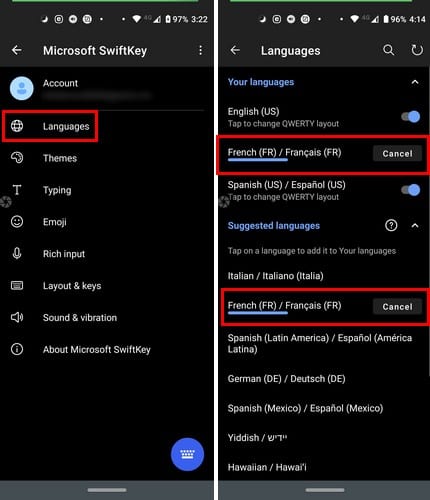
Para agregar un idioma que no se sugiere, deslícese hacia abajo y toque Todos los idiomas. Desliza hacia arriba una vez más para ver todos los idiomas admitidos por el teclado (que es mucho). Si desea deshabilitar temporalmente un idioma, simplemente siga estos mismos pasos y deshabilite el idioma.
Cómo cambiar los modos del teclado SwiftKey
Su teclado SwiftKey está disponible en cuatro modos diferentes. Puede elegir entre Completo, Una mano, Flotante y Pulgada. Toque los puntos, luego toque Las modasy toca el que quieras usar.
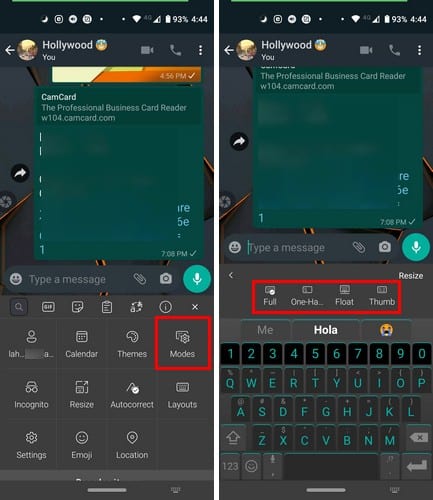
Cómo cambiar la distribución del teclado
La mayoría de la gente usa QWERTY para elegir una distribución de teclado. Pero, si desea probar algo nuevo, toque los puntos a la derecha y toque los diseños. Puede elegir entre AZERTY, Bépo, Colemak, Dvorak, QWERTZ y QZERT.
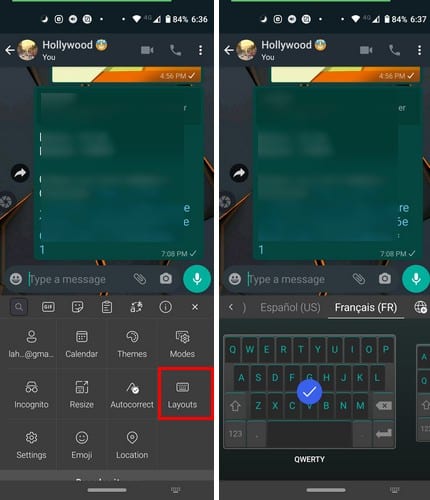
Cómo activar y administrar el portapapeles de SwiftKey
Una característica que creo que le gustará de SwiftKey es que tiene un portapapeles incorporado. El acceso al portapapeles es más cómodo porque el icono del portapapeles está visible en la parte superior central del teclado. Aquí es donde verá todo lo que copia. A la derecha del texto copiado, verá un alfiler, en caso de que desee mantener algún texto esencial en la parte superior.
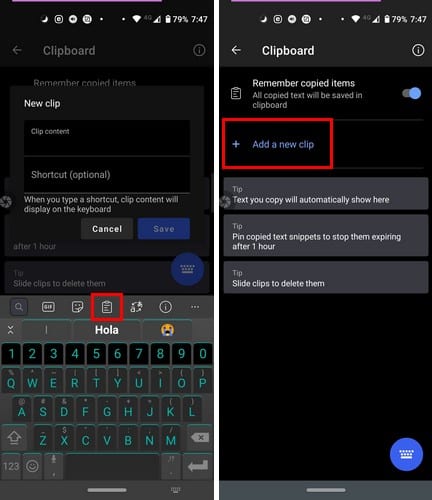
Toque la opción Administrar en la parte superior derecha del teclado para apagar el portapapeles y agregar un nuevo clip. Cuando crea un nuevo clip, todo lo que necesita hacer es escribir un acceso directo a un texto más largo. Por ejemplo, si escribe NN por ahora, el portapapeles pegará un mensaje que creó anteriormente para enviar a alguien cuando esté demasiado ocupado para hablar.
Cómo utilizar el traductor integrado de SwiftKey
Justo al lado del icono del portapapeles está el icono del traductor. Toque el icono y, cuando escriba en el idioma que se muestra a la izquierda, se traducirá al de la derecha.
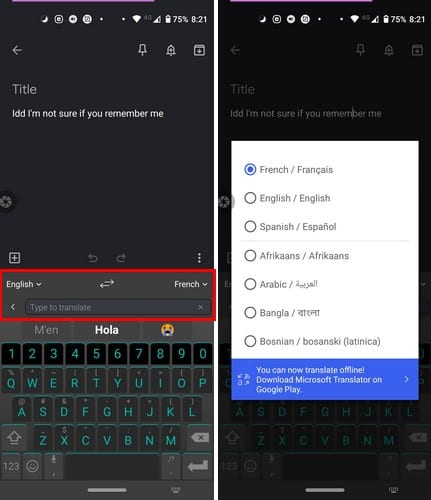
Para cambiar uno de los dos idiomas, presione el menú desplegable y elija su nuevo idioma. Lo que escriba en un idioma en el teclado se escribirá en la aplicación que haya abierto en el otro idioma.
Otras ventajas de SwiftKey incluidas
Si explora un poco, verá que SwiftKey también tiene algunas opciones excelentes cuando se trata de GIF, pegatinas, autocorrección y vista de calendario.
Conclusión
Siempre que desee tomar un descanso de Gboarding, definitivamente vale la pena probar SwiftKet. ¿Qué funciones le gustaría ver pronto en SwiftKey?