Hay muchos usos para controlar su PC desde un teléfono. Por ejemplo, si su panel táctil o mouse deja de funcionar por algún motivo, el mouse móvil puede ayudarlo en una emergencia. Este artículo le mostrará cómo usar un teléfono Android como mouse en computadoras con Windows. Esto lo ayudará a desplazarse por cualquier cosa en su computadora portátil o PC directamente desde su teléfono.
La aplicación que usaremos, remoto unificado, tiene más de 100 funciones avanzadas, como encendido/apagado, exploración de archivos y teclados personalizados en su versión Pro. Sin embargo, las funciones gratuitas de la aplicación son suficientes para usar un teléfono como mouse para su computadora.
Descargar servidor remoto unificado en Windows
Ve a la enlace de descarga y elija el último servidor para su computadora. La aplicación Unified Remote es compatible con todas las versiones de Windows desde XP en adelante y está disponible para plataformas de 32 y 64 bits. Además de Windows, el software también está disponible para Mac (solo 64 bits), Linux, Raspberry Pi y Arduino Yún. Para Windows, se necesitan 42 MB de espacio en disco.
Una vez descargado, puede instalar los archivos del servidor y omitir cualquier complemento.
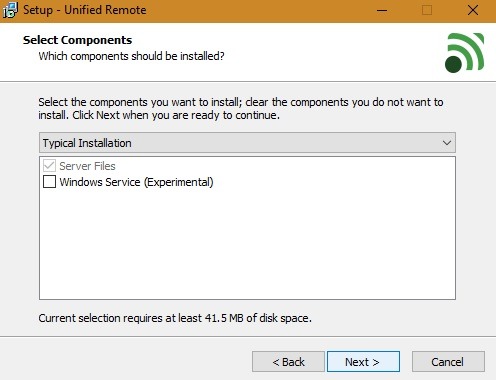
Debe instalar la simulación de entrada del controlador para que el cursor del mouse funcione desde su teléfono. Además, puede instalar el componente para la simulación de joystick. Estas instrucciones son solo para el panel táctil y el teclado de una computadora portátil con Windows.
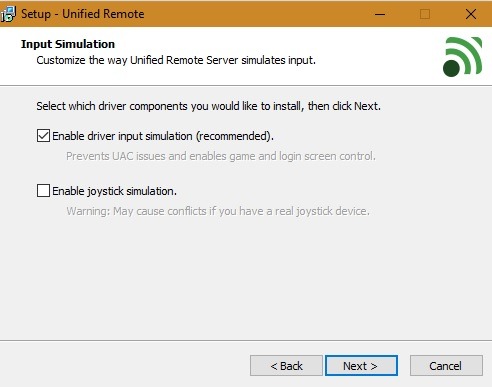
La instalación comenzará después de seleccionar las entradas del controlador. Tendrá la opción de crear una carpeta del menú Inicio y un acceso directo en el escritorio mientras agrega excepciones de firewall.
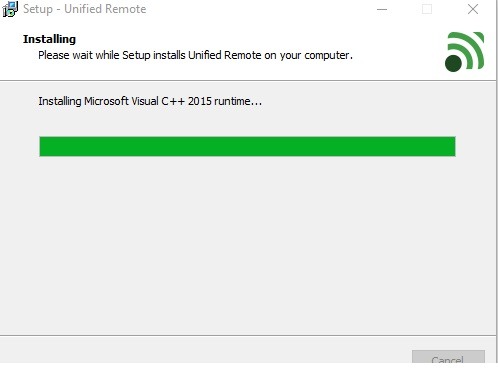
Es posible que reciba una alerta de seguridad de Windows cuando esté a punto de descargar un controlador externo para un teclado/mouse. Haga clic en «Instalar» para continuar.
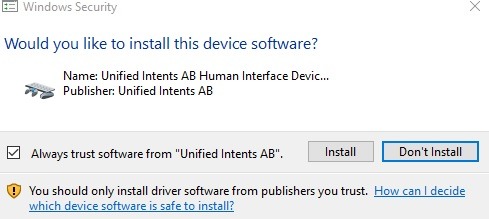
Una vez que se completa la instalación, puede ver Unified Remote en la bandeja del sistema. Como el servidor aún no se ha iniciado, mostrará el estado «sin conexiones». Para ello, instalaremos la aplicación de Android.
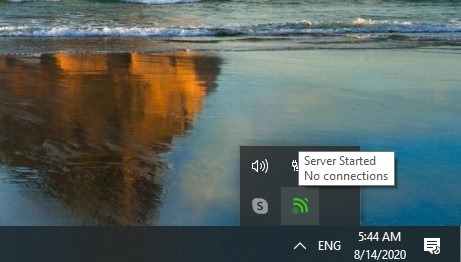
Instalar la aplicación remota unificada en el teléfono
La aplicación Unified Remote se puede descargar desde el Tienda de juegos. Es compatible con todas las versiones de Android.
Una vez descargada, proceda a la instalación de la aplicación. Utilizará una dirección de Google registrada para conectarse con el servidor.
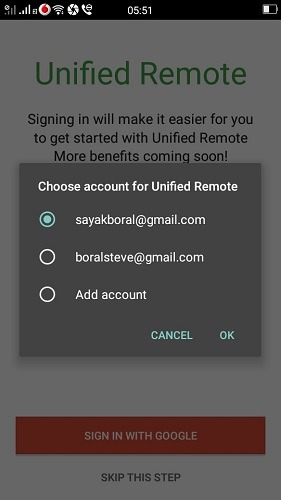
Si el servidor ya estaba activado como se muestra en la sección anterior, y si el teléfono y la computadora portátil/PC usan la misma conexión Wi-Fi, verá el estado «conectado».
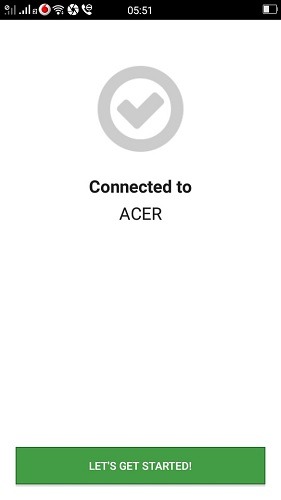
En la siguiente pantalla, vaya a «Entrada básica» para controlar el mouse y el teclado desde el teléfono. La versión completa es una versión de pago con funciones más avanzadas.
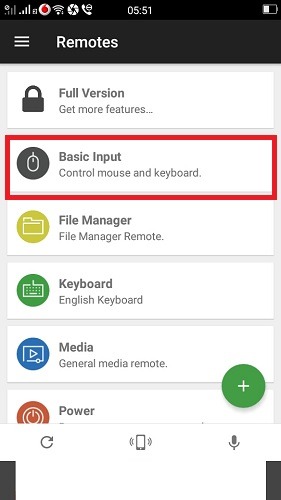
Tan pronto como se muestre la siguiente pantalla, estará listo para iniciar su actividad de navegación de forma remota desde el propio teléfono.
Los controles son muy simples de usar: simplemente desplácese por la pantalla de su teléfono para replicar el movimiento del trackpad/mouse en una computadora portátil o PC.
Para un clic izquierdo, toque con un dedo. Si usa dos dedos, hará clic con el botón derecho del mouse. Para desplazar la pantalla, arrastre con los dos dedos. Use pellizcar para acercar o alejar. Para arrastrar la pantalla de la computadora portátil, mantenga presionada y mueva, luego toque una vez para arrastrar. Todas las funciones de clic son muy intuitivas y no te llevará mucho tiempo descubrirlas.
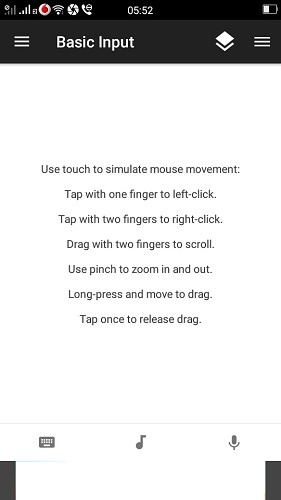
Este tutorial muestra cómo usar la pantalla táctil de Android como interfaz de navegación para una computadora portátil con Windows 10 usando Unified Remote. La aplicación funciona con bastante éxito sin demoras ni pérdidas de conexión.
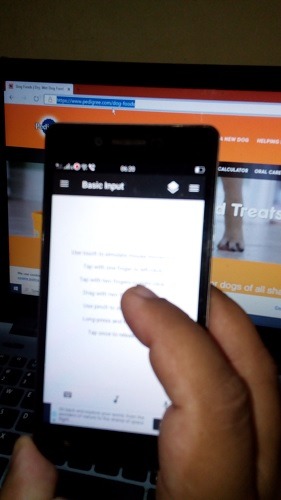
Además de Unified Remote, puede usar otro software, Ratón remoto, para conectar de manera similar una computadora con Windows a través de una aplicación de Android. Anteriormente mostramos cómo se usaba para operar una Mac a través de un teléfono Android.
