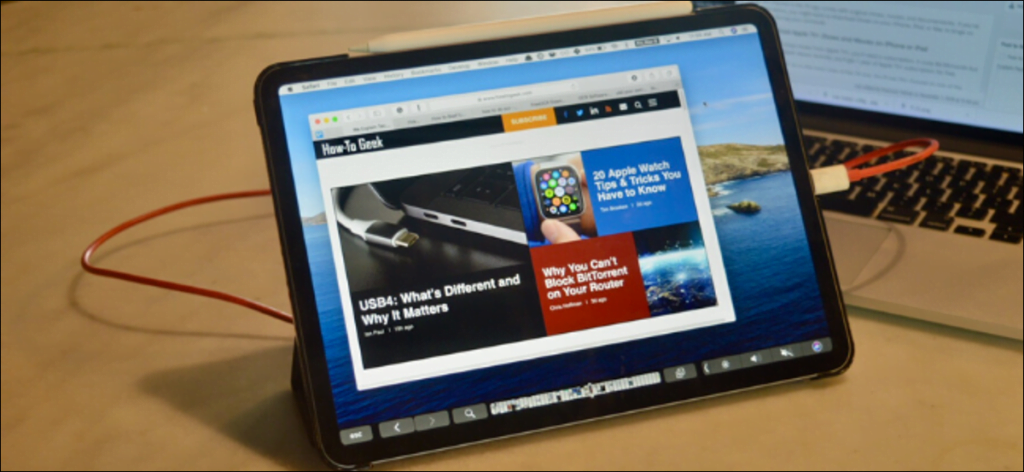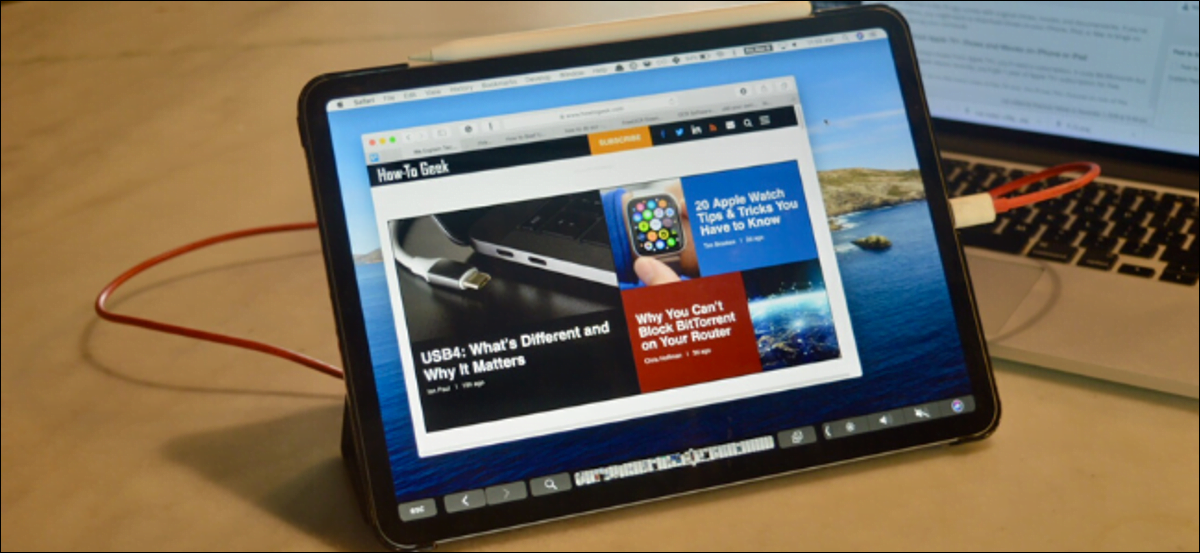 Khamosh Pathak
Khamosh Pathak
Con la función Sidecar de Apple, puede usar su iPad como pantalla secundaria de Mac. Desafortunadamente, solo está disponible en MacBooks y iPads más nuevos (posteriores a 2016). Pero no se preocupe, puede obtener la misma funcionalidad con la aplicación Duet de terceros.
Dúo ($ 9.99) ha existido durante años y ha ido ganando nuevas funciones de manera constante. Después de instalarlo, simplemente conecte su iPad (o iPhone) a su Mac y comience a usarlo como pantalla secundaria.
Si desea más funciones, puede suscribirse a Duet Air ($ 1.99 por mes), que le permite usar su iPad como una pantalla inalámbrica. La suscripción Duet Pro ($ 3.99 por mes) permite la compatibilidad con Apple Pencil para que pueda usar su iPad como tableta de dibujo (una de las mejores características de Sidecar).
A diferencia de Sidecar, Duet no solo es compatible con Mac más antiguas, sino que tampoco es necesario ejecutar macOS Catalina o iPadOS 13 para usar esta función.
Sin embargo, si solo desea usar su iPad como una segunda pantalla, la aplicación básica Duet es todo lo que necesita.
Cómo instalar y configurar Duet en una Mac
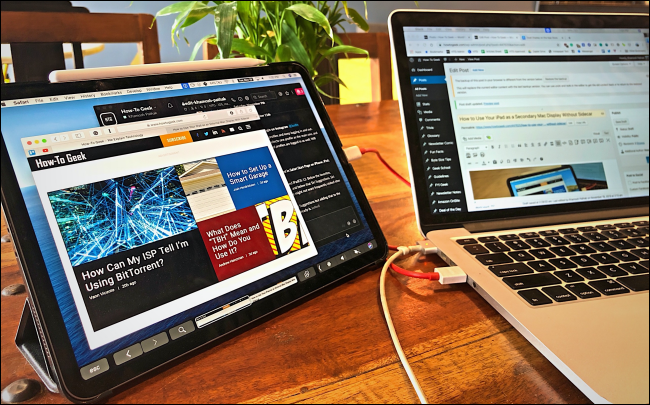
Descargar el aplicación Duo gratuita para Mac.
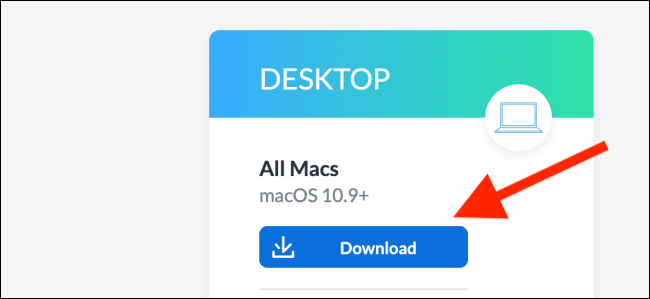
Cuando se complete la descarga, haga doble clic en el archivo para descomprimirlo y revelar el archivo de la aplicación Duet. Arrástrelo desde la carpeta «Descargas» (o donde lo haya guardado) a la carpeta «Aplicaciones».
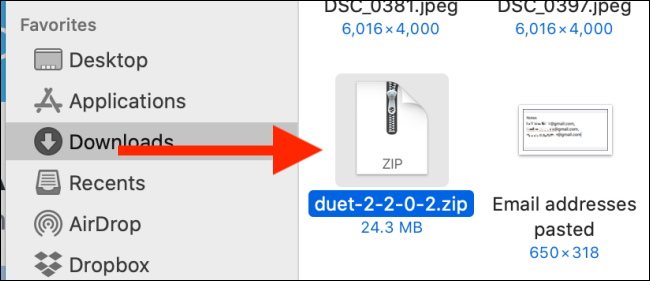
Ahora haga doble clic en el icono Duet para iniciar la aplicación.
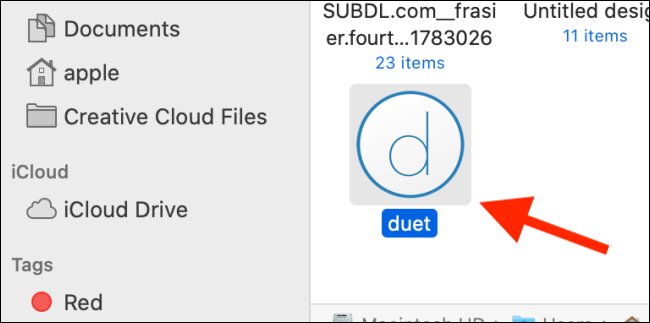
Deberá otorgar los permisos que solicita la aplicación. Primero, agregue la herramienta auxiliar. Para hacer esto, ingrese la contraseña de su dispositivo, luego haga clic en «Agregar un asistente».

Luego use Spotlight Search para abrir «Preferencias del sistema». También puede hacer clic en el logotipo de Apple en la esquina superior izquierda de su pantalla, luego hacer clic en «Preferencias del sistema». Vaya a la sección «Seguridad y privacidad» para administrar los permisos.

Haga clic en el icono de candado e ingrese la contraseña de su dispositivo para realizar cambios.
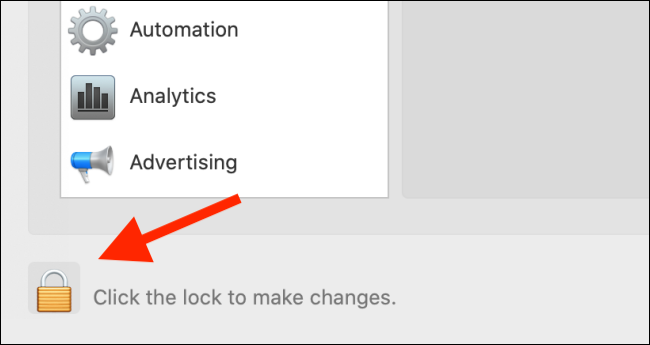
Haz clic en «Accesibilidad» y luego marca la casilla junto a «Duo».
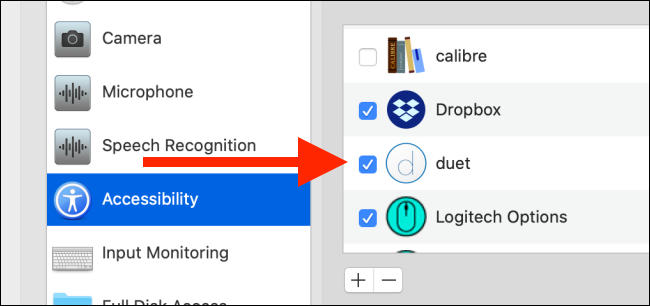
Si su Mac ejecuta macOS Catalina, Duet necesita un nuevo permiso de grabación de pantalla. Haga clic en «Grabación de pantalla», luego haga clic en el cuadro junto a «Duo».

Después de otorgar los permisos, haga clic en el ícono Duet en la barra de menú. Aquí es donde puede controlar la aplicación y establecer sus preferencias.
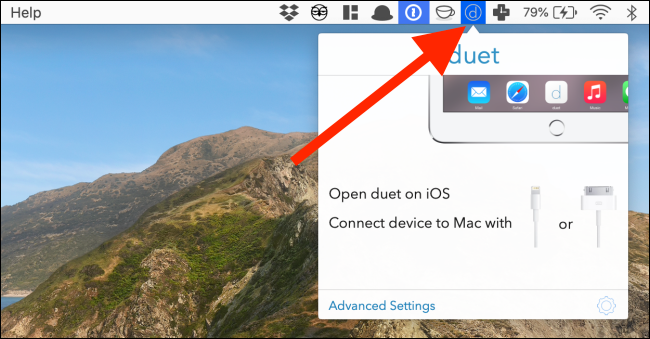
Cómo usar Duet Display con tu Mac
Ahora que tiene la aplicación Duet configurada en su Mac, necesita comprar, descargar y abrir el Aplicación Duo en tu iPad.

Luego, conecta tu iPad a tu Mac con un cable USB a Lightning o USB-C. Casi al instante, la pantalla de tu Mac debería aparecer en tu iPad. Ahora puede usar su iPad como pantalla secundaria.

Si no le gusta la configuración predeterminada, puede personalizar algunos ajustes.
Primero, organicemos las exhibiciones. Duet podría convertir el iPad en la pantalla principal. Haga clic en el ícono Duet en la barra de menú, luego haga clic en el ícono Gear.
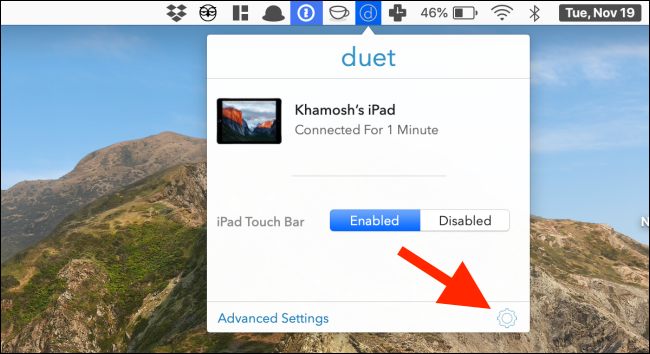
Haga clic en «Diseño de pantalla». Si ha usado otra pantalla con su Mac antes, estará familiarizado con esa interfaz.
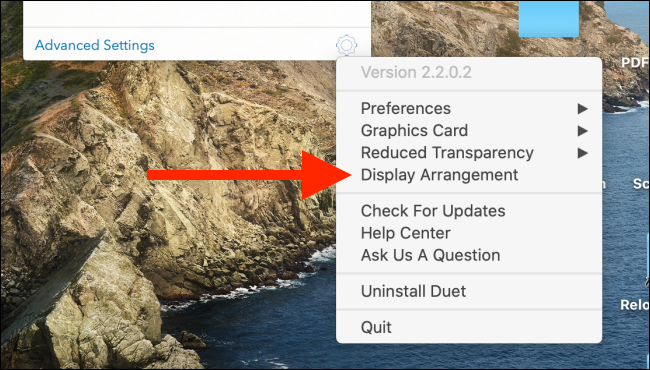
Si desea que su Mac sea la pantalla principal, haga clic y mantenga presionado el rectángulo blanco, luego arrástrelo a la pantalla de Mac.
Dependiendo de dónde coloque habitualmente su iPad, puede mover la pantalla del iPad a cualquier lado de su Mac. También puede acoplarlo en la parte superior o inferior de la pantalla de Mac si eso es útil para su flujo de trabajo.
Además, puede marcar la casilla junto a «Duplicación de pantalla» para reflejar la pantalla de su Mac en su iPad.

Ahora puede usar su iPad como pantalla secundaria. También puede mover el cursor de la pantalla de Mac a iPad con el trackpad de su Mac.
De forma predeterminada, Duet muestra una barra táctil de software en la parte inferior de la pantalla del iPad. Si desea apagarlo, haga clic en el ícono Duet en la barra de menú y luego haga clic en «Desactivado» en la sección «iPad Touch Bar».
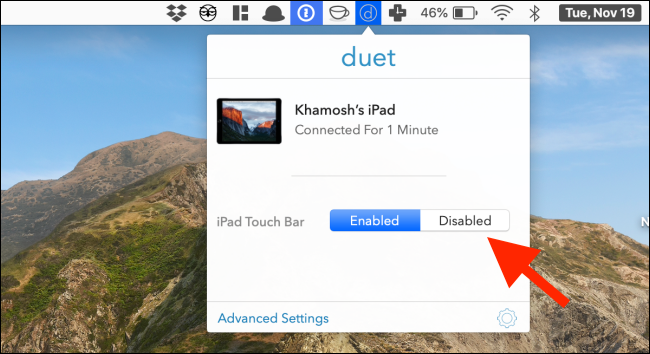
No tendrá que preocuparse por retrasos o temblores en su iPad cuando lo use como pantalla secundaria. Si tiene algún problema, simplemente fuerce el cierre y reinicie la aplicación Duet. La pantalla secundaria debería volver a aparecer como estaba.