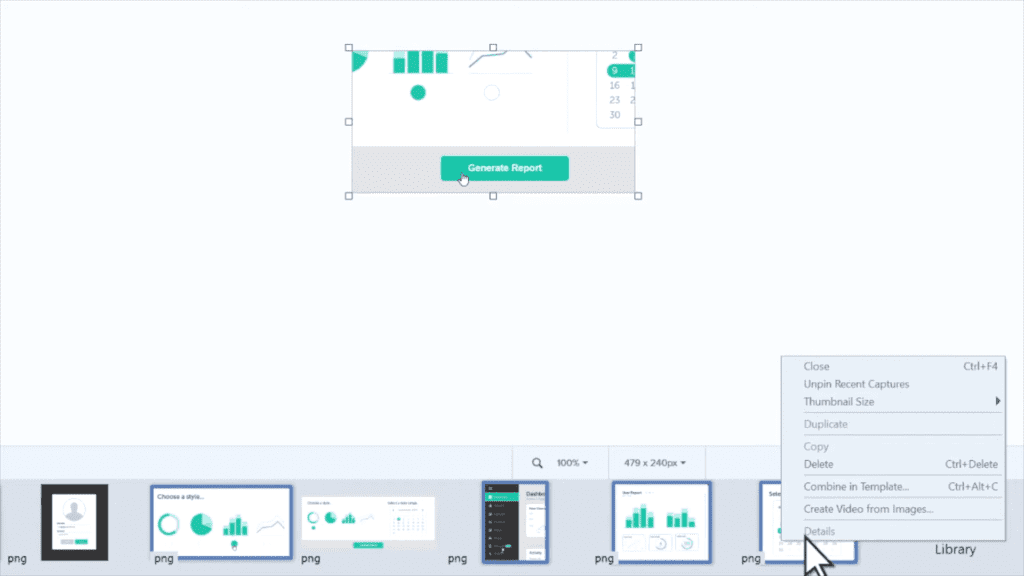SnagIt es una herramienta útil para todo tipo de capturas de pantalla, así como para material instructivo; sea cual sea el propósito, SnagIt promete una experiencia fácil de usar que ayuda a optimizar lo que de otro modo sería una documentación escrita extensa y prolija.
El software ofrece una prueba gratuita, después de la cual hay una tarifa de compra única. Ya sea que esté usando la versión de prueba gratuita o la versión completa, para usar SnagIt primero debe instalarlo. Siga el sencillo proceso de instalación y, luego, ejecute el programa.
Puede usar SnagIt para capturar videos, capturas de pantalla y más; las versiones recientes del servicio ofrecen la capacidad de crear materiales tutoriales y más a partir de plantillas, así como herramientas de edición avanzadas.
Crear desde plantilla
Después de iniciar SnagIt, puede usar el botón «Crear» en la esquina superior izquierda. Seleccione «Imagen de plantilla» si desea utilizar una plantilla y seleccione el diseño que desea utilizar. Haga clic en «Crear» en la parte inferior.
Luego podrá elegir imágenes y capturas de pantalla para combinar en la plantilla. Seleccione los que desee, haga clic con el botón derecho y seleccione «Combinar en modelo». A continuación, puede organizar las imágenes como desee e insertarlas en la plantilla que elija.
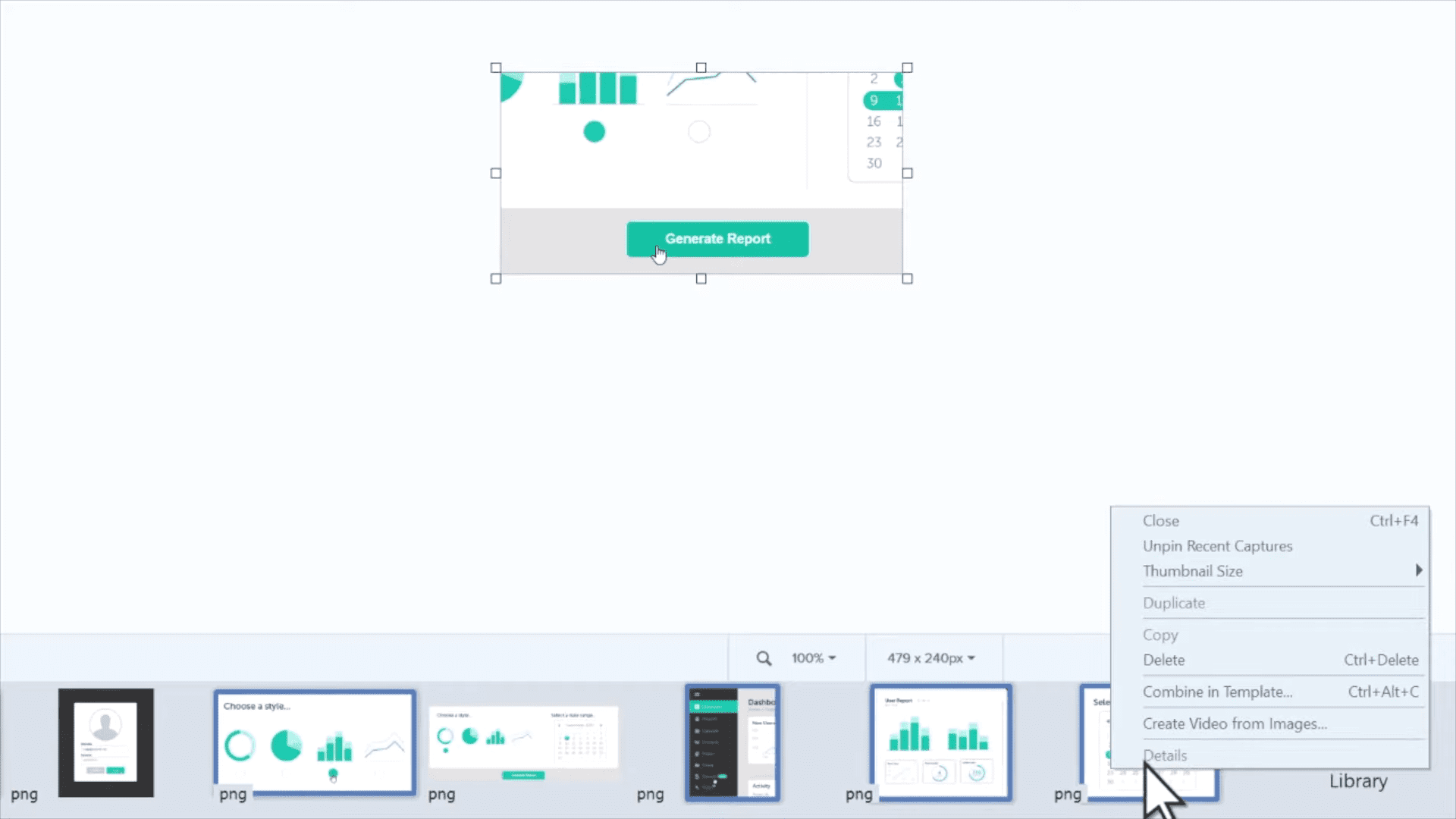 Combine en una plantilla y cree videos a partir de opciones de imágenes.
Combine en una plantilla y cree videos a partir de opciones de imágenes.
Video de imágenes
También puede crear su propio video instructivo a partir de las capturas de pantalla y las imágenes que tiene en su computadora. Seleccione los que desee de la bandeja en la parte inferior. Haz clic derecho de nuevo y selecciona «Crear video a partir de imágenes».
SnagIt entrará en modo de grabación: verá un área negra en su pantalla con una de las imágenes seleccionadas adentro. ¡Lo que ves en el medio es lo que será parte de tu video! Puede usar las herramientas del lado derecho para agregar flechas, formas y comentarios a su video. Use los controles de video en la parte inferior para ajustar la sección de su nuevo video que desea editar.
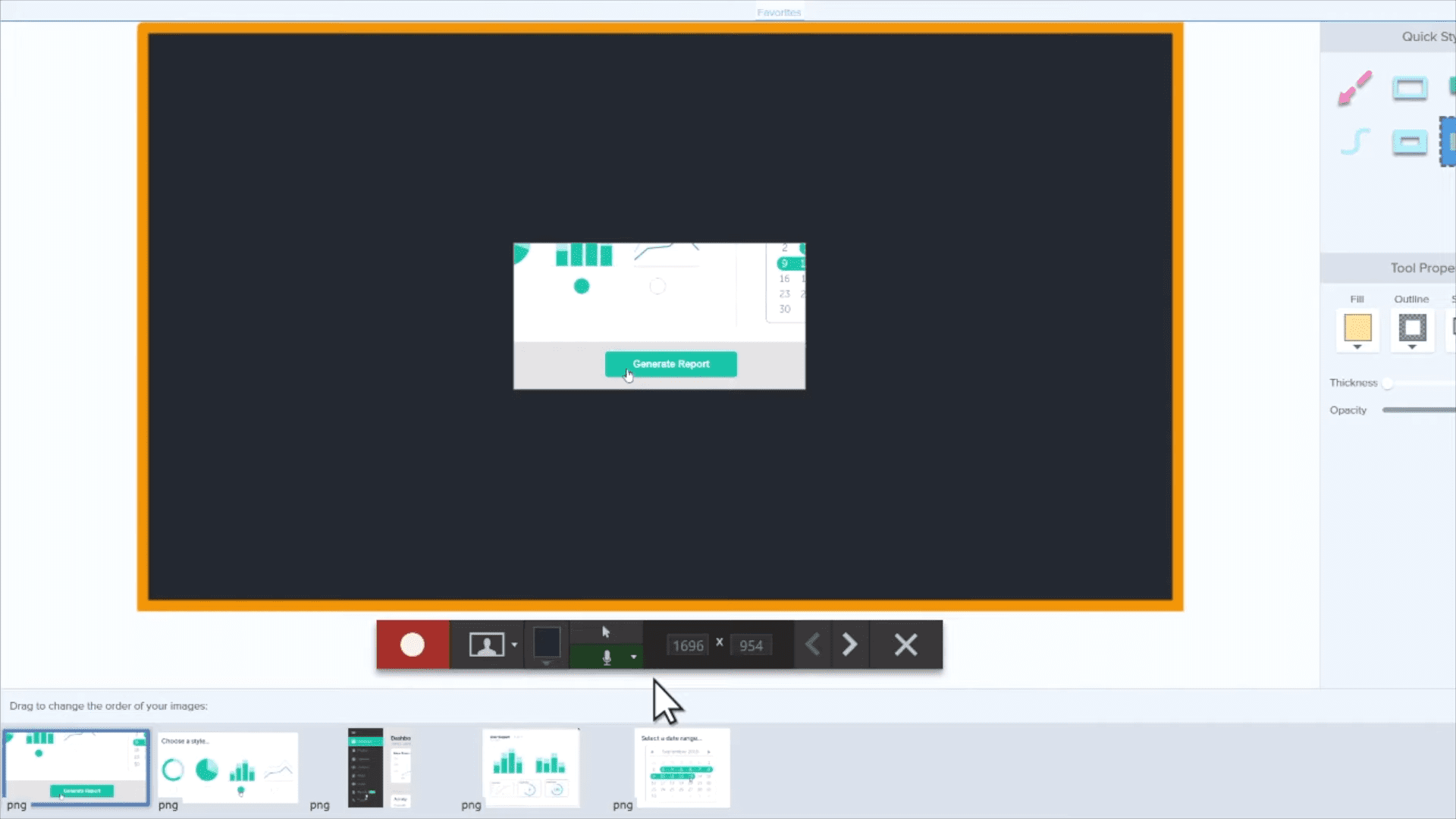 Los controles de fondo y grabación de video en la parte inferior.
Los controles de fondo y grabación de video en la parte inferior.
En la parte inferior, también puede ajustar el orden de los fotogramas en su video. Cuando esté listo, presione el botón rojo de grabación. Su video comenzará a grabarse. Por supuesto, puede agregar elementos rápidos mientras está grabando; si agrega, digamos, una flecha de esta manera, aparecerá exactamente como la dibujó en el producto final. Las flechas junto a los controles de pausa le permitirán cambiar entre fotogramas cuando esté listo para hacerlo.
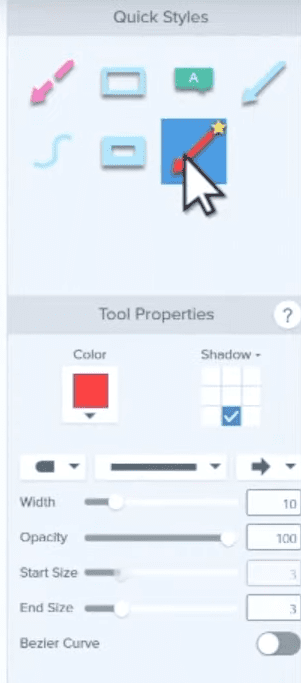 Herramientas rápidas para agregar flechas y otros elementos a la grabación de video.
Herramientas rápidas para agregar flechas y otros elementos a la grabación de video.
Consejo: al hacer clic directamente en una imagen en la bandeja inferior, ¡puede acceder a ella directamente!
El programa registrará todo lo que ocurra en tiempo real. No dejes que esto te estrese: puedes usar el botón Pausa para pausar y volver a habilitar el video cuando lo necesites. Cuando haya terminado, puede utilizar el botón de parada para finalizar la grabación.
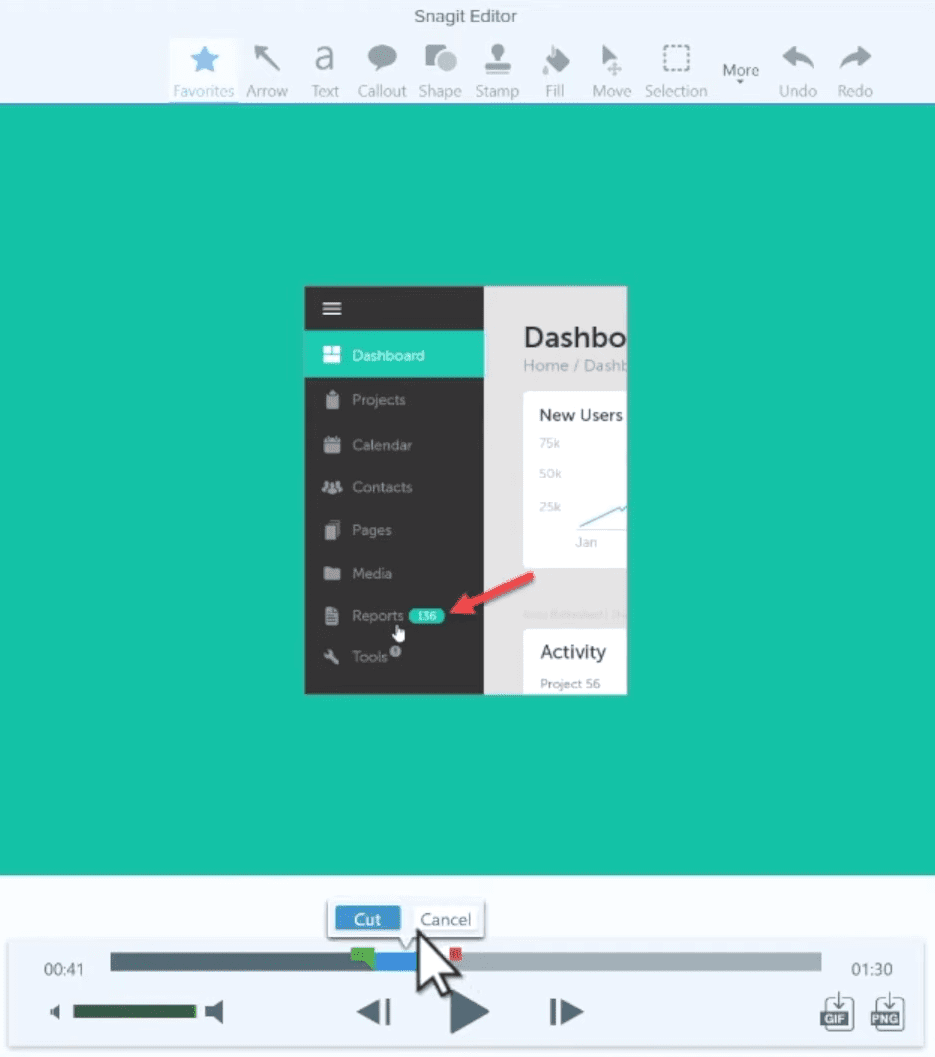 Examen final y herramientas.
Examen final y herramientas.
Luego puede revisar su producto terminado y, finalmente, ¡use el botón de exportación para compartirlo! Tendrá algunas herramientas adicionales en la parte superior para realizar ediciones de última hora antes de exportar su video.