Signal es una aplicación popular para aquellos que buscan una alternativa centrada en la privacidad a WhatsApp, Telegram y Facebook Messenger. Tiene muchas características que esperaría de un servicio de correo electrónico, incluida una aplicación de escritorio. Te mostraremos cómo funciona.
Uno de los principales puntos de venta de Signal es el cifrado automático de mensajes de un extremo a otro. Si es algo que le interesa, probablemente lo desee en todas partes, no solo en su teléfono. Signal ofrece las mismas funciones de privacidad en su aplicación de escritorio.
Para usar Signal en el escritorio, debe tener la aplicación Signal instalada en su iPhone, iPad, Dónde Androide dispositivo. Signal for Desktop está disponible para las ventanas, Mac, y Linux.
Después de instalar Signal for Desktop en su computadora, abra la aplicación. Lo primero que verá es un código QR. Así es como la aplicación de escritorio se conecta a la aplicación móvil.
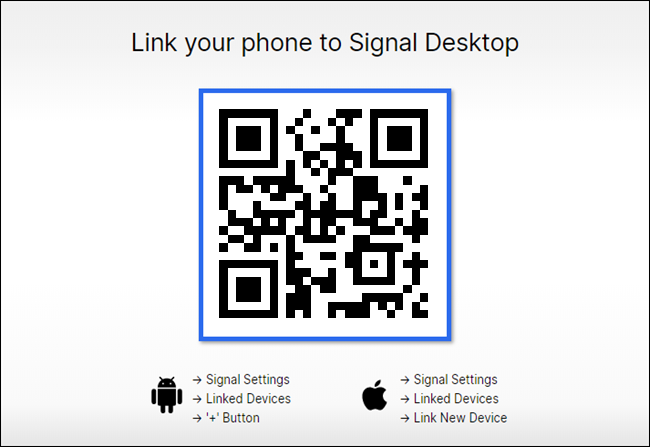
Abra la aplicación Signal en su teléfono o tableta. Luego, en Android, toque el ícono de menú de tres puntos en la esquina superior derecha, luego vaya a Configuración> Dispositivos vinculados y seleccione el botón «+». En iPhone y iPad, toque su foto de perfil en la esquina superior izquierda para abrir el menú «Configuración», luego seleccione Dispositivos vinculados> Vincular nuevo dispositivo.
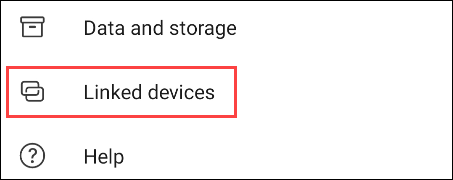 Dispositivos vinculados en Android
Dispositivos vinculados en Android
Deberá permitir que Signal use su cámara para escanear el código QR.
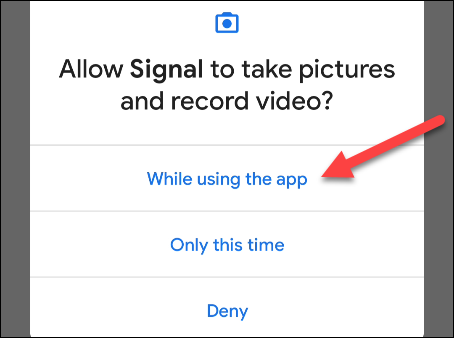 Autorización de cámara en Android
Autorización de cámara en Android
Alinee la cámara con el código QR que se muestra en la aplicación de escritorio.
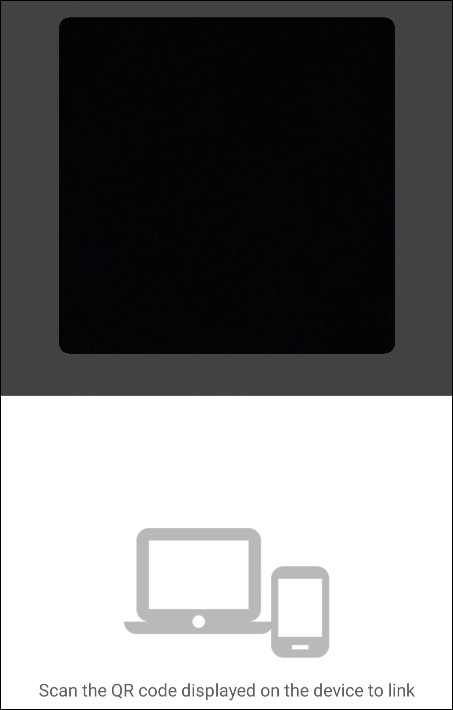
La aplicación del teléfono le preguntará si está seguro de que desea vincularse a la aplicación de escritorio. Presione «Vincular dispositivo» para continuar.
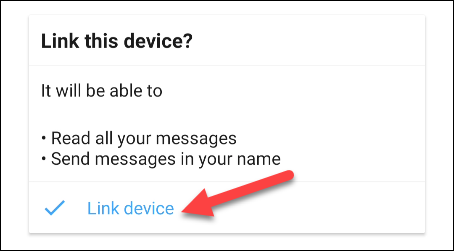
Ahora podemos volver a la aplicación de escritorio, que le pedirá que elija un nombre para su computadora. Ingrese un nombre y haga clic en «Finalizar conexión telefónica».

La aplicación de escritorio sincronizará contactos y grupos desde su teléfono. Esto puede tomar unos pocos minutos.
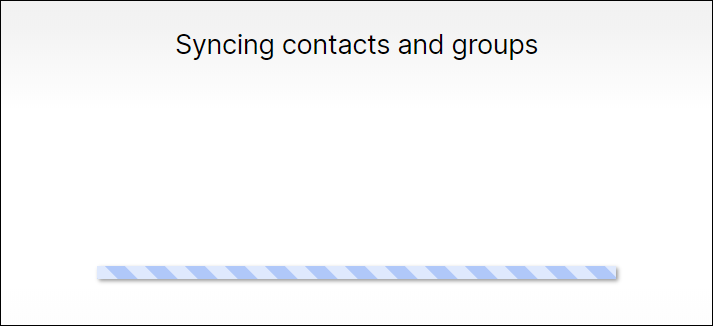
Una vez hecho esto, verá sus conversaciones en la barra lateral. Tenga en cuenta que las conversaciones no tendrán ningún mensaje sincronizado. Ésta es una función de seguridad. A partir de ese momento, verá todos los mensajes nuevos que envíe desde su escritorio o teléfono.
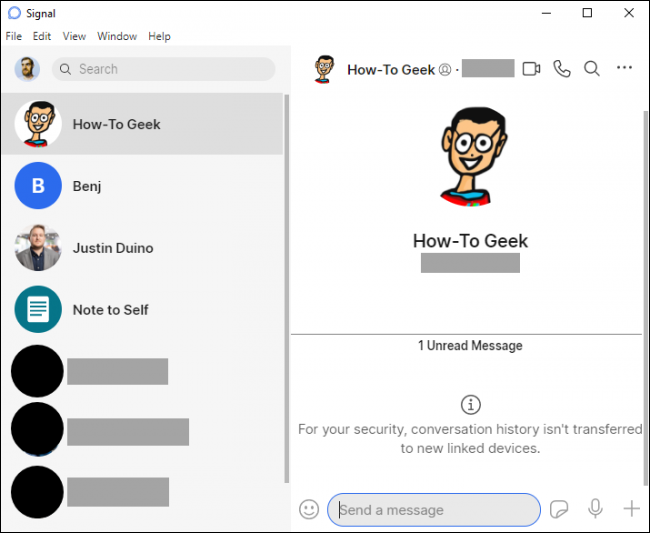
La interfaz de escritorio es muy similar a la aplicación móvil. Puede realizar videollamadas y llamadas de voz, enviar mensajes de audio, adjuntar fotos y videos y usar pegatinas.
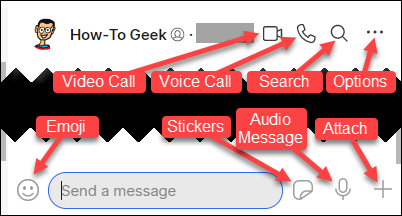
Los paquetes de pegatinas que descargue a su teléfono estarán disponibles automáticamente en su computadora.
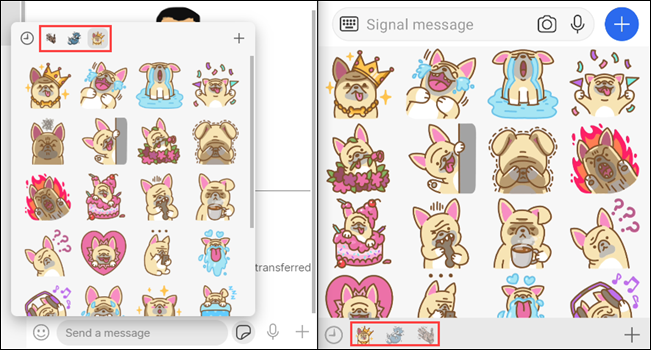 Paquetes de pegatinas en escritorio (izquierda) y móvil (derecha)
Paquetes de pegatinas en escritorio (izquierda) y móvil (derecha)
¡Eso es! Ahora puedes usar Signal desde tu teléfono y tu computadora simultáneamente. Tenga en cuenta que si usa Signal como la aplicación de SMS predeterminada en Android, las conversaciones por SMS no aparecerán en la aplicación de escritorio.
