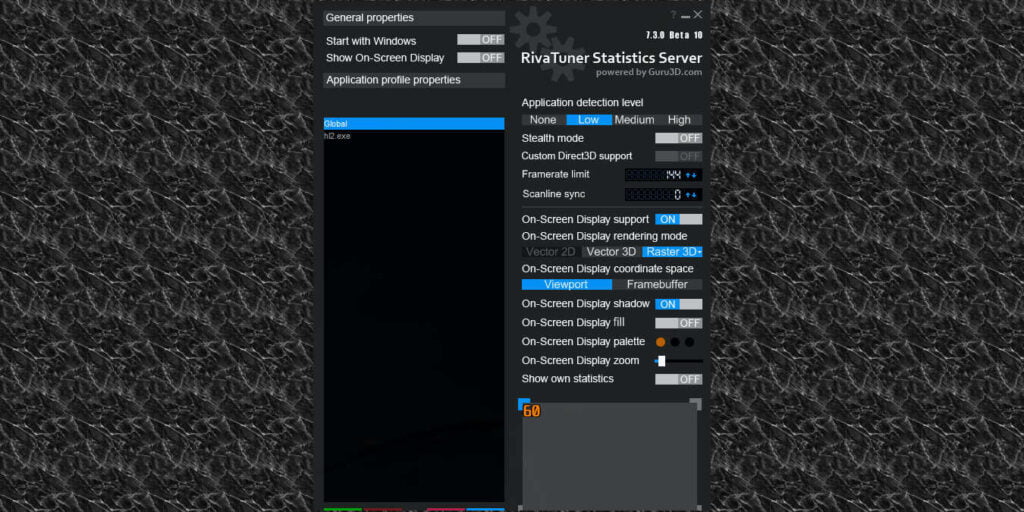Si bien RivaTuner Statistics Server (RTSS) es más conocido por estar incluido con MSI Afterburner y usarse para monitorear y hacer overclocking de GPU, RTSS en realidad tiene algún uso separado de Afterburner. Aquí, discutimos esas funciones y le enseñamos cómo usarlas para limitar su FPS (fotogramas por segundo) o habilitar Scanline Sync.
¿Qué es RivaTuner?
Servidor de estadísticas RivaTuner (generalmente abreviado como RTSS) es una aplicación más conocida por ser enviada con MSI Afterburner. El propósito que cumple con MSI Afterburner es permitir una visualización en pantalla de la velocidad de fotogramas y otras métricas de rendimiento, incluida la utilización de la GPU y las temperaturas.
Sin embargo, con o sin Afterburner, RivaTuner es capaz de aplicar límites de FPS y habilitar Scanline Sync en cualquier monitor.
¿Qué es un límite de FPS?
FPS en este contexto se refiere a fotogramas por segundo, y en las PC en las que tiene un FPS que excede su frecuencia de actualización (como 100 FPS en un panel de 60 HZ), es mucho más propenso al desgarro de la pantalla y FPS altamente variable. Ambos pueden ser visualmente desorientadores y una desventaja competitiva, pero aparentemente la única forma de solucionarlo en la mayoría de los juegos es habilitar alguna forma de V-Sync, que es mucho más consistente visualmente pero agrega mucha más latencia de entrada.
Usando un límite de FPS, puede configurar su velocidad de fotogramas en el juego justo a la frecuencia de actualización de la pantalla o justo por debajo de ella. Si el juego que estás jugando ofrece un límite de FPS, es muy probable que quieras usar ese límite en lugar del RivaTuner, pero si quieres aprender a usar el RivaTuner para una aplicación universal, sigue leyendo.
¿Qué es Scanline Sync?
Scanline Sync, como FreeSync y G-Sync, es otra tecnología que busca reemplazar el estándar V-Sync. Sin embargo, FreeSync y G-Sync son características habilitadas por hardware, mientras que Scanline Sync se usa en el software para lograr un efecto similar. Scanline Sync es particularmente ideal para pantallas que no tienen FreeSync o G-Sync (por ejemplo, el televisor de su sala de estar, en caso de que quiera jugar en él sin un desgarro de pantalla horrible o un retraso de entrada).
Donde Scanline Sync difiere de otras alternativas de V-Sync en realidad se insinúa en su nombre. A diferencia de otras técnicas, que funcionan con fotogramas completos tanto como sea posible, Scanline Sync en realidad le permite elegir una línea de exploración específica, una en la que el desgarro de la pantalla está casi garantizado pero contenido. Con los ajustes correctos, esta línea de exploración se puede mover casi fuera de la pantalla y proporcionar una alternativa libre de desgarros y retrasos a V-Sync.
¿Debo usar un límite de FPS o Scanline Sync?
Si bien RivaTuner ofrece limitación de FPS y Scanline Sync, en realidad no puede usar ambos simultáneamente.
La forma principal de decidir entre las dos características es echar un vistazo a su hardware existente.
Los límites de FPS funcionarán en la mayoría de los sistemas con la menor cantidad de problemas y se prefieren a Scanline Sync si ya tiene un monitor FreeSync o G-Sync. En este caso, el trabajo de Scanline Sync ya lo está haciendo el monitor (y la GPU compatible), por lo que no es necesario.
Scanline Sync se usa mejor para compensar la falta de FreeSync y G-Sync, pero también tiene un problema: la alta utilización de GPU (~80%+) bajo Scanline Sync puede provocar un gran desgarro de pantalla en una imagen. Si está buscando ejecutar juegos en una pantalla de 60 Hz con Scanline Sync y tiene mucha potencia de GPU de sobra, esto no debería ser un problema. Pero si experimenta alguno, le recomendamos que reduzca la configuración o use un límite de FPS en su lugar.
Cómo establecer un límite de FPS en RivaTuner
Primero, abra el servidor de estadísticas de RivaTuner. Si no aparece inmediatamente, busque su icono en su menú de inicio. Al pasar el cursor sobre ese ícono, se le mostrará la versión de RivaTuner, y al hacer clic con el botón derecho se abrirá un menú contextual que revela «Mostrar», que revelará la ventana principal.
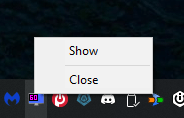
Desde la ventana principal, haga clic en el perfil «Global» y establezca un límite de velocidad de fotogramas de su elección, que idealmente coincida con la velocidad de fotogramas de su monitor.
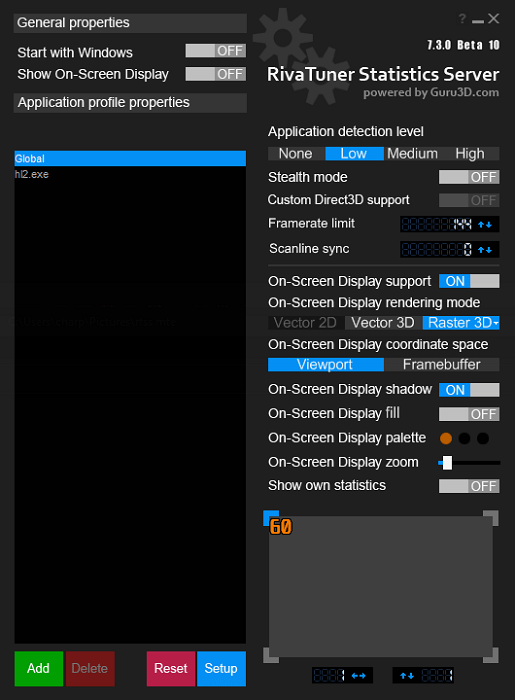
Asegúrese de que el «Nivel de detección de aplicaciones» esté configurado en Bajo o superior, y ya está listo: ha establecido un límite global de FPS. Si alguna vez desea eliminarlo, simplemente apagar RivaTuner hará el trabajo.
También puede hacer clic en el botón verde «Agregar» en la esquina inferior izquierda de la ventana de la aplicación para establecer límites de FPS por aplicación. En la siguiente captura de pantalla, hemos hecho esto con hl2.exe para limitar esa aplicación en particular a 120 FPS, ya que no es fácil lograr un 144 estable con esta configuración.
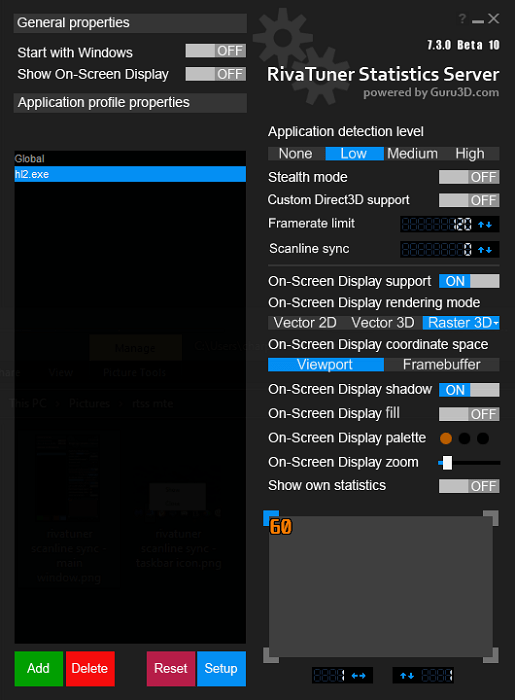
Cómo configurar Scanline Sync en RivaTuner
Para usar Scanline Sync en RivaTuner, el límite de velocidad de fotogramas primero debe establecerse en 0, ya que las dos funciones son mutuamente excluyentes. No se preocupe, ya que esto no establecerá literalmente sus marcos en 0, solo deshabilitará la función de límite de FPS para que se pueda usar Scanline Sync.
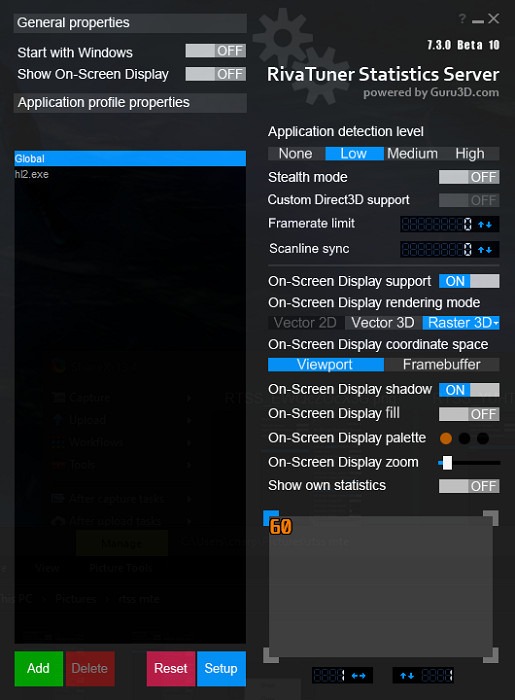
Ahora que el límite de Framerate está establecido en 0, es hora de configurar Scanline Sync. El número que establecerá en este campo no es un límite de velocidad de fotogramas, sino las coordenadas de la línea de corte. Sus resultados exactos variarán según el tamaño y la resolución de su pantalla, y deberá ajustar manualmente este valor en incrementos de 10, ya que no existe una opción única para todos.
El mejor lugar para comenzar es tomar su resolución vertical (por ejemplo, 1080 píxeles en una pantalla de 1080p o 1440 píxeles en una pantalla de 1440p) y restar ese número de 150 a 200. Para una pantalla estándar de 1080p, recomendamos comenzar con 930 como base y reduciendo según sea necesario hasta que haya logrado el resultado deseado.