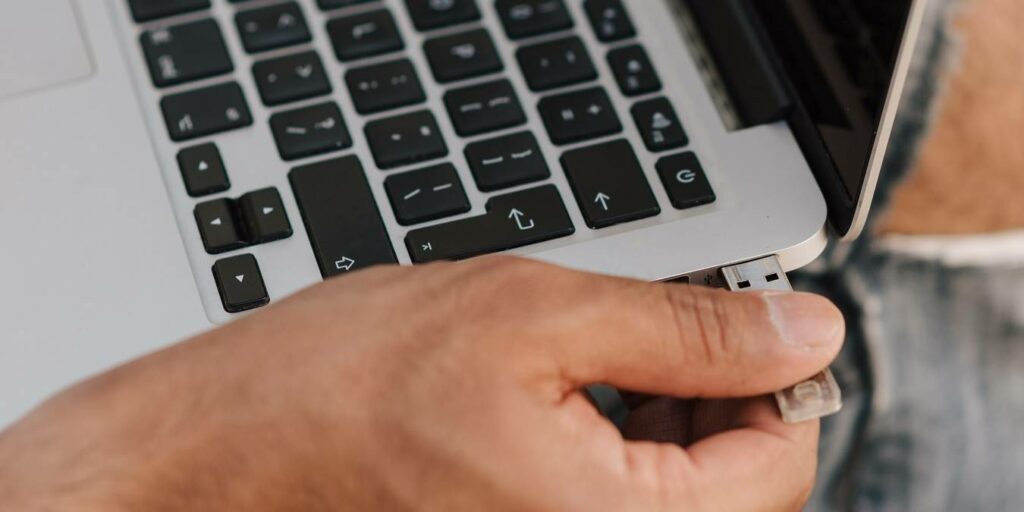Es muy difícil encontrar un CD/DVD rom hoy en día, por lo que la mayoría de la gente prefiere usar una unidad USB de arranque en lugar de una unidad de CD/DVD para instalar un sistema operativo o una edición de software. Con Windows, hay una tonelada de programas de software para ayudarlo a crear unidades USB de arranque. Incluso Microsoft tiene su propia herramienta.
De todas las herramientas disponibles, Rufus, una aplicación gratuita y de código abierto, es una de las mejores. De hecho, Rufus es una de las pocas herramientas necesarias que todo usuario de Windows debería tener en su catálogo de software.
Los siguientes pasos muestran cómo puede usar Rufus para crear rápidamente una unidad flash de arranque en Windows. (También puede usar Rufus para formatear una unidad USB en FAT32, lo que no es posible con la herramienta de formateo regular en Windows 10).
Nota: Este tutorial asume que ya tiene el archivo ISO. Si no tiene el archivo ISO, puede descargarlo del sitio web del desarrollador. FuenteForja es un repositorio confiable líder de dichos archivos ISO. Además, asegúrese de que la unidad USB que está utilizando tenga al menos 8 GB y que no contenga datos importantes.
Use Rufus para crear una unidad USB de arranque
1. Descargar Rufus si aún no lo has hecho. Desplácese hacia abajo en la página hasta donde puede seleccionar los últimos enlaces actualizados o cualquier versión anterior. Junto con un instalador regular, Rufus también viene en una variante portátil. Descarga la versión portátil si no quieres instalar Rufus en tu sistema. En este caso, descargué la versión portátil. Después de descargar el archivo .exe, instale y abra Rufus.
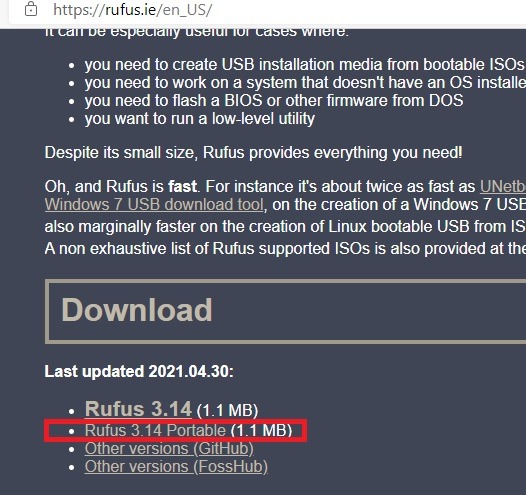 Página de descarga de Rufus (versión portátil seleccionada)
Página de descarga de Rufus (versión portátil seleccionada)
Recibirá una alerta que le preguntará si desea permitir que Rufus busque actualizaciones en línea. Haga clic en «sí» para continuar.
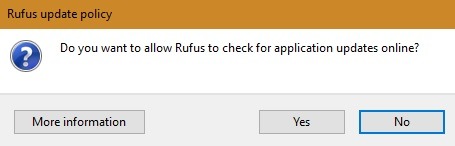 Notificación de alerta de actualizaciones de Rufus
Notificación de alerta de actualizaciones de Rufus
2. Conecte la unidad USB e instantáneamente la verá en el menú desplegable superior. Una vez que vea la unidad, haga clic en el botón «Seleccionar».
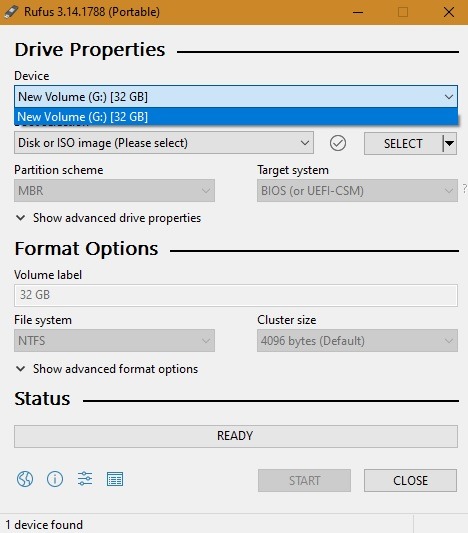 Propiedades de la unidad Rufus
Propiedades de la unidad Rufus
3. En el menú de la ventana Examinar, localice la carpeta donde almacenó su archivo ISO. Selecciónelo y haga clic en el botón «Abrir». En este caso, como quería crear una unidad USB de arranque de Linux Lite, elegí la ISO.
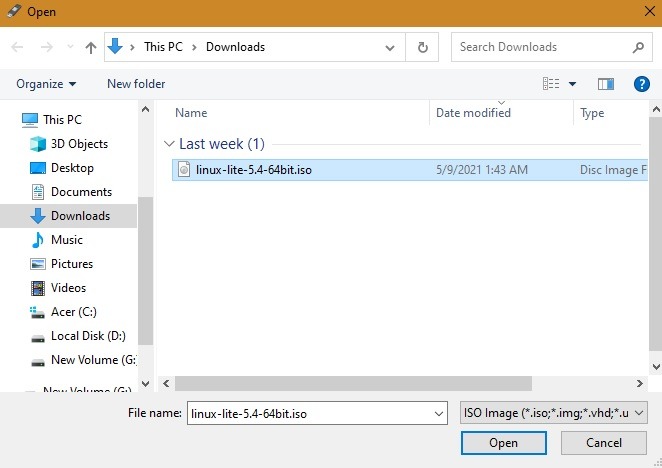 Rufus Seleccionar ISO
Rufus Seleccionar ISO
4. (Opcional) Haga clic en el pequeño ícono «Comprobar» junto al menú desplegable «Selección de inicio» para calcular y ver las sumas de verificación MD5, SHA1 y SHA256 del archivo ISO. Esto se usa para verificar si el archivo ISO fue manipulado previamente.
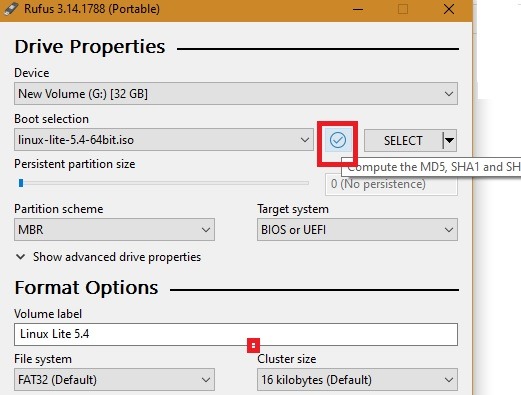 Sumas de comprobación MD5, SHA1 y SHA256
Sumas de comprobación MD5, SHA1 y SHA256
Espere unos segundos a que finalice el cálculo. Si no aparecen banderas rojas, significa que la edición del sistema operativo/software es segura para usar en su PC.
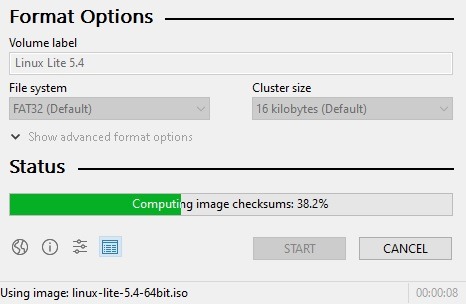 Cálculos de suma de comprobación
Cálculos de suma de comprobación
5. Seleccione «MBR» en el menú desplegable Esquema de partición y «BIOS o UEFI» en el menú desplegable Sistema de destino. Si está intentando usar esta unidad USB de arranque en un sistema antiguo, seleccione la casilla de verificación «Agregar correcciones para BIOS antiguos» en la sección «Propiedades avanzadas de la unidad».
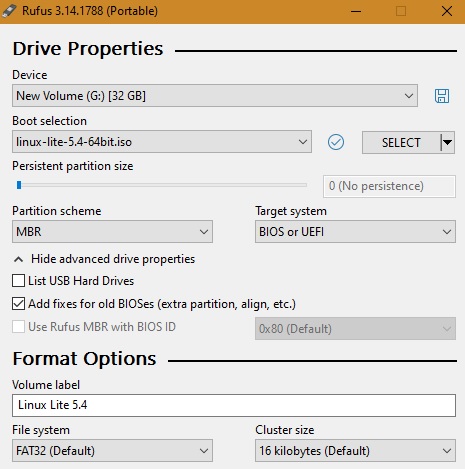 Rufus Seleccione el tamaño de partición y el sistema de destino
Rufus Seleccione el tamaño de partición y el sistema de destino
6. (Opcional) Cambie el nombre de la unidad USB utilizando el campo «Etiqueta de volumen». Además, en «Opciones de formato avanzadas», asegúrese de que la casilla de verificación «Formato rápido» esté seleccionada. Como su nombre lo indica, Quick Format formatea la unidad rápidamente omitiendo la verificación de sectores defectuosos.
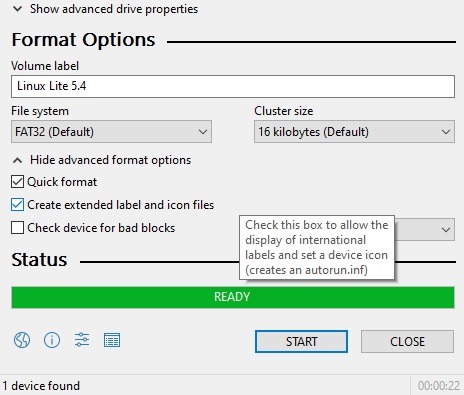 Opciones de formato de Rufus
Opciones de formato de Rufus
7. Haga clic en el botón «Inicio».
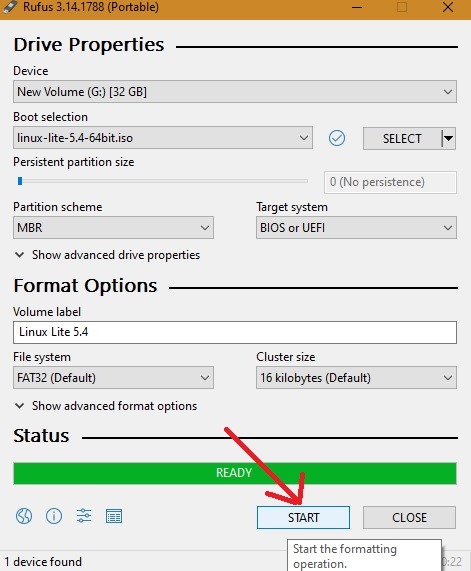 Opciones de formato de inicio de Rufus
Opciones de formato de inicio de Rufus
8. Dependiendo del archivo ISO, Rufus puede solicitarle que descargue archivos adicionales. Por ejemplo, para crear una unidad Ubuntu de arranque, Rufus le pide que descargue la versión más reciente de Syslinux. Haga clic en el botón «Sí» y Rufus se encargará de todo.
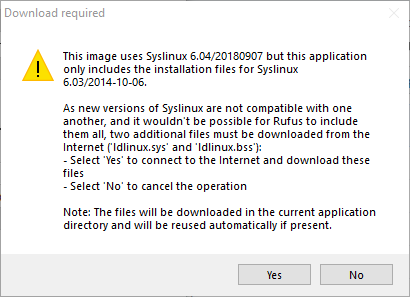
9. En el siguiente mensaje, seleccione la opción recomendada «Escribir en modo de imagen ISO» y haga clic en el botón «Aceptar». También puede ver una advertencia de formato de unidad: haga clic en el botón «Aceptar».
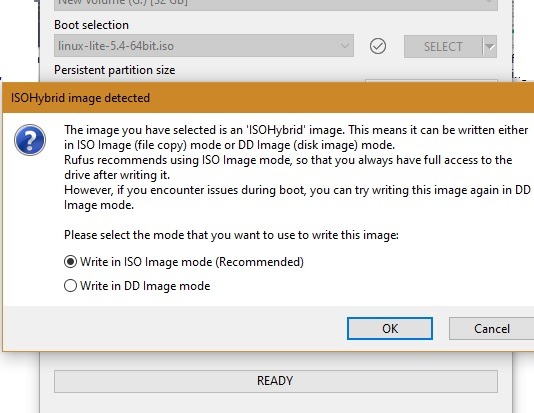 Modo de imagen híbrido de Rufus
Modo de imagen híbrido de Rufus
10. Tan pronto como comience el proceso de formateo, recibirá una advertencia de que se destruirán todos los datos del dispositivo. No hay de qué preocuparse, ya que puede recuperar los datos más tarde, así que haga clic en Aceptar. Si desea volver a utilizar la unidad USB para el almacenamiento de datos, siga los pasos de este tutorial.
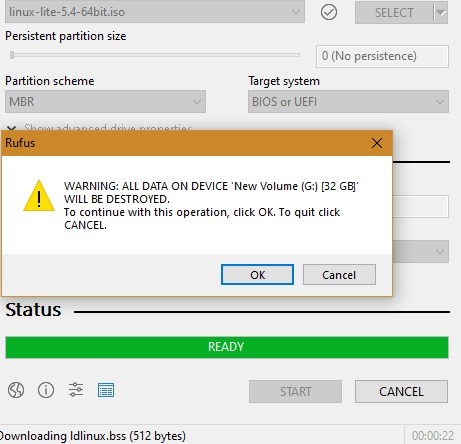 Mensaje de todos los datos destruidos de Rufus
Mensaje de todos los datos destruidos de Rufus
11. Tan pronto como haga clic en el botón, Rufus comenzará a crear la unidad USB de arranque. Dependiendo de su unidad USB, puede tomar unos segundos o minutos completar el proceso de creación.
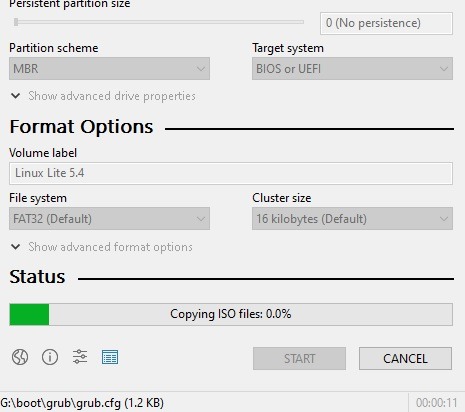 ISO en proceso de creación
ISO en proceso de creación
12. Una vez hecho esto, no verá un mensaje de finalización, pero escuchará un sonido de finalización y la barra de progreso se volverá completamente verde.
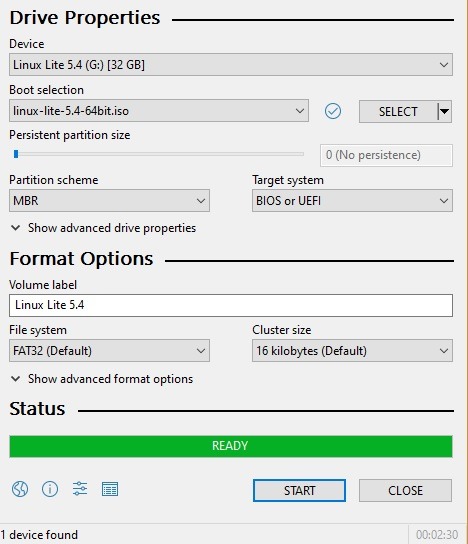
13. Desde el Explorador de archivos, verifique si se creó una nueva unidad de arranque.
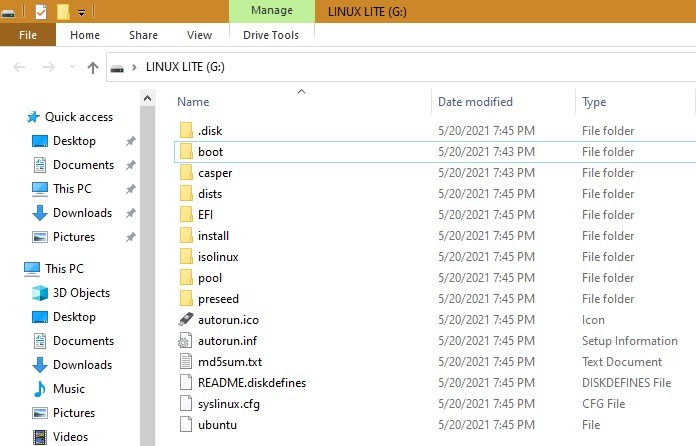
Como puede ver, es bastante fácil crear una unidad USB de arranque con Rufus. No importa cuán complicado sea el sistema operativo o la edición del software, Rufus lo convertirá en una unidad utilizable siempre que la unidad tenga suficiente espacio. Además de Rufus, existen otras herramientas, como BalenaEtcher, WinToFLash, UNetbootin y Yumi, que también ofrecen el mismo resultado.