La libertad de llevar tu computadora mucho más allá de las especificaciones originales es la mejor parte de los juegos de PC. Si se ha enfrentado a problemas molestos de hardware o desea aprender a utilizar herramientas avanzadas de overclocking para optimizar su configuración de juego sin necesariamente overclockear sus componentes, le mostramos cómo utilizar RivaTuner Statistics Server (RTSS) para monitorear el rendimiento de su hardware de juego. .
¿Qué es RTSS?
Servidor de estadísticas RivaTuner fue inicialmente un complemento de la herramienta de overclocking de GPU de código abierto RivaTuner diseñada para GPU Nvidia, con soporte limitado para hardware ATI/AMD. Sin embargo, ahora se ha convertido en una herramienta independiente que ofrece capacidades de monitoreo de velocidad de fotogramas y hardware, con soporte adicional para limitación de fotogramas y captura de video.
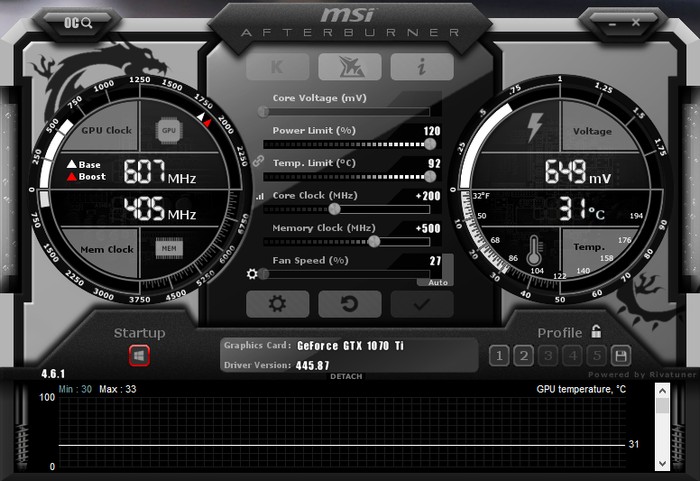
Desde entonces, RivaTuner se ha integrado en prácticamente todas las principales herramientas de overclocking de GPU, como MSI Afterburner, EVGA Precision X y ASUS GPU Tweak. Esta guía se basa en MSI Afterburner, que viene con RTSS. Esto es lo que debe hacer para comenzar.
Instalar y configurar RTSS
1. Descarga el última versión estable de MSI Afterburner incluido con RTSS.
2. Instale la herramienta y asegúrese de seleccionar RivaTuner Statistics Server cuando se le solicite elegir componentes durante la instalación. No es posible monitorear parámetros de hardware críticos sin RTSS.
3. Abra MSI Afterburner y marque la configuración de overclock para la GPU. Alternativamente, puede dejar todo sin cambios en la configuración predeterminada y dirigirse directamente a la configuración de RTSS haciendo clic en el botón Configuración representado por el ícono de ajustes.
4. Navegue a la pestaña Supervisión en la ventana Configuración. La pestaña contiene una lista de parámetros de hardware relevantes para la CPU y la GPU.
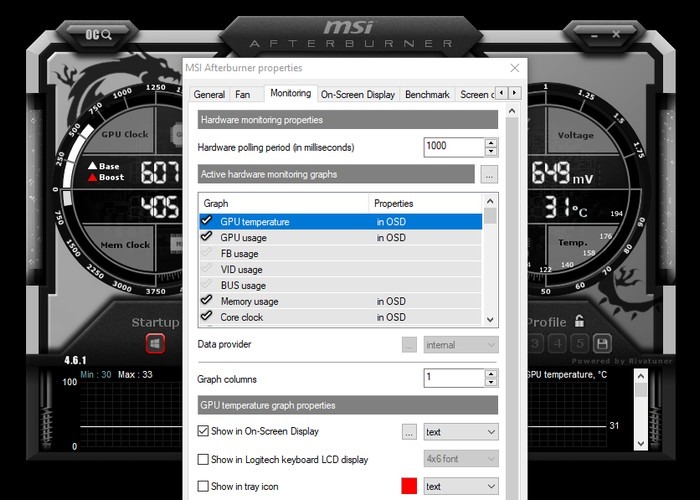
5. Seleccione el parámetro de hardware que desea monitorear. Asegúrate de que la marca de verificación al lado no esté atenuada. Supervisar estos parámetros consume tiempo de CPU, así que elija lo que necesite si le preocupa el rendimiento de RTSS.
6. Con el parámetro deseado resaltado, marque la primera casilla de verificación debajo de la lista de parámetros de hardware llamada «Mostrar en visualización en pantalla». El menú desplegable junto a él le permite elegir si desea que estos datos se muestren como texto, un gráfico o una combinación de ambos. Repita este procedimiento para todos los parámetros que desee monitorear.
7. Haga clic en el botón Aceptar para guardar esta configuración. La próxima vez que ejecute un juego, los parámetros seleccionados se superpondrán en la parte superior izquierda de la pantalla.
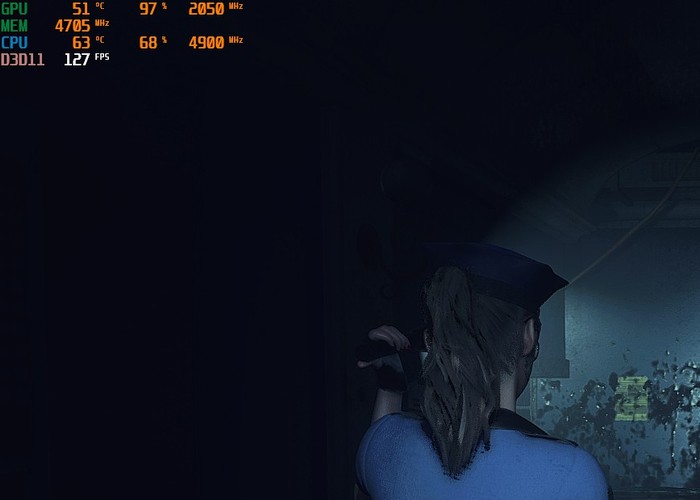
Personalizar RTSS
Ya sea que haya abierto RTSS con MSI Afterburner o por separado, puede personalizar muchas cosas con RTSS. Abra la aplicación RTSS separada ya sea a través de la bandeja del sistema o navegando hasta el ejecutable en su PC. (También puede buscar «rivatuner» a través del menú Inicio).
Verá muchas opciones en la aplicación Rivatuner, como iniciarla con Windows, la dimensión del OSD (visualización en pantalla), etc.
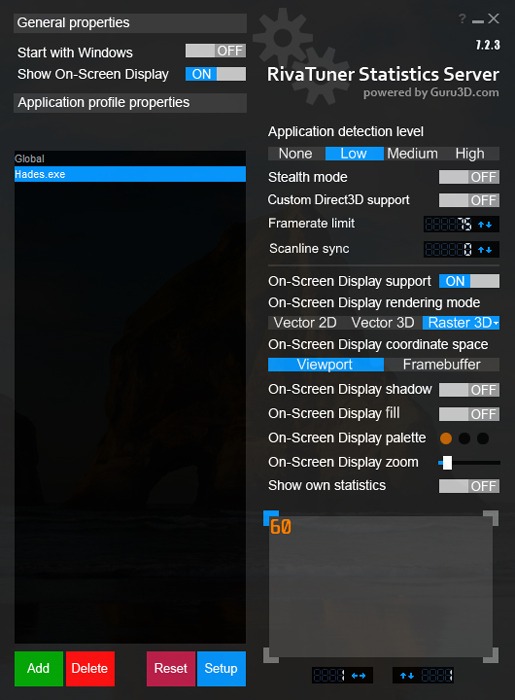
Una de las características más interesantes aquí es que si hace clic en Agregar en la esquina inferior izquierda, puede agregar perfiles RTSS para programas y aplicaciones específicos. Yo, por ejemplo, agregué el juego Hades aquí.
Con Hades seleccionado, ahora puedo cambiar las diferentes configuraciones de RTSS específicas para ese juego. Una buena opción para los juegos, por ejemplo, es habilitar el modo Stealth, que evitará que interfiera con el software antitrampas en los juegos en línea. Mientras tanto, otros juegos requerirán que la opción «Soporte Direct3D personalizado» esté habilitada.
Hay mucho aquí, ¡así que juega y personaliza un poco!
Uso de RTSS para monitorear el rendimiento del hardware
RTSS viene con una larga lista de características y capacidades, pero estamos interesados principalmente en la capacidad de monitorear los parámetros del hardware para mejorar la experiencia de juego. Eso implica estar atento a numerosas estadísticas relacionadas con la temperatura, la utilización, la potencia, el voltaje y las velocidades de reloj para los subsistemas de CPU, GPU y memoria. A continuación se describen los parámetros que debe tener en cuenta.
Temperatura de la GPU
Vigilar la temperatura de la GPU en relación con la temperatura ambiente da una buena idea del estado general del sistema de refrigeración de la tarjeta gráfica. Una GPU sobrecalentada es una señal de que se requieren medidas correctivas, como la limpieza del disipador térmico de la GPU y la reaplicación de pasta térmica. Monitorear la velocidad del ventilador para verificar el funcionamiento adecuado junto con el uso de perfiles de ventilador agresivos también debería ayudar.
Las GPU modernas tienden a quitarle a los usuarios el control de overclocking manual y, en cambio, lo basan en el margen térmico. Aprovechar al máximo su GPU ya no está restringido para evitar la aceleración térmica, sino para garantizar que la GPU funcione lo más fría posible. Caso en cuestión: las GPU Pascal y Turing Nvidia brindan un montón de velocidades de reloj de impulso adicional con cada caída de temperatura de cinco grados. El parámetro Límite de temperatura también es un excelente medio para saber si el rendimiento de su GPU se ve afectado por el estrangulamiento térmico.
Temperatura de la CPU
Las mismas razones se aplican a las temperaturas de la CPU también. Sin embargo, las velocidades de reloj del procesador no dependen tanto de la temperatura como las de las GPU. El estrangulamiento térmico es lo que estamos buscando aquí. Asegúrese de usar la opción de monitoreo de temperatura de la CPU1. Esta es la temperatura precisa informada directamente desde la matriz de la CPU. La opción etiquetada como temperatura de la CPU se informa desde el software y no es del todo precisa.
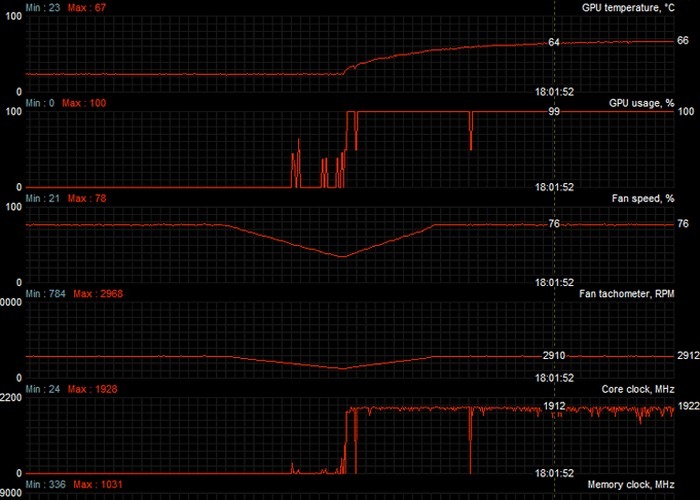
Uso de CPU y GPU
Estos parámetros son extremadamente importantes. Dependiendo de qué tan optimizado esté un juego, la utilización de la CPU oscilará entre el 40 y el 80 por ciento para la mayoría de las plataformas de juego. Sin embargo, si su CPU está al 100 por ciento, eso significa que es el eslabón débil y que su GPU está inactiva, esperando que la CPU termine su trabajo. La utilización de GPU será inferior al 100 por ciento en este caso. Obtendrá un rendimiento mucho mejor al actualizar a una CPU más potente.
Lo contrario también se aplica a la GPU. Sin embargo, su GPU debería alcanzar el 100 por ciento de uso en condiciones normales. De lo contrario, la CPU lo está bloqueando.
Uso de memoria
Esto se refiere a la memoria de video (VRAM) y no debe confundirse con la opción Uso de RAM que pertenece a la memoria principal del sistema. Ciertas configuraciones del juego, como la calidad de las sombras, la oclusión ambiental, el AA de múltiples muestras y cualquier cosa que use mapas normales requerirá VRAM adicional. Una vez que el uso de VRAM exceda la memoria máxima instalada en su GPU, la velocidad de fotogramas caerá catastróficamente.
Algunos juegos raros, como las nuevas entregas de la serie Resident Evil, advierten sobre posibles cuellos de botella en la memoria, pero para la mayoría de los otros juegos, es fundamental estar atento al uso de la memoria si experimenta caídas repentinas de fotogramas y/o microintermitencias.
Uso del AUTOBÚS
Considere vigilar este parámetro si sus velocidades de fotogramas caen precipitadamente sin ninguna explicación. El uso de BUS es la utilización del bus PCIe, que es la interfaz que rige el enlace de comunicación entre la CPU y la GPU. Ninguna GPU actual es capaz de saturar el moderno bus PCIe 3.0 x16, por lo que este parámetro debería registrar porcentajes bajos a plena carga. Si BUS Usage lee 100 por ciento, está viendo un problema con el bus PCIe.

Esto puede deberse a una serie de factores que van desde problemas con el controlador, una configuración incorrecta del BIOS e incluso residuos en la ranura PCIe o una GPU colocada incorrectamente que impide un contacto eléctrico óptimo entre la GPU y la placa base. Este problema también es causado por carcasas de PC de fabricación económica con soportes de E/S traseros desalineados que causan problemas de asiento de GPU. Esto se puede verificar aún más ejecutando una herramienta de información/diagnóstico de GPU como GPU-Z.
Relojes de núcleo/memoria
Una vez que conozca las velocidades de reloj máximas de su núcleo y memoria de CPU/GPU, cualquier discrepancia en ellas es una señal de que los componentes están experimentando un estrangulamiento térmico o enfrentan una infrautilización debido a otros problemas subyacentes. Este parámetro también ayuda a diagnosticar problemas de memoria. El enfriamiento de la memoria en la mayoría de las GPU es débil, por lo que los overclockers deben vigilar de cerca las velocidades del reloj de la memoria para detectar signos de estrangulamiento térmico y reducir el overclocking de la memoria para evitar daños en la GPU.
Sin carga/límite de potencia
Extremadamente útil para los usuarios de portátiles Nvidia. Esto le dirá si hay algún problema con la función de ahorro de energía de la GPU. Si no se muestra ningún límite de carga mientras tiene una velocidad de fotogramas baja, hay algún problema con la GPU. Podría ser el bus PCI-E o alguna función de ahorro de energía, pero al menos sabe qué solucionar. El límite de potencia es importante para los overclockers. Esto le indicará si la CPU/GPU se está estrangulando porque el subsistema de suministro de energía no puede proporcionar suficiente potencia para soportar los overclocking.
Sin límite de carga/potencia/voltaje
Estos ingeniosos parámetros de monitoreo son una bendición para diagnosticar el comportamiento extraño de la GPU y los problemas de rendimiento. Sin límite de carga básicamente le indica cuándo la GPU está inactiva debido a la falta de carga de procesamiento. Sabes que algo anda mal con tu GPU cuando aparece Sin límite de carga durante el juego real y causa una caída severa en la velocidad de fotogramas. Por ejemplo, las computadoras portátiles Nvidia que usan una configuración de GPU híbrida alcanzarán el límite sin carga si se usa la GPU integrada en lugar de la GPU discreta.
Los indicadores de límite de potencia y voltaje son relevantes para los overclockers. Alcanzar estos límites es una señal de que su GPU está siendo acelerada porque el subsistema de suministro de energía no puede proporcionar suficiente potencia para soportar los overclocks.
Terminando
Vigilar el rendimiento de su hardware le da una idea clara de la salud general de su sistema, lo cual es fundamental para diagnosticar cualquier problema de rendimiento y problemas de hardware subyacentes a tiempo y sin mucha acidez. Para obtener más consejos para monitorear el rendimiento del hardware, consulte nuestra guía para realizar pruebas de estrés en su GPU con Furmark, así como también para probar su CPU con Cinebench. Además, aquí se explica cómo realizar una prueba de esfuerzo de una tarjeta gráfica en Linux.
