¿Quieres saber cómo tus streamers favoritos obtienen transmisiones de alta calidad usando software como OBS? En este artículo, aprenderá los conceptos básicos para configurar su transmisión en vivo de Twitch, Facebook Gaming o YouTube Gaming usando Software abierto de emisoras o Estudio OBS.
¿Qué es OBS?
OBS es un software de grabación de video y transmisión en vivo de código abierto con compilaciones para Windows, macOS y Linux. Fue un proyecto iniciado por Hugh Bailey. Con el tiempo, este proyecto creció con la ayuda de colaboradores en Internet.
OBS se encuentra en el mismo escenario que StreamlabsNVIDIA Juego de sombrasy Locutor Xsplit.
OBS puede transmitir videos a plataformas que admiten el protocolo de mensajería en tiempo real (RTMP), como Contracción nerviosa, juegos de facebook, Juegos de YouTubee Instagram. Pero para los jugadores, es más común transmitir en Twitch, Facebook y YouTube.
Cómo descargar e instalar OBS
OBS es una herramienta de código abierto para creadores y aficionados. Puede descargarlo navegando al sitio web oficial de OBS Studio. Si tiene Windows 11, no debe preocuparse por la compatibilidad, ya que OBS está completamente optimizado para funcionar con él.
Una vez que haya terminado de descargar e instalar OBS, inícielo. Debería ser recibido por una ventana con una pantalla negra y elementos debajo.
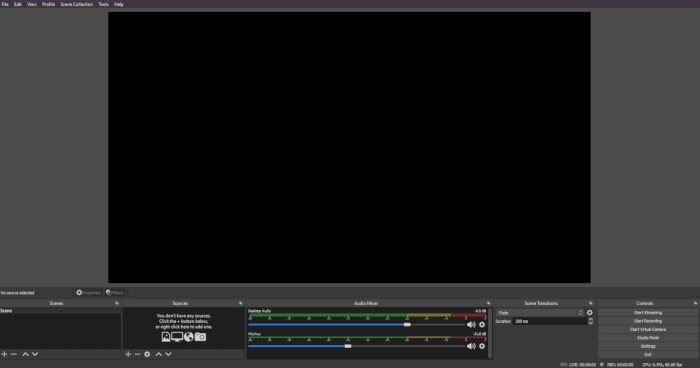
Si no ha probado un software similar en el pasado, la cantidad de selecciones y lo sencillo que es OBS podría ser abrumador. Dentro de la interfaz de usuario, puede pasar el cursor sobre las funciones y obtener un pequeño cuadro de texto que le indica lo que hace.
Afortunadamente, el diseño simple hace que OBS sea fácil de aprender. Las pestañas también son totalmente personalizables, lo que significa que todas las modificaciones permanecerán para sus futuras sesiones de transmisión.
Ahora que ha instalado OBS con éxito, es hora de preparar su transmisión.
Cómo transmitir un juego en OBS
Lo primero es lo primero: necesita saber qué contenido desea transmitir. No tiene que ser un videojuego. Con OBS, puede transmitir cualquier cosa que esté en su pantalla.
Técnicamente, puedes transmitir cualquier juego instalado en tu computadora. Pero si sabe que el juego que desea transmitir requiere hardware, debe cambiar el video del juego y otras configuraciones para permitir que OBS y otros programas funcionen sin problemas, a menos que tenga una computadora robusta.
Además de las preocupaciones de hardware, también debe considerar el contenido que mostrará con el juego que desea transmitir.
Las plataformas como Twitch tienen reglas muy estrictas en lo que respecta al contenido que se transmite en la plataforma, y podrías ser baneado permanentemente si infringes las reglas. Elija un juego que cumpla con los términos de su plataforma elegida y apéguese a la capacidad de su hardware.
1. Configuración de la transmisión de su juego
- Vaya a la pestaña «Fuentes» y haga clic en el signo más (+).
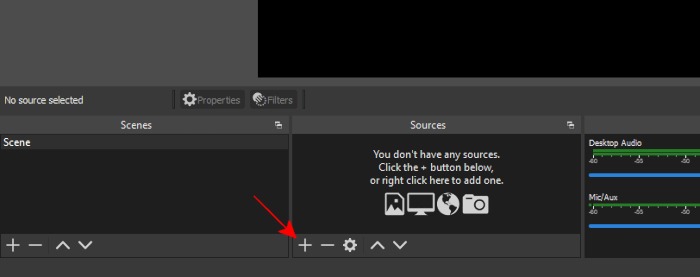
- Seleccione «Captura de pantalla» o «Captura de juego».
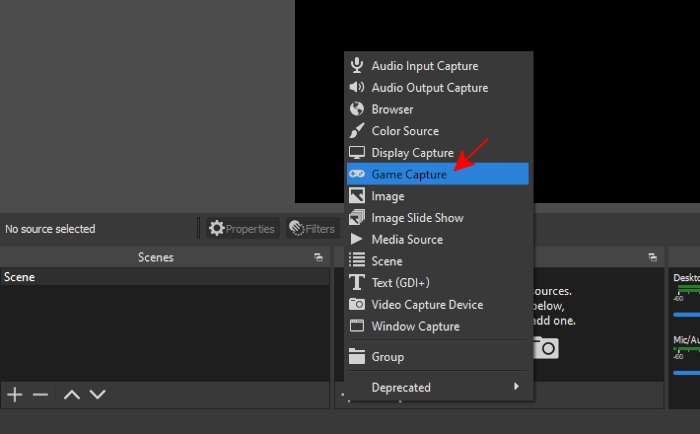
- Haga clic en «Crear nuevo» y haga clic en «Aceptar».
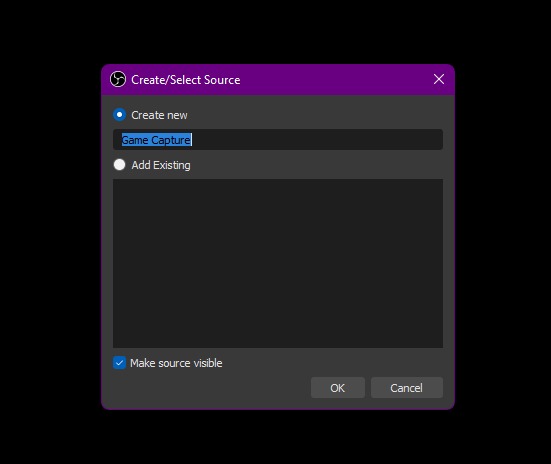
- Ajuste la siguiente configuración, luego haga clic en «Aceptar:»
- Modo: capturar ventana específica
- Ventana: elige el título de tu juego
- Prioridad de coincidencia de ventana: el título de la ventana debe coincidir
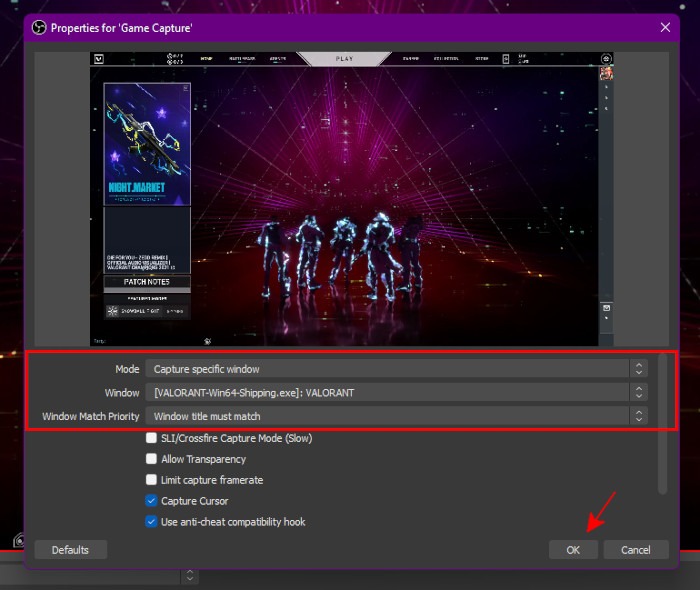
- Establezca esta configuración de «Captura de pantalla», luego haga clic en «Aceptar:»
- Método de captura: automático
- Monitor: seleccione el monitor que desea transmitir
Nota: «Display Capture» transmitirá todo en su pantalla seleccionada. “Game Capture” solo transmitirá un programa seleccionado.
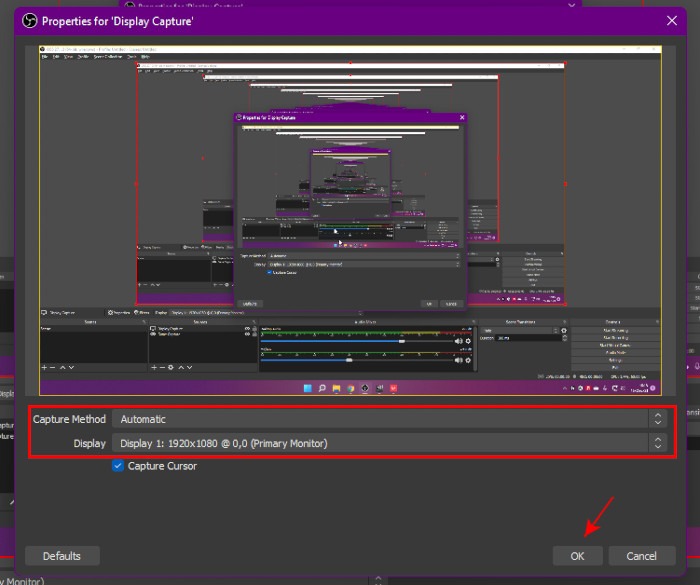
- Debería ver su nueva fuente en la lista de «Fuentes».
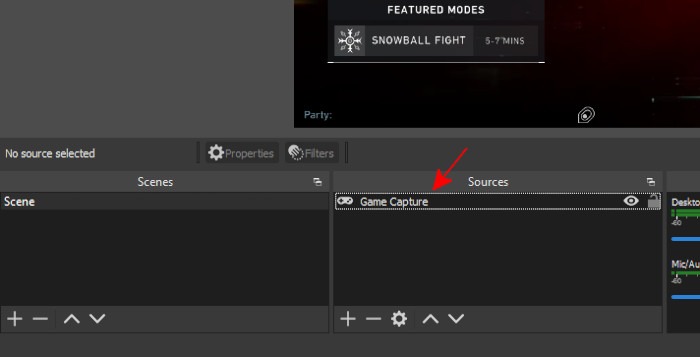
2. Configuración de su micrófono
Si juegas con amigos, probablemente tengas un auricular con micrófono. La transmisión con OBS le permite usar un micrófono. Puede ser un micrófono de condensador independiente, el de los auriculares para juegos o cualquier micrófono que se pueda conectar a la computadora.
No es necesario que tenga un micrófono mientras transmite, especialmente si no planea hablar con sus espectadores o no quiere que lo escuchen. Pero si desea una experiencia atractiva para las personas que miran su contenido, es bueno tener un micrófono a mano y encendido en OBS para que pueda comunicarse con ellos.
En la pestaña Mezclador de audio, debe haber «Audio de escritorio» y «Micrófono/Aux».
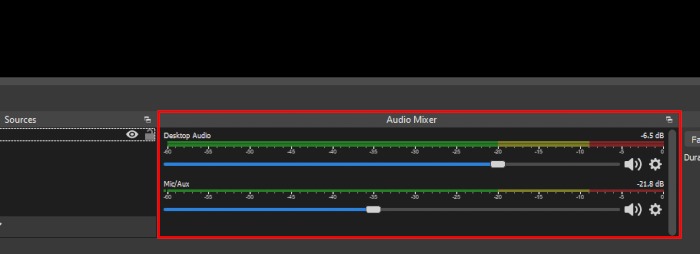
“Desktop Audio” es el controlador para el audio de la transmisión de su juego. Puede subir y bajar el volumen con el control deslizante o silenciar el juego con el icono del altavoz.
“Mix/Aux” es donde controlas la configuración de tu micrófono. Puede silenciarse con el ícono del altavoz y ajustar el volumen de su micrófono usando el control deslizante.
También puede seleccionar su micrófono haciendo clic en el ícono de ajustes y seleccionando «Propiedades» en «Micrófono/Aux».
Nota: mientras transmite, puede ajustar fácilmente el volumen de su juego y micrófono en «Mezclador de audio».
3. Configuración de su cámara
Algunos streamers se hicieron famosos debido a sus clips de transmisión virales. Podrían ser ellos reaccionando a algo a mitad del juego, luciendo divertidos en Internet o muchas otras cosas. La mayoría transmite con cámaras que muestran sus rostros, mientras que algunos prefieren apuntar la lente a sus manos para mostrar el movimiento.
Si la transmisión de tu cara de juego no es lo tuyo, está bien. No es necesario que muestres tu rostro en la transmisión. Pero si desea intentar transmitir con una cámara facial o manual, las siguientes instrucciones le mostrarán cómo configurar su cámara en OBS Studio.
Puede usar una cámara web, una cámara digital o la cámara de un teléfono inteligente. Asegúrese de instalar un software separado si va a usar su teléfono inteligente.
- Haga clic en el signo más debajo de «Fuentes».
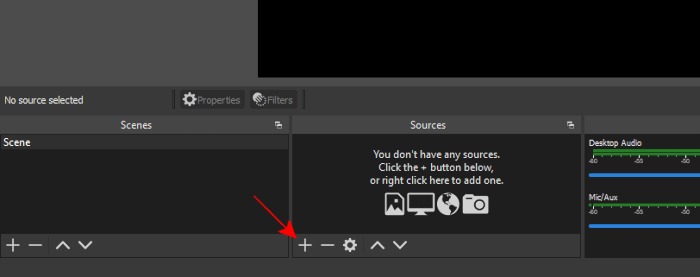
- Seleccione «Dispositivo de captura de video» y haga clic en «Aceptar» en la siguiente ventana.
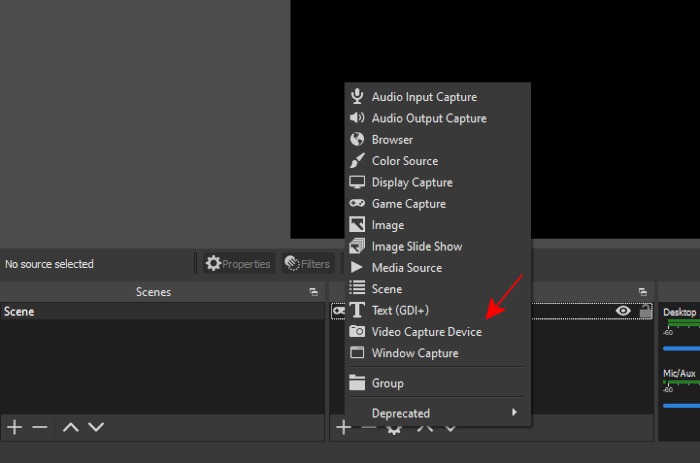
- Elija su cámara en el menú desplegable «Dispositivo».
- Puede modificar la resolución y el FPS de su cámara o seguir la configuración predeterminada de su cámara seleccionando «Predeterminado del dispositivo» o «Personalizado» en el menú desplegable «Resolución/Tipo de FPS».
- Si su cámara tiene un micrófono, puede elegir entre el micrófono de su auricular independiente o el micrófono de su cámara. Asegúrate de silenciar lo que no vas a usar en la pestaña «Mezclador de audio».
- Haga clic en Aceptar.»
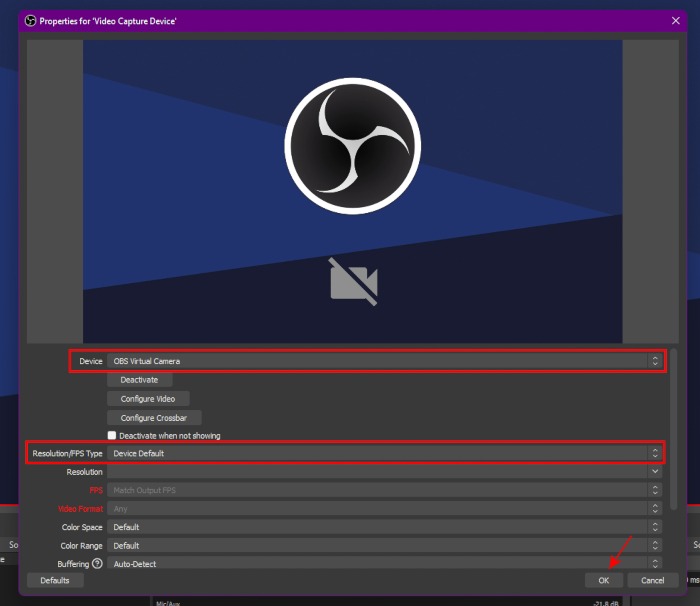
Consejo: asegúrese de colocar los elementos debajo de «Fuentes» correctamente. La fuente de tu cámara debe estar encima de la capa de tu videojuego. Poner la fuente de tu cámara debajo de la capa de tu juego en la lista de «Fuentes» cubrirá toda la transmisión de tu cámara.
Con su juego, micrófono y cámara listos, es hora de configurar su transmisión en vivo en su plataforma seleccionada.
Cómo configurar tu transmisión en vivo en Twitch usando OBS
Para transmitir en Twitch, deberás registrarte y conectar tu cuenta a OBS en tu PC u obtener una clave de transmisión del Panel de control del creador de Twitch:
- Navega a Twitch.
- Haz clic en el menú de tu perfil en la esquina superior derecha.
- Seleccione «Panel del creador».
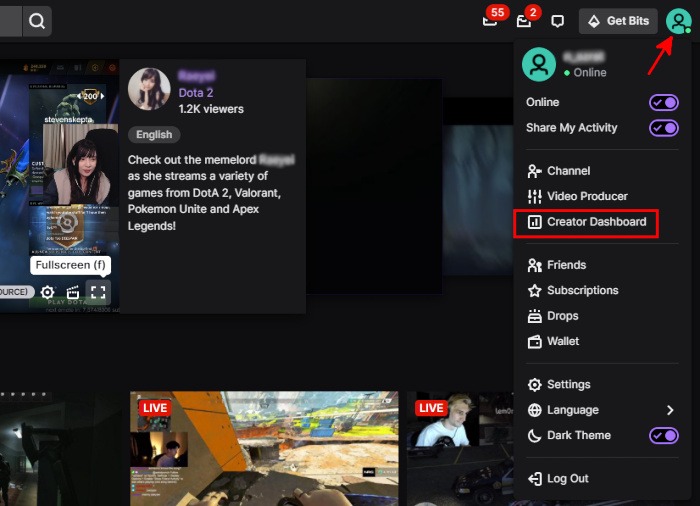
- Una vez que esté en el tablero, haga clic en el menú desplegable «Configuración».
- Seleccione «Transmitir».
- Haga clic en «Copiar» junto a su «Clave de transmisión principal».
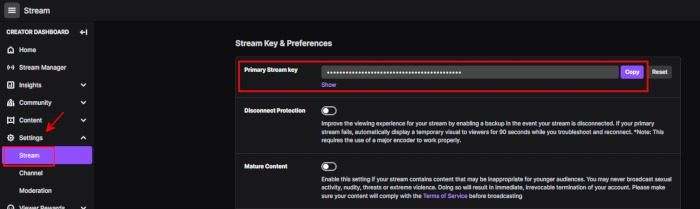
- Regrese a OBS y vaya a «Configuración» en la pestaña «Controles».
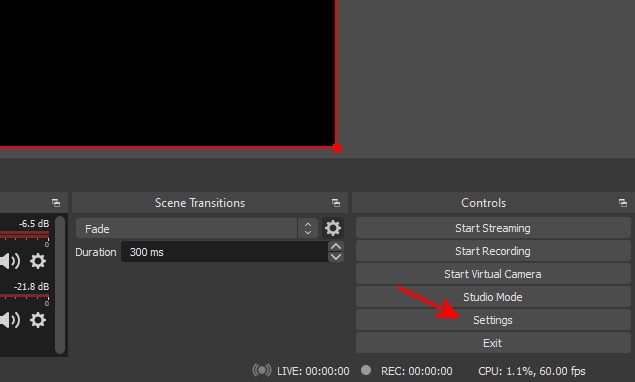
- Vaya a la pestaña «Transmisión» y seleccione Twitch en el menú desplegable «Servicio».
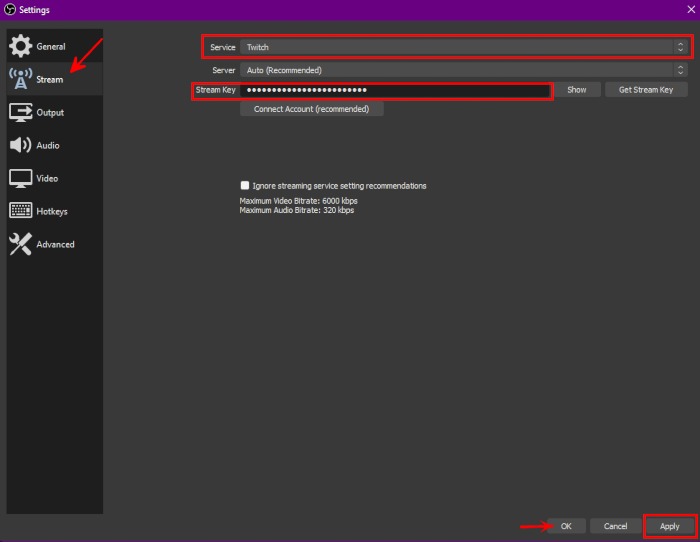
- Pegue la clave después de hacer clic en «Usar clave de transmisión».
- Haga clic en «Aplicar», luego en «Aceptar».
¿Todo listo? Haga clic en «Iniciar transmisión» en «Controles» de OBS Studio, ¡y ya está en vivo!
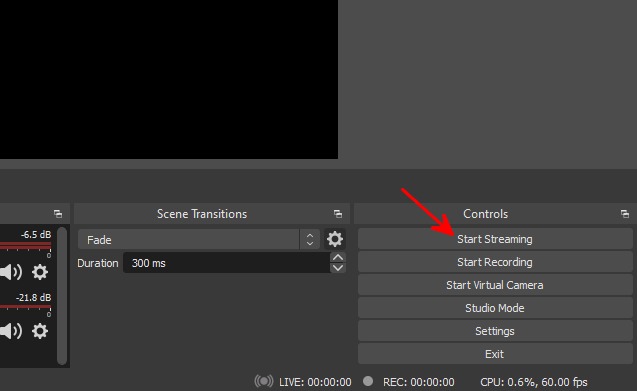
Nota: asegúrese de esperar unos segundos para adaptarse a los retrasos en la transmisión en vivo antes de ver su juego y la transmisión de la cámara en Twitch.
Cómo configurar una transmisión en vivo de Facebook Gaming con OBS
para transmitir en juegos de facebook, debe tener una cuenta de Facebook y una página de Facebook en la categoría «Creador de videos de juegos». Esta es la única categoría de página que calificará tus transmisiones para Facebook Gaming.
Una vez que haya configurado su página, aquí le mostramos cómo configurar su transmisión en vivo usando OBS:
- Inicie sesión en su cuenta de Facebook y seleccione «Páginas» en el menú de la izquierda.
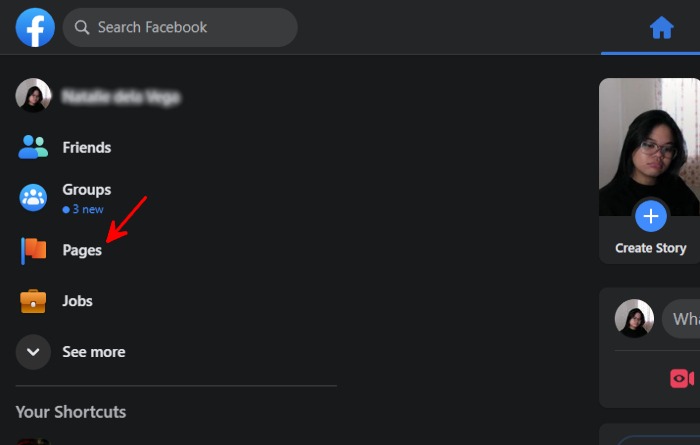
- En «Tus páginas», haz clic en tu página de transmisión.
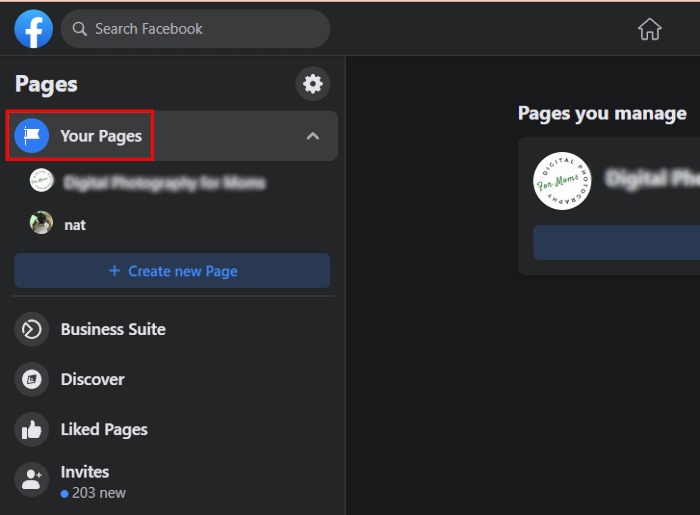
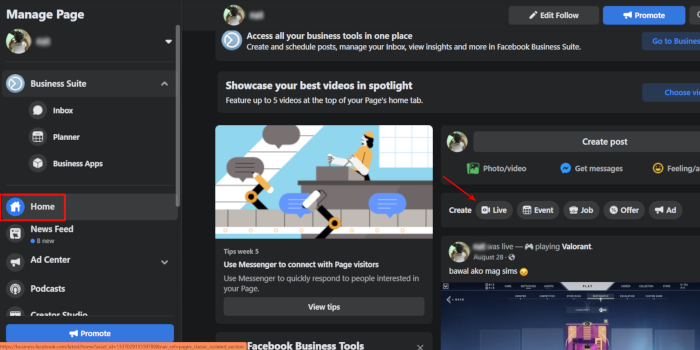
- Una vez que esté en la pestaña «Inicio», haga clic en «En vivo» en «Crear publicación».
- Haga clic en «Seleccionar» en «Transmitir en vivo» para transmitir al instante.
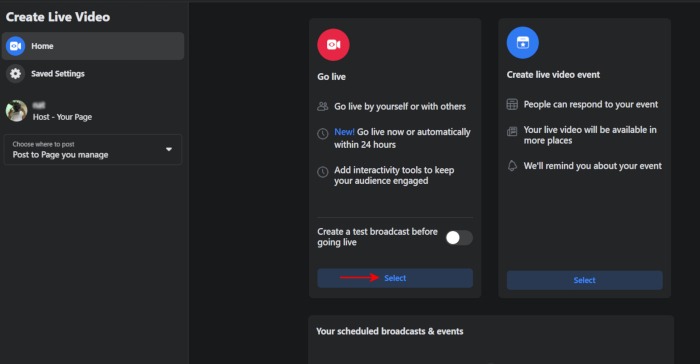
- Después de seleccionar «Transmitir en vivo» en la pantalla anterior, se lo llevará a «Producir en vivo».
- Seleccione «Software de transmisión» en «Seleccione una fuente de video».
- Copie la «Clave de transmisión».
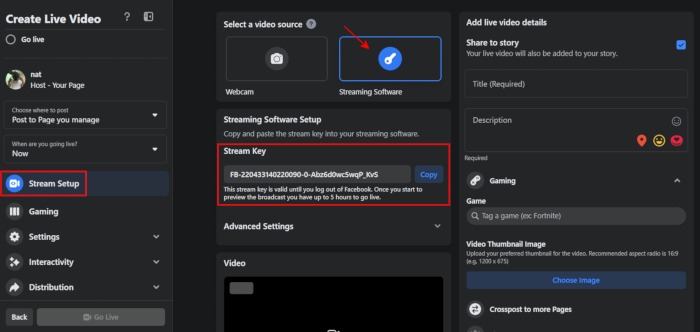
- Vaya a OBS y haga clic en «Configuración» en la pestaña «Controles».
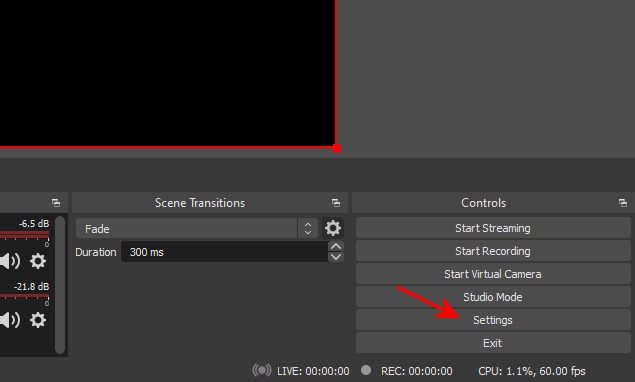
- Vaya a «Transmitir» y seleccione Facebook en el menú desplegable «Servicio».
- Seleccione «Usar clave de transmisión» y pegue la clave desde el panel de Facebook en vivo.
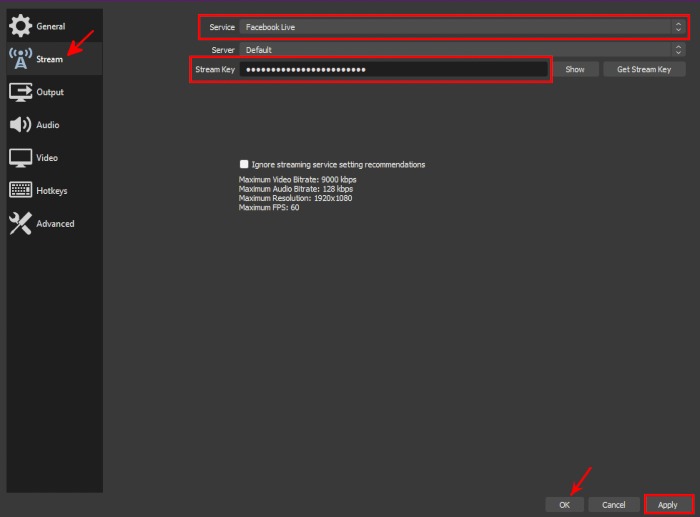
- Haga clic en «Aceptar» y haga clic en «Iniciar transmisión» en la pestaña «Controles» en OBS.
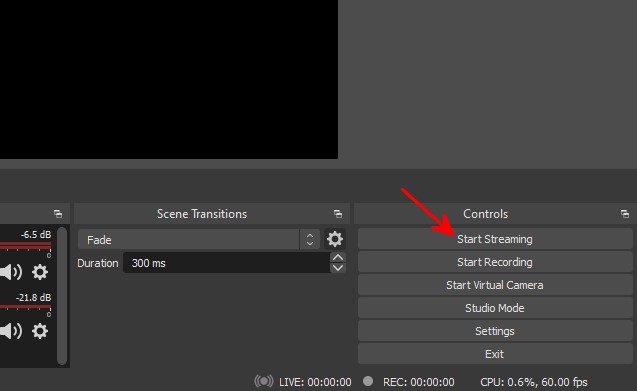
- Vuelva al panel de Facebook en vivo y haga clic en el botón rojo «Go Live» ubicado en el menú de la izquierda después de ver la transmisión de OBS reflejada en el panel de Facebook en vivo.
Cómo usar OBS para transmitir en vivo en YouTube Gaming
También puede transmitir contenido de juegos en YouTube. YouTube Gaming es un servicio dedicado a los creadores de contenido de juegos y sus seguidores. Similar a Twitch y Facebook Gaming, es el espacio de YouTube para la comunidad de jugadores.
Nota: para acceder a YouTube Creator Studio, debe verificar su número de teléfono y esperar 24 horas antes de que pueda comenzar a funcionar.
Después de que su cuenta obtenga acceso completo a YouTube Creator Studio, siga estos pasos para configurar su transmisión en vivo usando OBS:
- Navega a YouTube o YouTube Gaming.
- Haz clic en el ícono de la cámara ubicado en la parte superior derecha de la página de inicio de YouTube.
- Seleccione «Transmitir en vivo».
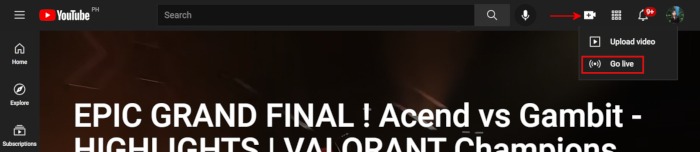
- Después de configurar las restricciones del espectador, haga clic en «Iniciar» en la pestaña «Ahora mismo» para configurar una transmisión en vivo instantánea.
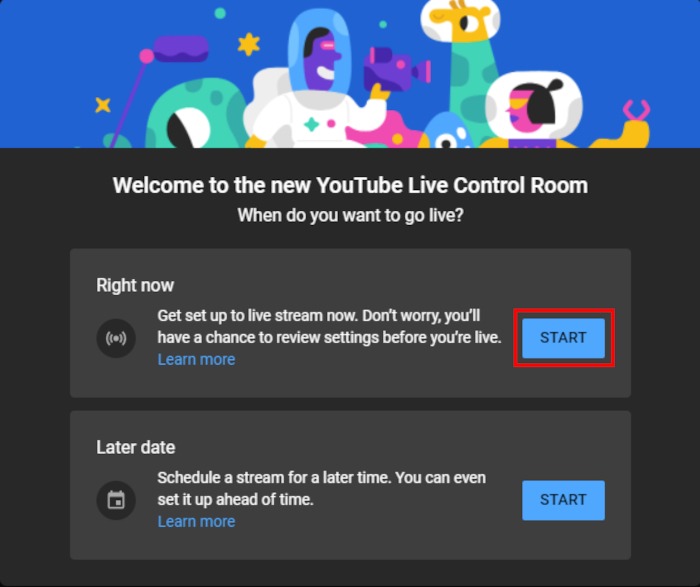
- Haga clic en «Ir» en «Software de transmisión».
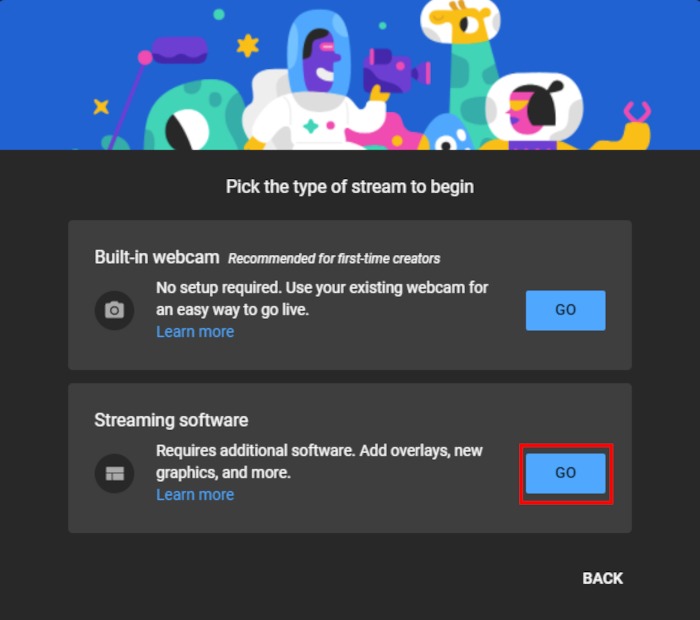
- Cuando llegue al panel de control «Transmisión» de YouTube Studio, copie la clave de transmisión en «Configuración de transmisión».
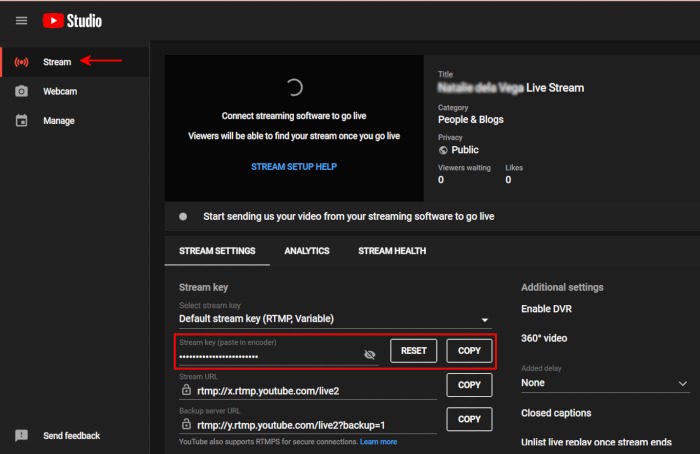
- Regrese a OBS y haga clic en «Configuración» en la pestaña «Controles».
- Pegue la clave de transmisión que se copió de YouTube Gaming, haga clic en «Aplicar» y luego en «Aceptar».
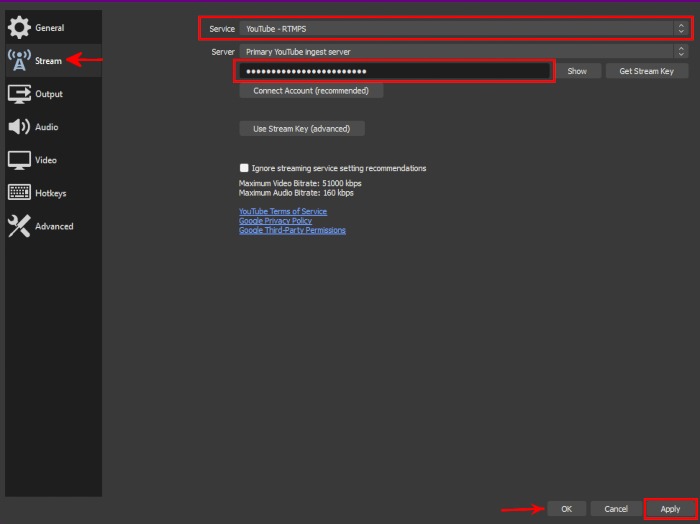
- Haga clic en «Iniciar transmisión» en la pestaña «Controles» en OBS.
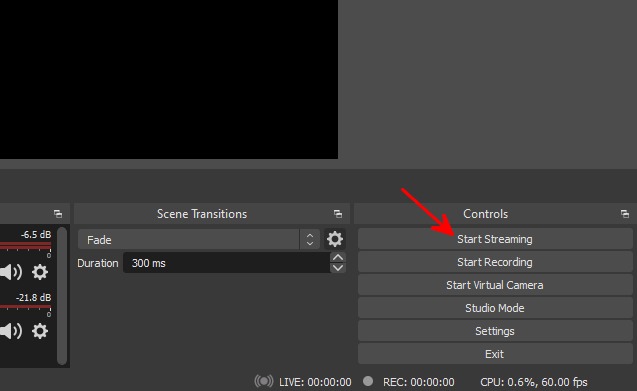
- Regrese a YouTube Gaming, y la pantalla pequeña debería tener un «EN VIVO» rojo en la parte superior izquierda.
Preguntas frecuentes
1. ¿Qué debo hacer si Game Capture no está disponible para mi juego?
Se sabe que algunos títulos (por ejemplo, Valorant) tienen problemas con Game Capture. La solución más rápida es cambiar a Display Capture. Si no desea utilizar esa fuente, deberá reiniciar su juego y su transmisión en vivo.
2. ¿Qué debo hacer si my la tecla de transmisión dejó de funcionar?
Cuando usa claves de transmisión para transmitir en Facebook, pueden caducar. Afortunadamente, puede obtener fácilmente uno nuevo cuando usa Facebook Gaming para transmitir. También es posible obtener una clave de transmisión permanente que no caduque.
3. ¿Qué debo hacer si mi transmisión de captura de video no se muestra?
Es posible que lo hayas superpuesto debajo de la captura de pantalla completa del juego. En la lista de «Fuentes» en OBS, asegúrese de colocar la transmisión de su cámara en la parte superior de su pantalla o fuente de captura de juegos.
