Múltiples escritorios en Windows es una de sus características más productivas pero infrautilizadas. Mejora su multitarea en una computadora portátil/PC al reorganizar todas las aplicaciones abiertas en escritorios virtuales separados pero conectados. La función ya está presente en Windows 10 y se ha mejorado aún más en Windows 11. Examinemos cómo configurar varios escritorios y usarlos para maximizar la funcionalidad y la productividad de su dispositivo.
¿Qué son los escritorios múltiples en Windows?
Los escritorios múltiples son escritorios virtuales separados en muchas zonas de trabajo individuales o «escritorios». Puede crear escritorios separados dedicados a su elección de aplicaciones. En Windows 10, la función de múltiples escritorios se puede iniciar desde el pequeño ícono de «vista de tareas» al lado del menú Inicio.
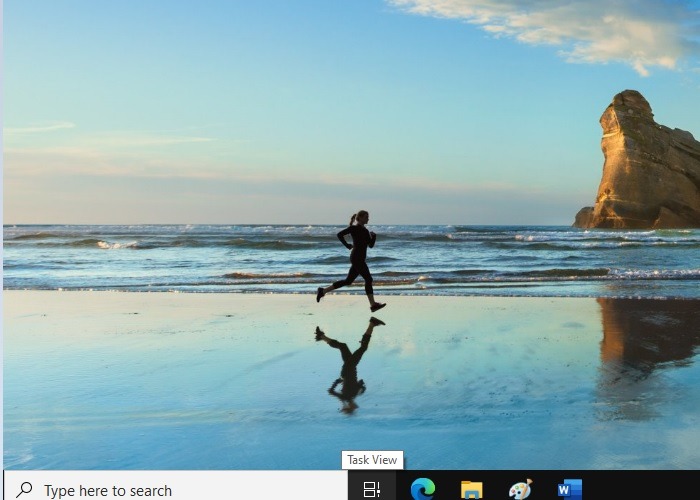
El ícono de Vista de tareas en Windows 11 se ve muy diferente al de Windows 10 debido a un esquema de color grisáceo. Las similitudes no terminan ahí, ya que se han integrado algunas características adicionales en la Vista de tareas de Windows 11. Mantenga la Vista de tareas «activada» yendo a «Personalización -> Barra de tareas -> Elementos de la barra de tareas -> Vista de tareas» para poder trabajar con múltiples escritorios.
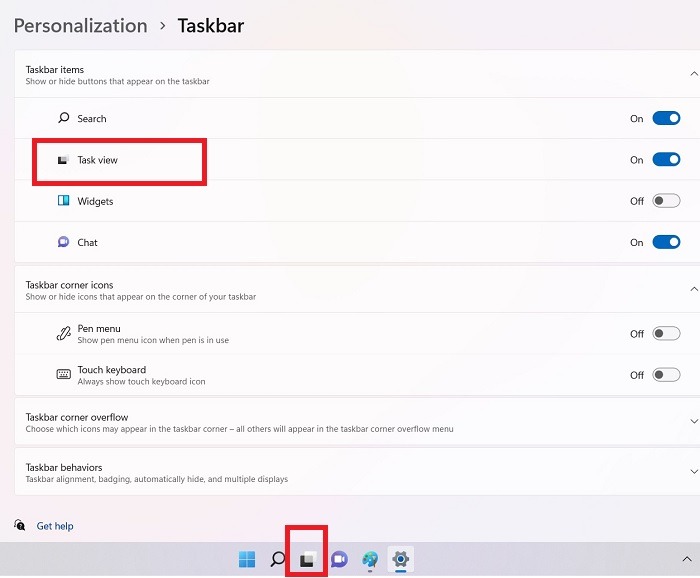
Tanto en Windows 10 como en 11, puede usar el método abreviado de teclado Win + Tab para iniciar la Vista de tareas y acceder a varios escritorios. De esta manera, puede mantener varios proyectos y aplicaciones no relacionados ejecutándose en áreas separadas.
Cómo usar múltiples escritorios en Windows 10
Desde la Vista de tareas en Windows 10 o mediante un atajo de teclado disponible, puede ver todos los escritorios múltiples creados. Puede crear un nuevo escritorio desde el signo «+» y cambiar el nombre de todos los escritorios como desee. Se pueden crear nuevos escritorios virtuales en cualquier momento presionando Win + Ctrl + D. Para ingresar a un escritorio abierto, simplemente haga clic dentro y será recibido por un escritorio separado con sus propias aplicaciones.
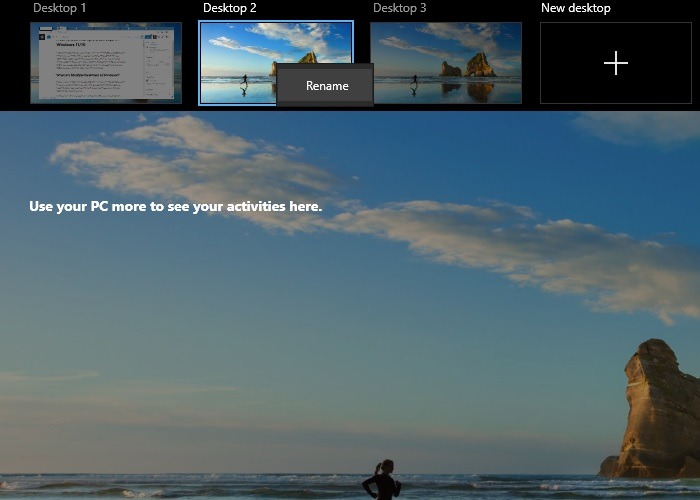
Puede cerrar cualquier escritorio abierto usando el ícono «X» o presionando Win + Ctrl + F4. Es útil recordar el atajo en algunos casos de uso que se describen más adelante en este tutorial.
Consejo profesional: si cierra un escritorio, todas sus aplicaciones abiertas migrarán al escritorio de la izquierda.
Es mejor cambiar el nombre de los escritorios según la tarea o el propósito. Puede usar nombres como «casa», «trabajo» o «entretenimiento». En Windows 10, no puede cambiar el fondo de ningún escritorio individual, ya que todos tienen un fondo de pantalla común. Esto es algo que encontrarás en Windows 11.
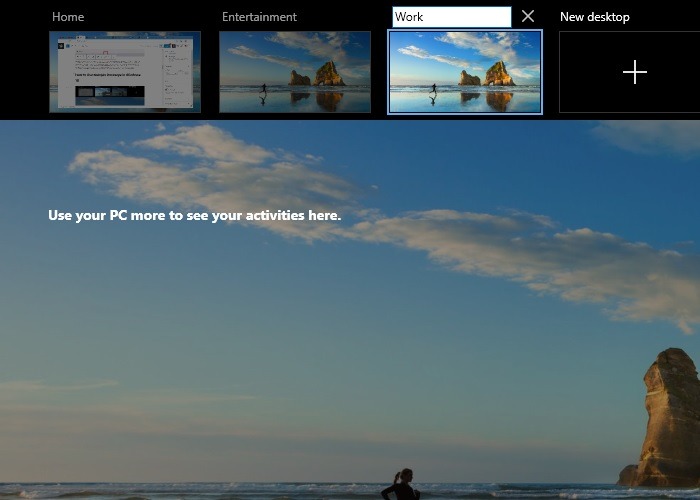
Para navegar de un escritorio a otro, es muy útil recordar el atajo de teclado: Win + Ctrl + tecla de flecha izquierda o derecha. Utilice la tecla de flecha derecha para mover un escritorio a la derecha. Utilice la tecla de flecha izquierda en el escenario opuesto. Usando este atajo, puede moverse horizontalmente a través de los escritorios.
Cómo usar múltiples escritorios en Windows 11
Al hacer clic en el icono Vista de tareas en Windows 11, aparecen los escritorios disponibles. Los mismos atajos de teclado funcionan aquí como en Windows 10, con Win + Ctrl + D creando un nuevo escritorio. Además, puede cerrar cualquier escritorio abierto usando el ícono «X» o presionando Win + Ctrl + F4. El uso de Win + Ctrl + la tecla de flecha izquierda o derecha lo ayudará a desplazarse entre varios escritorios.
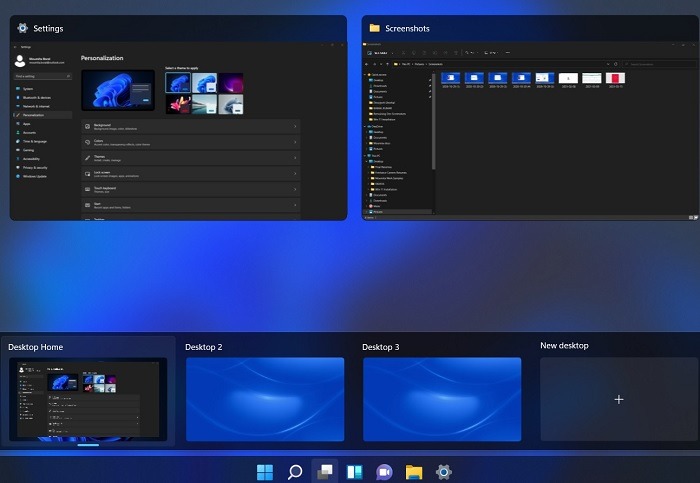
Hay funciones adicionales disponibles cuando se usan varios escritorios en Windows 11. Puede cambiar el fondo de cada escritorio de acuerdo con el fondo de pantalla que tenga, lo que diferencia varios escritorios entre sí y los hace visibles de manera destacada para un acceso rápido. También puede reposicionar libremente los escritorios a izquierda y derecha.
Para la navegación, puede usar Win + Ctrl + tecla de flecha izquierda o derecha para cambiar entre varias ventanas de escritorio.
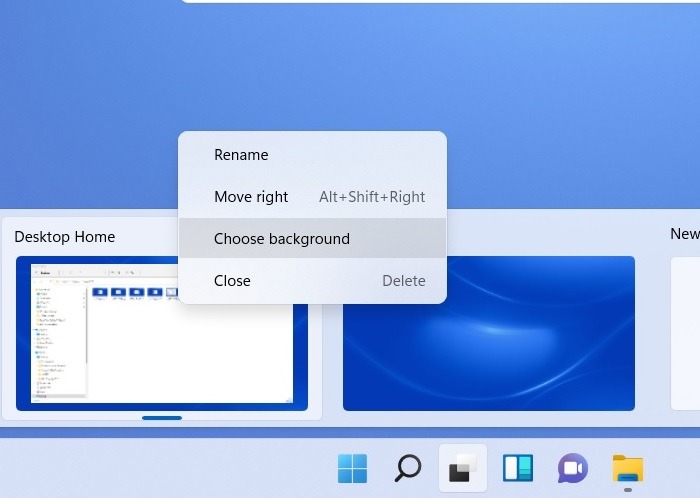
Casos de uso para varios escritorios
Si bien varios escritorios en Windows son una característica opcional, es bastante útil en los diversos escenarios que se describen a continuación.
1. Maximice el espacio de pantalla disponible
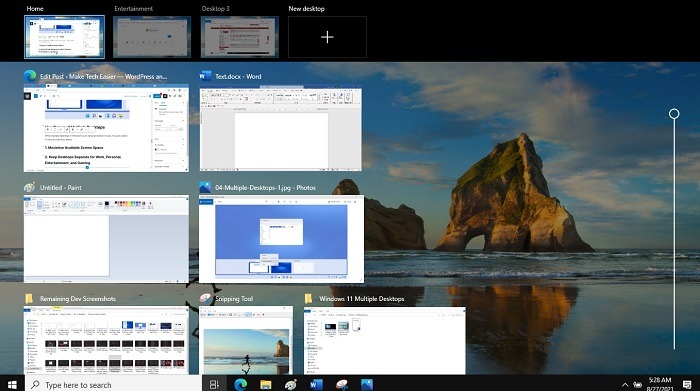
Es engorroso tratar de acomodar todos los diferentes programas en una sola barra de tareas. Múltiples escritorios dividen la carga de trabajo, lo que da como resultado una barra de tareas mucho menos abarrotada. Ofrecen más espacio en la pantalla e incluso puede ver una línea de tiempo de actividades cuando hay varias aplicaciones abiertas.
2. Mantenga los escritorios separados para el trabajo, el personal, el entretenimiento y los juegos
El principal objetivo de los escritorios múltiples en Windows es mantener separados el trabajo y la vida personal. Puede crear tantos escritorios como desee con nombres como «trabajo», «entretenimiento», «casa», etc. Las posibilidades son infinitas. Imagine ver una película de Netflix en un escritorio de «entretenimiento» en pantalla completa mientras trabaja en un documento de Word en un escritorio de «trabajo». Con múltiples escritorios, ya no tiene que preocuparse por minimizar las distintas ventanas.
En otro escenario, es posible que desee compartir su escritorio a través de una videollamada de Zoom. Los participantes podrán ver claramente todos los elementos de su escritorio. Tales llamadas a menudo son grabadas por otros. En lugar de mostrarles sus datos privados, puede realizar la reunión en un escritorio de «trabajo» separado sin ninguna información personal.
3. Ingrese y salga fácilmente de la vista del presentador en PowerPoint
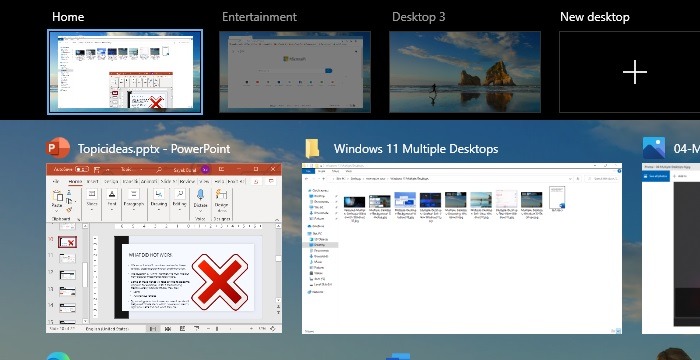
Uno de los mejores usos de varios escritorios es durante una presentación de PowerPoint. A veces, mientras está en modo presentador, debe salir de PowerPoint para compartir un video o mostrar una demostración en un navegador. Esto puede resultar agotador si tiene que hacerse varias veces. En lugar de presionar Esc en cada salida, el presentador puede usar varios escritorios y el método abreviado de teclado Win + Ctrl + tecla de flecha izquierda o derecha para cambiar fácilmente entre la presentación de PowerPoint y el navegador o video.
4. Cambiar entre aplicaciones abiertas en Windows 10
Si está trabajando con varias aplicaciones que requieren mucho espacio, como Google Docs, Word, Excel, Photoshop y un editor de codificación al mismo tiempo, cambiar entre ellas puede ser tedioso. En lugar de hacer eso, puede usar fácilmente múltiples escritorios para usos separados.
5. Tratar con aplicaciones bloqueadas
A veces, cuando sus aplicaciones fallan en el modo de pantalla completa, puede congelar el puntero del mouse y la tecla Esc no lo ayuda a salir. El uso del acceso directo de múltiples escritorios (Win + Ctrl + tecla de flecha izquierda o derecha) puede cambiarlo de un escritorio bloqueado a uno estable. Una vez que salga de la pantalla congelada, puede lidiar con el bloqueo fácilmente cerrando las aplicaciones innecesarias.
6. Tenga un escritorio limpio para uso doméstico
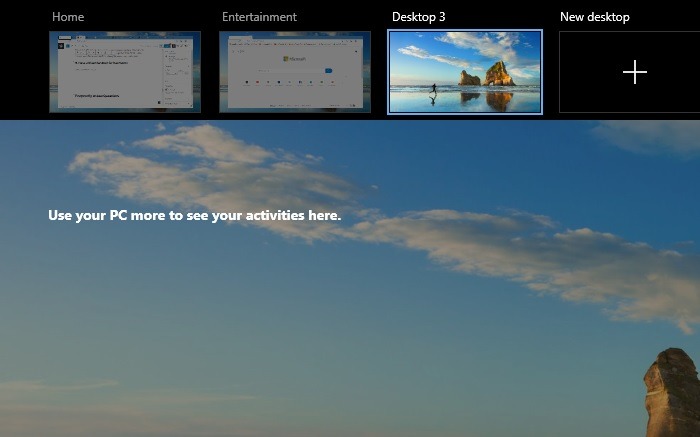
Ya sea que desee ver un video o jugar un juego, su actividad recreativa en su tiempo de inactividad puede interferir con los muchos archivos y programas relacionados con el trabajo que se encuentran abiertos junto a él. Pero con la función de escritorios múltiples en Windows, puede escapar a un escritorio limpio sin otros elementos.
Preguntas frecuentes
1. ¿Cuántos escritorios múltiples puedo crear?
No hay límite para la cantidad de escritorios que puede crear. Es fácil cerrar cualquier ventana de escritorio adicional con el atajo de teclado Win + Ctrl + F4.
2. ¿La creación de múltiples escritorios en Windows afecta el rendimiento?
No. Puede crear tantos escritorios múltiples como desee sin afectar el rendimiento. Son las aplicaciones y el uso de RAM los que pueden causar problemas de rendimiento, pero los múltiples escritorios en sí mismos tienen un impacto muy insignificante en los recursos del sistema.
3. ¿Cómo elimino todos mis escritorios a la vez?
Para eliminar todos sus escritorios a la vez, puede seleccionar un ícono, mantener presionada la tecla Ctrl, elegir cualquier ícono de escritorio adicional, luego hacer clic derecho seguido de la tecla Eliminar para eliminarlos todos.
4. ¿Qué sucede con mis múltiples escritorios cuando reinicio mi PC?
Cuando reinicia su PC con varios escritorios abiertos, todos los entornos de escritorio se restauran después de que se reinicia el sistema. Sin embargo, las aplicaciones se cerrarán, lo que generalmente ocurre cuando se reinicia el sistema.
5. ¿Cómo sé qué escritorio es el que estoy usando cuando hay varios escritorios abiertos?
Para determinar el escritorio existente que está utilizando actualmente, haga clic en Vista de tareas y busque una línea debajo del escritorio actual.
Ahora que aprendió cómo crear múltiples escritorios en Windows, vea cómo dividir su pantalla en Windows, que es otra hermosa función de productividad. También puede usar una función llamada Esquinas activas para aumentar la productividad.
