Una marca de agua es una imagen de fondo descolorida que aparece detrás del texto de un documento. Puede usarlos para indicar el estado de un documento (confidencial, borrador, etc.), agregar un logotipo de empresa sutil o incluso para darle un toque artístico. A continuación, le mostramos cómo agregar y manipular marcas de agua en su documento de Word.
Cómo insertar una marca de agua incrustada
Con su documento abierto, vaya a la pestaña «Diseño».

En el grupo Fondo de página de esta pestaña, haga clic en el botón «Marca de agua».

En el menú desplegable, haga clic en una de las marcas de agua integradas para insertarla en su documento.

Word coloca la marca de agua detrás del texto.

Cómo insertar una marca de agua personalizada
También puede crear marcas de agua personalizadas a partir de texto o imágenes. Para hacer esto, seleccione la «Marca de agua personalizada» en el menú desplegable «Marca de agua».

Usar marcas de agua de texto personalizadas
En la ventana de Marca de agua impresa que se abre, seleccione la opción «Marca de agua de texto». Escriba el texto que desea usar en el cuadro «Texto», luego configure las opciones de idioma, fuente, tamaño, color y orientación como desee. Haga clic en «Aceptar» cuando haya terminado.

Word inserta su marca de agua de texto personalizado detrás del texto.

Usar marcas de agua de imágenes personalizadas
Si desea utilizar una imagen como marca de agua, seleccione la opción «Marca de agua de imagen» y luego haga clic en el botón «Seleccionar imagen».

Puede usar un archivo de imagen en su computadora, buscar una imagen en Bing o seleccionar una imagen de su almacenamiento de OneDrive.

Seleccione una imagen de los resultados, luego haga clic en el botón «Insertar». Estamos usando una imagen de nuestra computadora.

De vuelta en la ventana de Marca de agua impresa, tiene algunas opciones para ver su imagen. La «Escala» está configurada en automática de forma predeterminada, pero puede cambiar el tamaño de su imagen si lo desea. La opción «Lavar» inserta la imagen con colores claros como aparecen la mayoría de las marcas de agua. Puede desactivar esta opción para que la imagen se presente en todo su esplendor. Haga clic en «Aceptar» cuando lo haya configurado de la manera que desee.

Word inserta la imagen detrás del texto en su documento.

Cómo mover o cambiar el tamaño de una marca de agua
Para mover una marca de agua después de insertarla, debe abrir el área Encabezado / Pie de página en su documento. Haga esto haciendo doble clic en cualquier lugar del área de encabezado o pie de página.
Cuando haces esto, la marca de agua se vuelve editable. Esto es cierto tanto si utiliza una marca de agua de texto como de imagen. Puede arrastrar la imagen para moverla, o puede agarrar y arrastrar uno de sus controles para cambiar su tamaño, como lo haría con cualquier otra imagen.
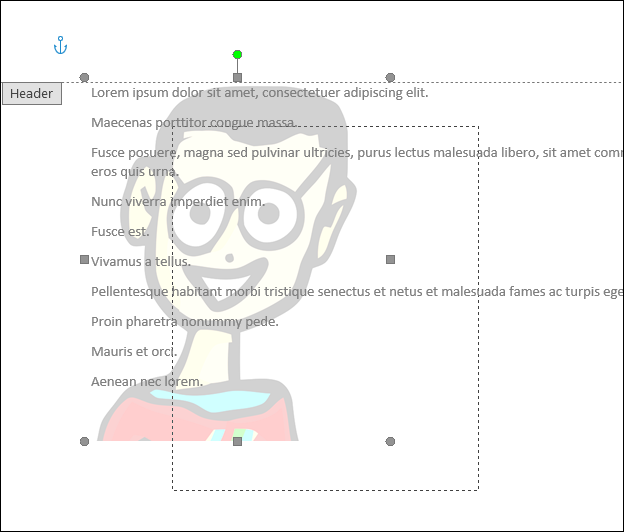
Dado que la misma marca de agua aparece en todas las páginas, cambiar el tamaño o moverse en una página significa que esos mismos cambios se realizan en todas partes.
Cómo quitar una marca de agua
Hay dos formas de eliminar una marca de agua. La primera es abrir el área de Encabezado / Pie de página para que la imagen sea accesible (similar a como hablamos en el apartado anterior), seleccionando la imagen y presionando la tecla Suprimir.
También puede cambiar a la pestaña «Diseño», hacer clic en el botón «Marca de agua» y, a continuación, seleccionar el comando «Eliminar marca de agua». De cualquier manera funciona muy bien.

Y al igual que mover o cambiar el tamaño de una marca de agua, eliminar una la elimina de todas las páginas de su documento.
