
Los ratones y teclados más nuevos de Logitech tienen una característica adicional interesante llamada Flow. Flow te permite usar un mouse y un teclado en varias PC, al igual que Synergy o Mouse Without Borders, pero con un proceso de configuración mucho más simple.
Feed de Logitech no es un programa separado; tendrás que sumergirte en la aplicación de configuración para configurar todo.
Que necesitarás

Para este proceso necesitará:
- Dos o más PC con Windows o macOS. Deben estar en la misma red local.
- A Ratón compatible con Logitech. En el momento de redactar este artículo, los modelos compatibles son los MX Master 2S, MX en cualquier lugar 2S, M585, y Triatlón M720 ratón. Para un cambio de teclado sin problemas, también necesitará un teclado Logitech compatible, que incluye el K780, K380, K375, y MK 850 teclados. (Sin embargo, no necesita un teclado Logitech compatible, solo un mouse; consulte la última sección de esta guía para obtener más información).
- Memorias USB Logitech Unifying para todos sus dispositivos o Bluetooth en las PC conectadas. Mezclar y combinar es bueno.
Si sus dispositivos no son compatibles, necesitará usar algo como Synergy en su lugar, si no, siga leyendo.
Paso uno: instale las opciones de Logitech
Si aún no lo ha hecho, descargue e instale Logitech Options desde este enlace en todas las computadoras a las que desea conectarse a través de Flow. Es un software bastante útil incluso sin esta función, que permite el control por gestos y atajos de teclado personalizados. Simplemente descargue el instalador y siga las instrucciones en pantalla: en Windows, haga doble clic en el archivo del instalador, en macOS, arrástrelo a la carpeta Aplicaciones.
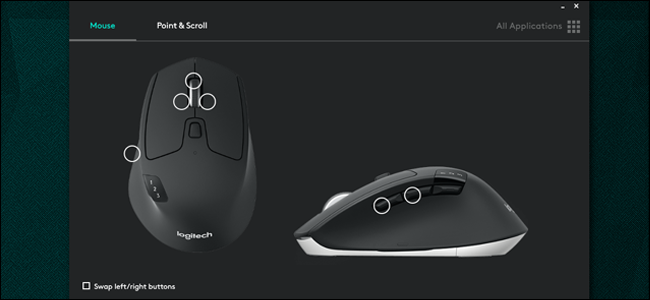
Una vez que el programa esté instalado, debería detectar automáticamente todos los productos Logitech compatibles. (Tenga en cuenta que el hecho de que aparezca un mouse o teclado en Logitech Options no significa que sea compatible con Flow). Deberá usar la funcionalidad multidispositivo de su mouse o teclado para emparejarlo con todas las computadoras, una a la vez. .
Paso dos: empareja tus ratones y teclados
Para agregar manualmente un dispositivo a las opciones de Logitech, use el botón multidispositivo para cambiar a un canal secundario, manteniéndolo presionado hasta que la luz parpadee rápidamente, lo que indica que está listo para emparejarse a través de Bluetooth o un receptor Logitech Unifying. Haga clic en «Agregar dispositivos» en las Opciones de Logitech, luego haga clic en «Agregar dispositivo de unificación» si usa el dispositivo USB o «Agregar dispositivo Bluetooth» si usa Bluetooth.

Para un dispositivo Unifying, siga las instrucciones en pantalla; para un dispositivo bluetooth, vincúlelo de la forma habitual con el diálogo de bluetooth en Windows o macOS. Logitech Options debería detectarlo automáticamente.
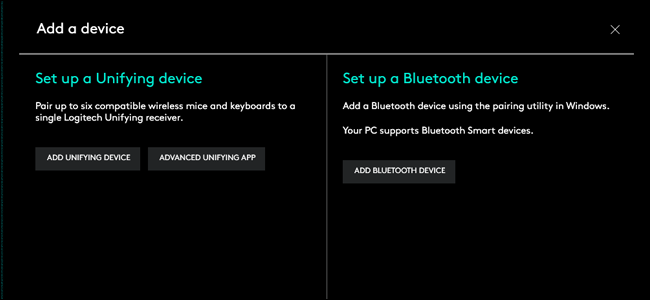
Repita este proceso con todas sus PC y dispositivos de entrada, cambiando a conexiones alternativas si es necesario. Cuando termine, debería ver una nueva pestaña «Feeds» en la parte superior de las opciones de Logitech. Si Flow no aparece en todas sus PC, intente reinstalar el programa y reiniciar su máquina.
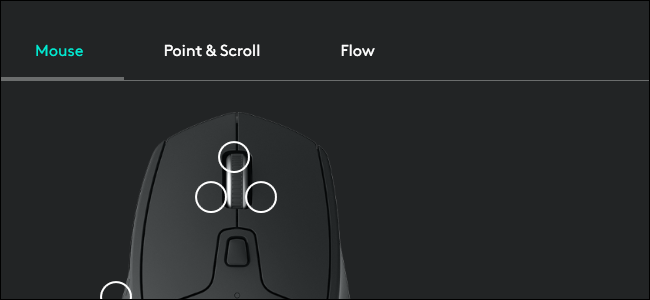
Paso tres: establezca una conexión de flujo
En cada máquina, haga clic en la pestaña Streams en Logitech Options. (Es posible que deba cambiar los canales en su mouse si solo tiene uno). Si todas sus máquinas están conectadas a la misma red, debería verlas aparecer en la siguiente pantalla:
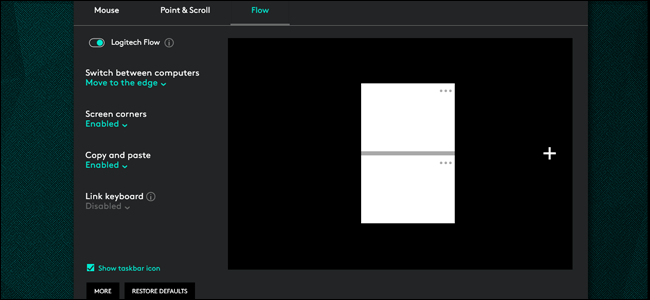
Los cuadrados blancos o verde azulado representan las pantallas de cada máquina y sus posiciones relativas: donde se cruzan con una línea gris, el cursor del ratón podrá pasar entre ellas de forma transparente. Haga clic y arrastre para organizar los cuadrados en la misma configuración que su configuración real. Si su computadora portátil está a la izquierda de la pantalla de su escritorio, coloque el cuadrado correspondiente a la izquierda, y así sucesivamente. Si no sabe qué cuadrado representa qué máquina, haga clic en el elemento de menú «…» para ver el nombre de la PC.
Las opciones de la izquierda se explican por sí mismas. El interruptor de palanca para Logitech Flow enciende y apaga todas las funciones, lo que puede ser útil si se está enfocando en una sola tarea. También está disponible en el área de notificaciones. Para un cambio más intencional, hay una opción para mover el cursor a otra máquina solo cuando se mantiene presionado el botón Ctrl en el teclado.
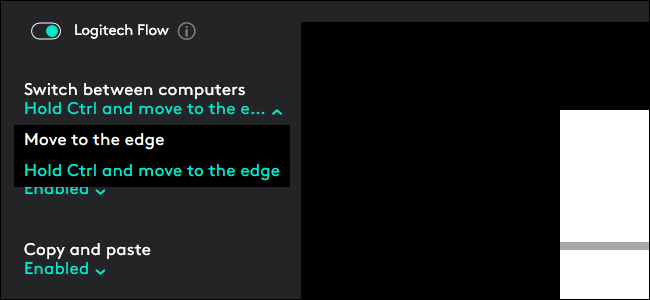
Habilitar copiar y pegar le permitirá mover elementos al portapapeles del sistema operativo entre las PC conectadas. No debería ser necesario emparejar teclados si está utilizando un modelo compatible con Flow, pero hay una adición manual disponible si la necesita.
¿Puedo usar teclados que no sean de Logitech con Flow?
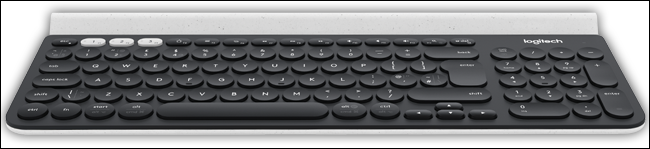
No. La conexión Flow está configurada en su red local para la transferencia del cursor y otras cosas como copiar y pegar, pero las entradas reales de la computadora se basan en conexiones USB o Bluetooth específicas para todas las computadoras. Por lo tanto, puede usar un mouse Logitech en varias computadoras a la vez con Flow, pero sin un teclado Logitech compatible con Flow no podrá escribir de forma remota.
Para una solución más universal (que desafortunadamente requiere más trabajo para configurar), pruebe Synergy KVM o el de Microsoft Ratón sin fronteras. Estos programas funcionan con cualquier mouse o teclado convencional.
Credito de imagen: Logitech
