La mayoría de las distribuciones de Linux proporcionan un archivo ISO que puede usar para crear un Live CD/USB. Con este Linux Live CD, puede iniciar el sistema operativo desde su unidad USB, probarlo e instalarlo si lo desea. Sin embargo, ¿sabe que el Live CD también se puede usar para rescatar su PC cuando no funciona? De hecho, es una herramienta tan útil que le aconsejo que tenga una copia a mano en todo momento.
Grandes distribuciones en vivo
Si desea un entorno de escritorio completo en formato «Live», ubuntu y menta son dos de nuestras opciones favoritas. Ambos tienen todas las funciones, vienen con una excelente selección de software y funcionan muy bien en PC relativamente modernas.
Aún así, hay un subgrupo diferente de distribuciones diseñadas explícitamente para tener pocos recursos y ejecutarse de manera óptima desde medios extraíbles. Están destinados a usarse de esta manera, o incluso instalarse y usarse desde una unidad flash. cachorro linux ofrece una de las versiones más antiguas y respetadas de esta fórmula. Knoppix es una alternativa igualmente buena que vale la pena considerar.
Sea cual sea la distribución que elija, puede grabarla en un DVD o, si es lo suficientemente pequeño, en un CD. Sin embargo, la versión moderna utiliza medios flash, que también son mucho más rápidos de acceder y escribir.
Cómo acceder a sus datos con un Live CD
¿Se encontró bloqueado fuera de su instalación de Windows y desea acceder a sus archivos? Así es como puede hacerlo con el Live CD de Ubuntu.
1. Inicie su PC usando Ubuntu Live CD. En la pantalla de inicio (vea la captura de pantalla a continuación), seleccione «Probar Ubuntu».
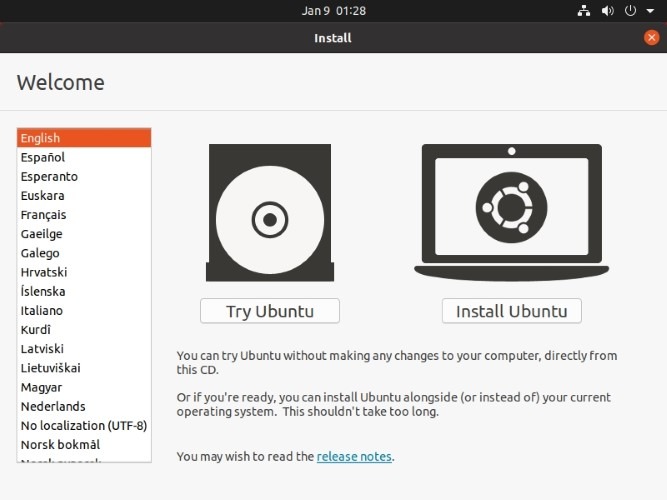
2. Espere un momento y pronto verá el escritorio predeterminado de Ubuntu en su pantalla. Haga doble clic en el icono «ubuntu» en el escritorio para abrir el administrador de archivos del sistema operativo. Alternativamente, puede hacer clic en el icono de la carpeta en el muelle de Ubuntu. Es la barra que puedes ver a la izquierda de tu pantalla.
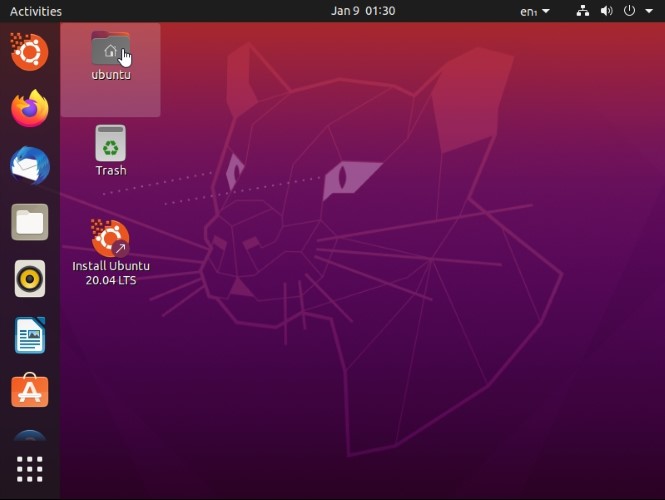
3. Elija «Otras ubicaciones» de la lista de lugares en el panel izquierdo del administrador de archivos y verá todos los dispositivos de almacenamiento conectados a su PC a la derecha. Esto incluye los discos que estaba usando con Windows.
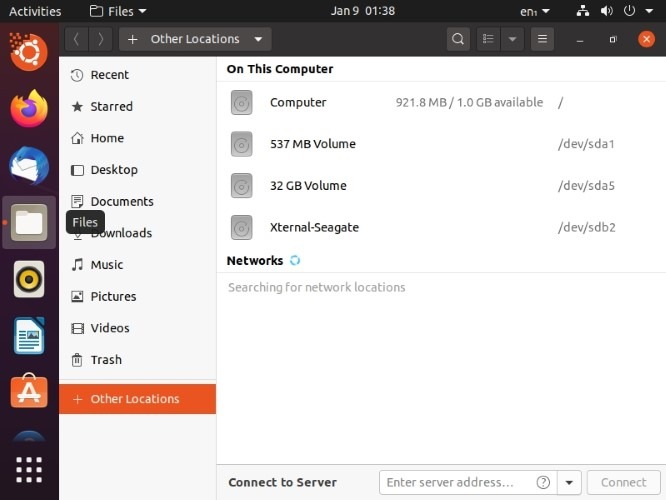
4. Para acceder a su contenido, haga clic en ellos. Linux se ha vuelto bastante bueno detectando y accediendo a los sistemas de archivos de Windows, por lo que probablemente no tendrá problemas para acceder a sus archivos de esta manera.
5. Dado que se trata de una instalación completa de Linux, también puede abrirlos para verificarlos, con aplicaciones como LibreOffice Writer. Incluso puede instalar más aplicaciones, como VLC, si la colección de software predeterminada de Ubuntu no admite algunos formatos de archivo que desea verificar. No se preocupe: esta instalación se realizará estrictamente en el entorno virtual sin afectar su almacenamiento real.
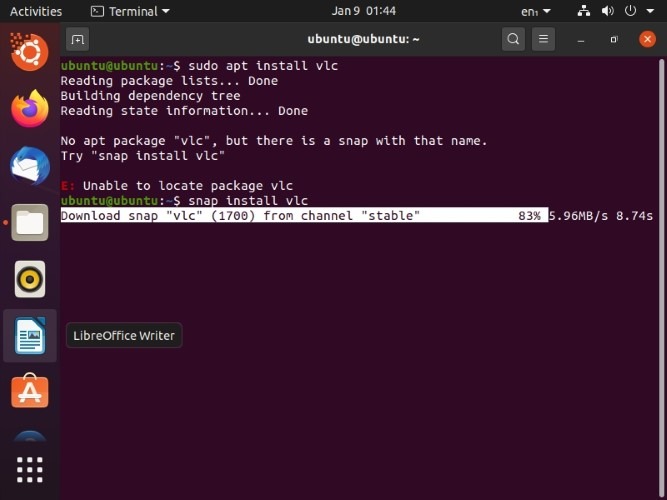
Puede copiar y pegar libremente sus archivos como lo haría en Windows Explorer o cualquier otro administrador de archivos. ¿Tu instalación de Windows está destruida y solo quieres guardar tus archivos? Cópielos a través del administrador de archivos del disco duro con Windows y péguelos en otro diferente. Luego puede cerrar el entorno en vivo de Ubuntu y continuar con la (re) instalación de un sistema operativo en su HDD principal.
Para salir del entorno virtual, haga clic en el botón de encendido en la esquina superior derecha de la pantalla. Elija Apagar/Cerrar sesión. Elija Apagar… de las opciones que aparecen cuando se expande el menú. Luego, apague una vez más o espere medio minuto para que termine la cuenta regresiva.
Recuerde eliminar sus medios en vivo antes de reiniciar su PC.
¿No hay necesidad de reinstalar?
Hacer una copia de seguridad de sus archivos después de una falla del sistema es la opción más inteligente, pero es posible que no tenga que dar un paso tan drástico como una reinstalación completa del sistema operativo.
- Si los contenidos de su HDD son inaccesibles, puede deberse a un sistema de archivos corrupto o algún otro problema reparable. Afortunadamente, existen herramientas con las que puedes lidiar con algo así. Hay varias formas de reparar un MBR dañado, o puede recuperar archivos eliminados de particiones NTFS.
- Si su instalación anterior no tenía espacio, puede clonarla en un disco duro más grande con una herramienta como Clonezilla. Luego puede cambiar el tamaño de las particiones clonadas en el nuevo HDD (si no eligió hacerlo automáticamente) con GParted.
¿Cuál es tu medio en vivo favorito? ¿Para qué lo estás usando? ¿Alguna vez ha usado uno como reemplazo completo de escritorio? Cuéntanos en la sección de comentarios a continuación.
