En nuestra revisión de Linux Mint 12, quedamos impresionados con la implementación de Mint Gnome Shell Extensions (MGSE) y cómo hace que la interfaz de usuario sea fácil de usar nuevamente. Ahora, si está usando Ubuntu y no quiere pasar por la molestia de instalar Linux Mint desde cero, así es como puede implementar MGSE en Ubuntu (asumiendo que está usando Gnome Shell como su administrador de escritorio).
1. Abra una terminal y escriba:
sudo nano /etc/apt/sources.list
2. Pegue (usando Ctrl + Shift + V) el siguiente comando al final del archivo.
deb https://packages.linuxmint.com/ lisa main upstream import
Guarde el archivo (usando Ctrl + O) y salga (Ctrl + X).
3. Actualice el repositorio. Ignore el error gpg, si ve alguno.
4. Instale los siguientes paquetes. Cuando se le solicite instalar sin verificación, ingrese ‘y’.
sudo apt-get install linuxmint-keyring mint-meta-mgse
5. Reinicie el shell de Gnome (Alt + F2 seguido de ‘r’). Abra la herramienta de ajuste de Gnome. Debería ver el MGSE en la sección Extensión de Gnome Shell.
Active la extensión del panel inferior, la extensión de la lista de ventanas, la extensión del menú para obtener la función completa del panel inferior de Linux Mint. Alternativamente, si desea la extensión de Menú sin el panel inferior, simplemente puede activar la extensión de Menú y aparecerá junto al botón Actividades (esquina superior izquierda).
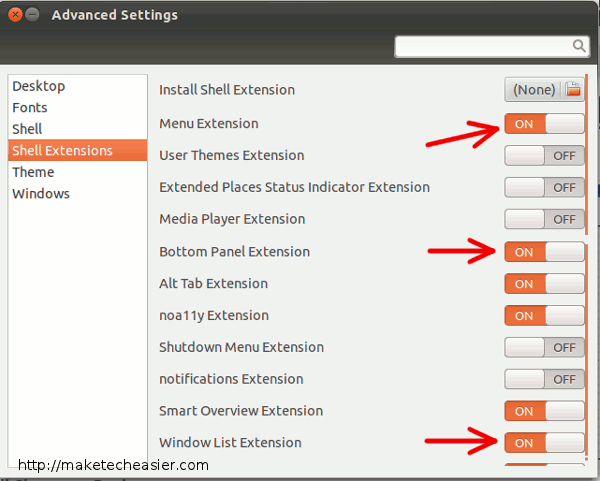
Después de activar el panel inferior, encontrará que el panel de notificaciones se ha ido. Puede hacer clic en el «!» en la esquina inferior derecha para abrir el panel de notificaciones. Alternativamente, puede activar la extensión Notificaciones para que todos los íconos de notificación se muestren en la bandeja superior del sistema (esquina superior derecha).
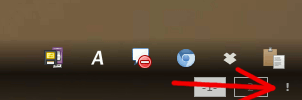
Instalar Linux Mint Mate en Ubuntu
Mate es la bifurcación de Gnome 2 y es el modo alternativo para usuarios que no tienen soporte 3D. Para ejecutar Mate en Ubuntu, instale el siguiente paquete:
sudo apt-get install mint-meta-mate
Una vez instalado, podrá iniciar sesión en Mate desde la página de inicio de sesión.
Tema y fondo de pantalla de Linux Mint
Si te gusta el tema Mint-Z o los fondos de escritorio usados en Linux Mint 12, también puedes descargarlos a tu Ubuntu.
sudo apt-get install mint-z-theme mint-backgrounds-lisa mint-backgrounds-lisa-extra
Eso es todo.
