Si no se ha mantenido al día con las noticias del navegador, Microsoft Edge se ha actualizado recientemente a una base Chromium. Esto, a su vez, ha traído algunas herramientas nuevas y útiles que facilitan un poco la navegación.
Si tiene problemas de visión, es posible que le interese la herramienta de lectura integrada de Edge, que facilita la lectura de páginas web. Analicemos esta función y veamos cómo puede ayudarlo.
Cómo acceder a la herramienta de lectura
De forma predeterminada, no verá el botón de la herramienta de lectura cuando navegue por Internet. Solo sale de su escondite cuando estás en una página web con la que la herramienta de lectura puede ayudarte.
Sabrá cuándo la herramienta de lectura está disponible cuando vea aparecer el botón del lector inmersivo. Esté atento a su barra de URL: cuando vea un botón que parece un libro con un altavoz delante, haga clic en él para activar la herramienta de lectura.
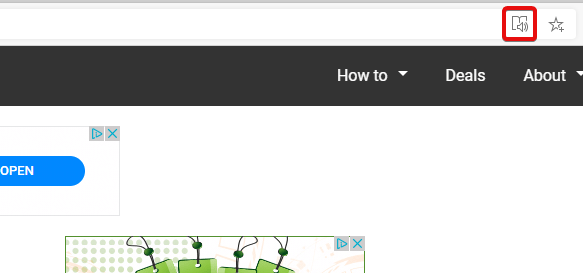
Uso de la herramienta de lectura para leer páginas web
Si no puede leer el artículo, ¿por qué no hace que la computadora lo lea por usted? Para ello, haga clic en el botón «Leer en voz alta» para iniciar el dictado.
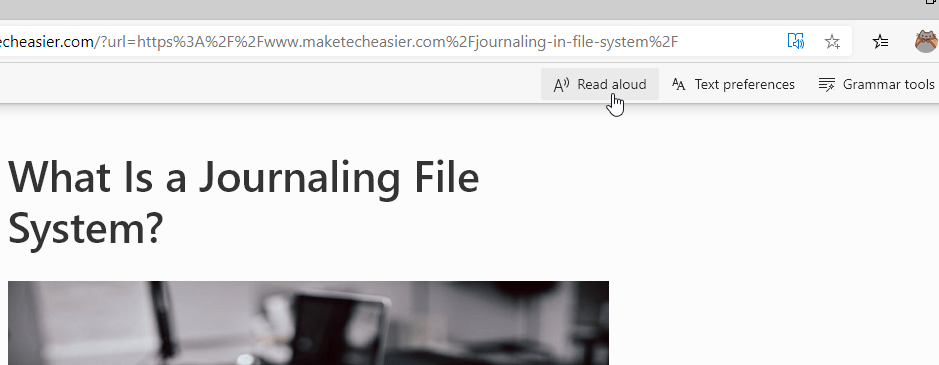
Si desea pausar el dictado o saltar hacia adelante y hacia atrás, puede hacerlo usando los botones en la parte superior. Al presionar los botones de avance o retroceso, se saltará entre párrafos, por lo que puede saltar fácilmente al punto deseado.
Una vez que ha comenzado el dictado, puede ajustar la voz a su gusto. Si hace clic en «Opciones de voz» en la parte superior derecha, puede cambiar tanto la velocidad como la voz utilizada para el dictado. Al elegir una voz, esté atento a los caracteres etiquetados como «Natural». Estas suenan mucho más humanas que las otras voces más robóticas.
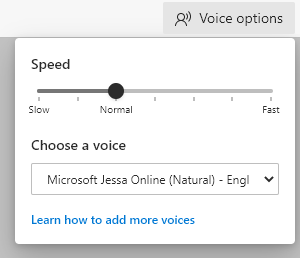
Si la voz lee demasiado rápido o demasiado lento, use las opciones de voz para cambiar la velocidad. Puede cambiar esto durante el dictado, lo que le permite modificarlo hasta que tenga la velocidad adecuada.
Cuando haya terminado con el dictado, haga clic en la «X» junto al botón de opciones de voz para detener la lectura.
Edición del tamaño del texto con la herramienta de lectura
Si el tamaño del texto es demasiado pequeño para su gusto, puede cambiarlo en la herramienta de lectura. Simplemente haga clic en «Preferencias de texto» en la parte superior, luego ajuste el texto a su gusto.
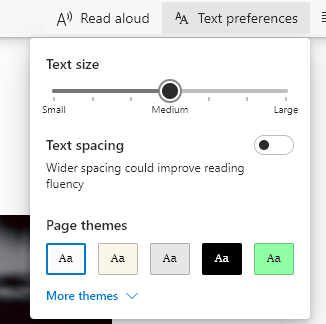
Esta opción te permite aumentar el tamaño del texto, por lo que puedes ajustar el tamaño de letra hasta que quede perfecto. También tiene la opción de agregar espaciado de texto, lo que agrega un gran espacio entre cada letra para que pueda detectarlas fácilmente.
Si no le gusta el fondo del sitio web y el color de fuente, puede cambiarlos para que el texto sea más fácil de leer. Si no le gustan las opciones disponibles, simplemente haga clic en «Más temas» para ver aún más opciones para elegir.
Uso de la opción de gramática con la herramienta de lectura
La herramienta de gramática es una de las opciones más interesantes aquí. Esto le permite dividir las palabras en sílabas, lo que puede facilitarle la lectura en voz alta.
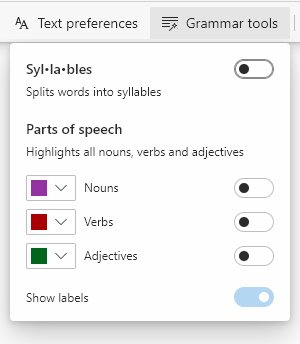
También puede resaltar los sustantivos, verbos y adjetivos en un artículo y personalizar el color de los resaltados. Esto es útil si tienes problemas con la gramática y quieres ver qué palabras son cuáles.
Mejor lectura en Edge
El nuevo navegador Edge basado en Chromium de Microsoft todavía es nuevo, pero ya tiene algunas características interesantes escondidas. La herramienta de lectura es una de ellas, que facilita la navegación por los artículos a las personas con problemas de visión. Si está buscando más funciones, también puede instalar extensiones desde Chrome Web Store.
