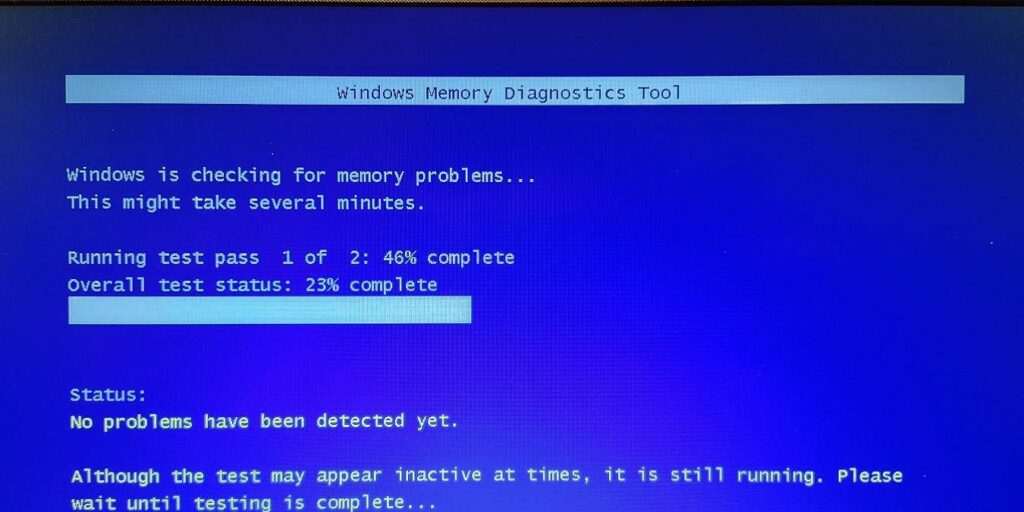Los reinicios y bloqueos aleatorios, las aplicaciones que fallan e incluso una pantalla azul de la muerte (BSoD) pueden ser signos de un problema de memoria. Antes de comenzar a reemplazar la memoria o la computadora, use la herramienta de diagnóstico de memoria de Windows para determinar si la memoria realmente es el problema. Si bien Windows a veces puede sugerir usar la herramienta después de un problema, también puede usar el solucionador de problemas manualmente para diagnosticar problemas.
Muchas herramientas de solución de problemas de Windows se ejecutan rápidamente mientras usa su computadora. Sin embargo, esta herramienta requiere que reinicie y luego se ejecuta durante el proceso de inicio. De forma predeterminada, se ejecuta en modo estándar y ejecuta dos pases de prueba. Después de eso, su computadora se reinicia y le proporciona los resultados de la prueba.
También puede ejecutar pruebas más avanzadas si lo desea. Estos le permiten personalizar las pruebas. Elija ejecutar una prueba básica o extendida en lugar de la estándar. Seleccione sus opciones de caché y cuántos pases (hasta 15) le gustaría ejecutar. Cuantos más pases seleccione, más tardará la prueba.
Debe programar la herramienta de diagnóstico de memoria de Windows para que se ejecute durante su próximo reinicio. Vaya al menú Inicio y escriba memory. Seleccione el «Diagnóstico de memoria de Windows». Si tiene problemas para ejecutar la herramienta, repita este proceso pero seleccione «Ejecutar como administrador».
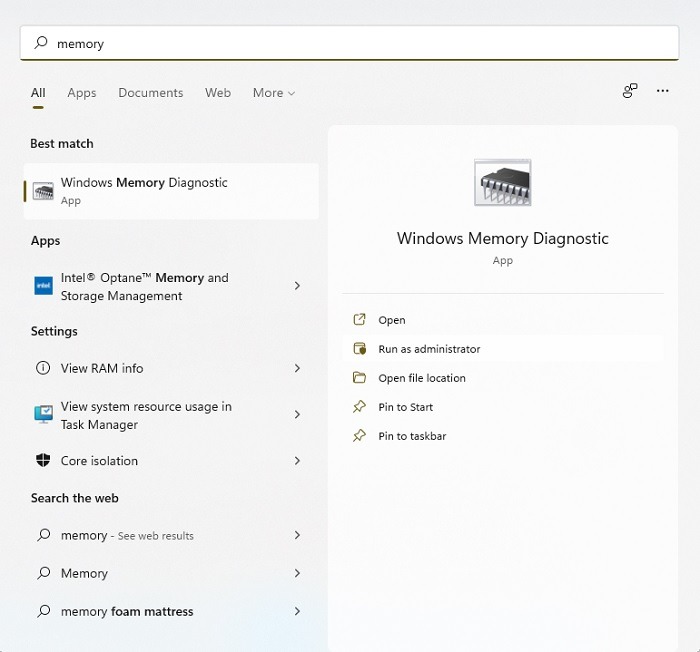
A continuación, elija si desea ejecutar la herramienta inmediatamente, lo que reiniciará su computadora, o esperar hasta que reinicie su computadora usted mismo. Si tiene algún archivo sin guardar, elija la segunda opción. Asegúrate de guardar todo lo que estés haciendo y cierra las aplicaciones abiertas antes de reiniciar. Si no tienes nada más abierto, elige la primera opción.
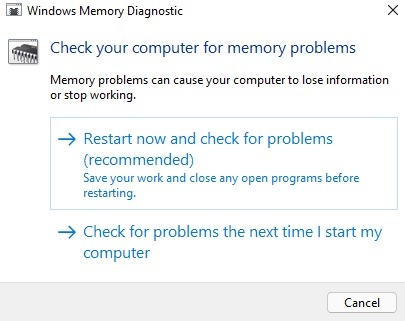
Ejecución de las pruebas de memoria
Si reinicia, se inicia la herramienta de diagnóstico de memoria de Windows. No apagues tu computadora durante este proceso. La computadora se reiniciará normalmente después de que la prueba haya terminado por completo. Dado que puede demorar un poco en funcionar en algunos casos, si tiene una computadora portátil, conéctela en lugar de usar la energía de la batería.
De forma predeterminada, la herramienta salta directamente al modo estándar, que es suficiente para la mayoría de los problemas. La prueba pasa solo toma alrededor de diez minutos.
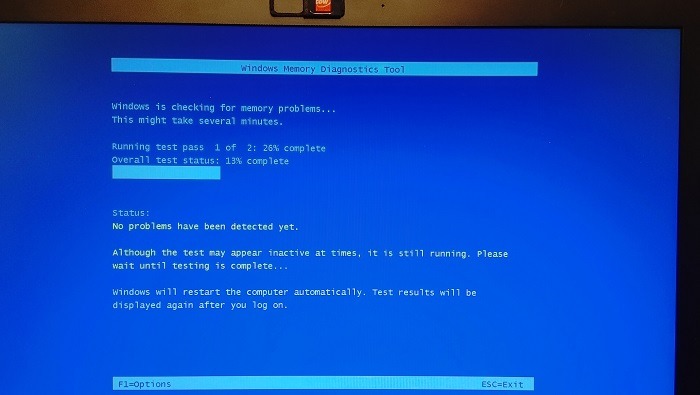
Si aún tiene problemas y sospecha que se trata de un problema de memoria, vuelva a ejecutar la herramienta, pero presione F1 en su teclado tan pronto como se inicie la computadora. Esto lo lleva a las Opciones Avanzadas.

Una prueba extendida lleva más tiempo y es más exhaustiva. Si necesita una prueba más rápida y sencilla, opte por Basic. Si no está seguro de qué prueba ejecutar de las tres, esto es lo que busca cada prueba:
- Básico: esta herramienta ejecuta tres tipos de pruebas, incluidas MATS+, INVC y SCHCKR
- Estándar: esta herramienta ejecuta pruebas básicas junto con LRAND, Stride6, CHCKR3, WMATS+ y WINVC
- Extendido: esta herramienta ejecuta todas las pruebas básicas y estándar junto con MATS+ (caché deshabilitado), Stride38, WSCHKA, WStride-6, CHCKR4, WCHCKR3, ERAND, Stride6 (caché deshabilitado) y CHCKR8
Como puede ver, Extended toma mucho más tiempo debido a la larga lista de pruebas para completar. Sin embargo, realmente es la mejor opción para verificar la mayoría de los problemas.
Revisión de sus resultados
La herramienta de diagnóstico de memoria de Windows le proporciona los resultados una vez que finaliza el reinicio. Verás los resultados en tu escritorio. Si no aparece nada, vea los resultados en el Visor de eventos.
- Abra el menú Inicio y escriba
eventoevent viewer. Seleccione «Ejecutar como administrador» en Visor de eventos.
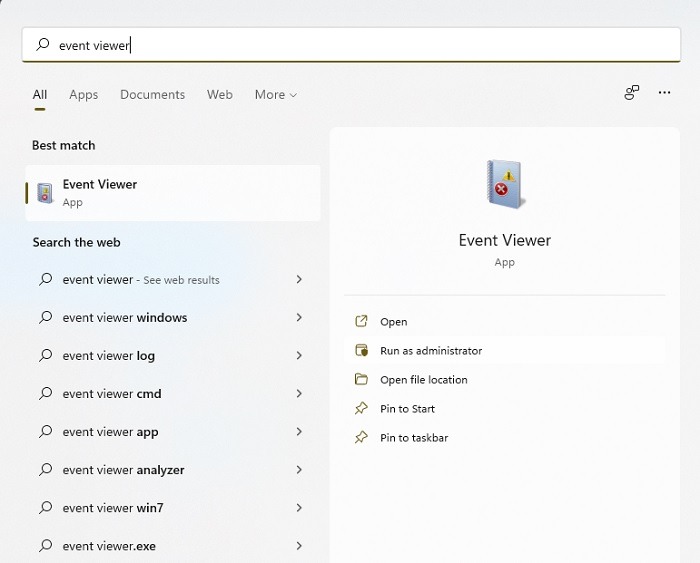
- Expanda «Registros de Windows» y haga clic derecho en Sistema. Seleccione Buscar.
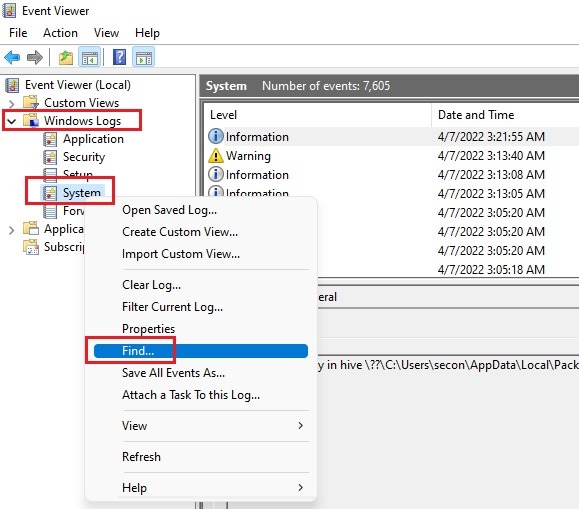
- Escriba o copie/pegue lo siguiente en el cuadro de búsqueda:
MemoryDiagnostics-Resultsy haga clic en Buscar. El resultado más reciente ahora debe estar resaltado con los detalles que se muestran en el panel inferior de la ventana Visor de eventos.
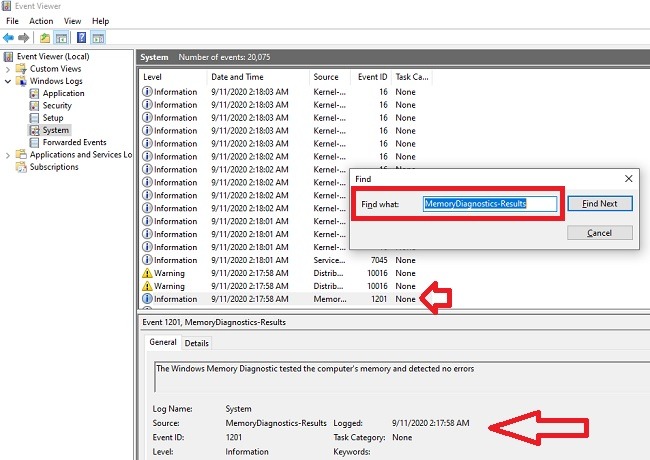
La captura de pantalla anterior se tomó de una PC con Windows 10. En Windows 11, la herramienta de diagnóstico de memoria de Windows no genera un evento si no se encuentran errores. Esto significa que no verá ningún resultado al buscar. Sin embargo, si buscas MemoryDiagnosticsverá cuándo se programó la ejecución de la prueba.
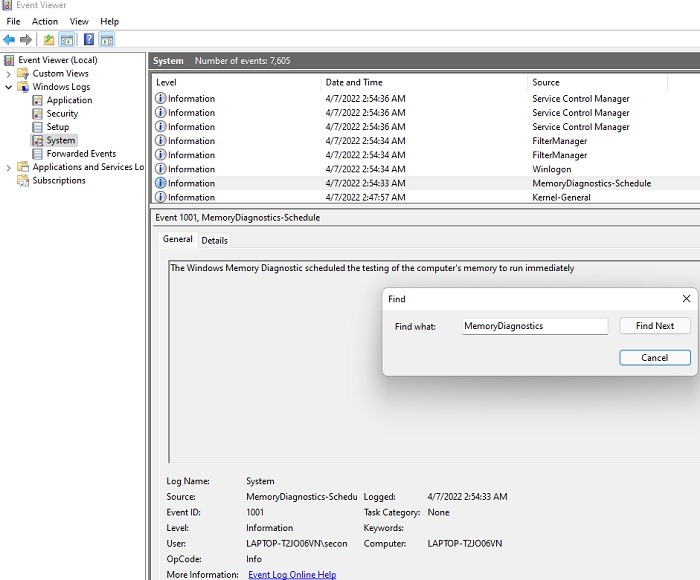
Próximos pasos
Si sus resultados muestran que no hay errores, probablemente no sea un problema de memoria. Sin embargo, si hay un error, puede investigar la descripción y los detalles del error para determinar si reemplazar la memoria solucionará el problema.
Según el tipo de computadora que tenga, puede reemplazar los chips de memoria usted mismo o llevar su computadora para que la reparen. También puede tomar esto como una gran oportunidad para obtener el modelo más nuevo con todas las campanas y silbatos que ha estado observando.
Preguntas frecuentes
1. ¿Todavía podría tener un problema de memoria si la herramienta no encuentra nada?
Es posible, pero improbable. Lo más probable es que sea otro problema que solo tiene síntomas similares. Por ejemplo, un disco duro que falla podría resultar en un rendimiento lento, bloqueos y apagados aleatorios.
Por supuesto, la forma en que usa su PC también podría ser el problema. Por ejemplo, si recientemente instaló y comenzó a usar herramientas de edición de gráficos que requieren más RAM de la que tiene su PC o maximiza su RAM, esto podría provocar problemas de congelamiento y rendimiento. Utilice siempre aplicaciones y herramientas con menos requisitos de memoria que los que ha instalado para obtener mejores resultados. Además, para aplicaciones con mucha RAM, cierre cualquier otra aplicación que esté usando para liberar recursos.
2. ¿Detener la prueba a mitad de camino dañará mi PC?
No. Esto es simplemente un escaneo. Si bien apagar su PC en medio de una actualización de Windows podría causar problemas importantes, detener la prueba no lo hará. Sin embargo, es una buena idea ser paciente y dejar que la herramienta funcione. Después de todo, si tiene signos de un problema de memoria, la herramienta de diagnóstico de memoria de Windows es bastante buena para descubrir la causa.
3. ¿Por qué no puedo encontrar ningún resultado?
La herramienta de diagnóstico de memoria es inconsistente cuando se trata de mostrar resultados. Ocasionalmente, no aparecen después de que su PC se reinicia ni aparecen en el Visor de eventos. Si esto sucede, no se asuste. Es solo una falla de Windows que Microsoft aún no ha solucionado y, en este caso, es posible que desee realizar una prueba secundaria con herramientas gratuitas como MemTest86 y prueba de memoria. De hecho, las herramientas de terceros a menudo pueden encontrar problemas más complejos que la herramienta integrada podría pasar por alto y también son útiles para validar los resultados recibidos de esta última.
4. ¿Por qué de repente tengo errores de RAM?
Si bien algunos problemas pueden surgir gradualmente, algunos errores de RAM parecen surgir de la nada. Un día tu PC funciona muy bien y al siguiente se está volviendo loco. Esto podría deberse a una variedad de razones, como problemas con una actualización de Windows, nuevas aplicaciones, una falla en su hardware y un calor excesivo repentino (como usar una computadora portátil en su regazo sin ventilación o overclocking).
Verifique la temperatura de su CPU regularmente para ver si el sobrecalentamiento podría ser un problema. Use esta guía para ayudar a enfriar una temperatura alta de la CPU.