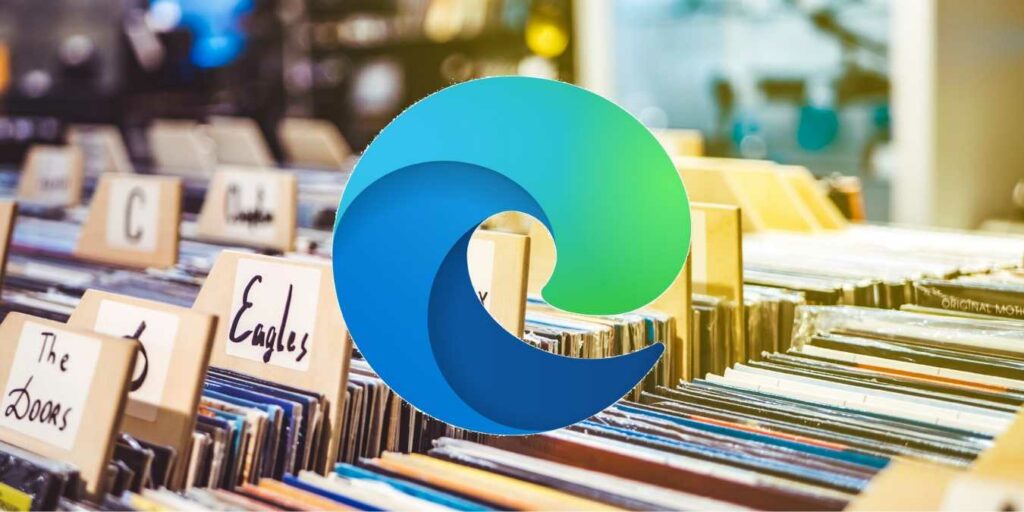El nuevo navegador Microsoft Edge Chromium es similar a Google Chrome en muchos aspectos, pero hay una característica que puede darle una ventaja sobre Chrome para algunos usuarios. Esta característica es la capacidad de crear colecciones.
Las colecciones son similares en algunos aspectos a una carpeta de favoritos, pero son más que una simple lista de enlaces. En cambio, las colecciones se muestran en un panel en la ventana de su navegador. Muestra imágenes y texto para ayudarlo a recordar lo que había en ese sitio en lugar de tener que adivinar y hacer clic hasta que encuentre la página que deseaba.
Puede agregar más que solo enlaces a colecciones, como imágenes y texto. Las colecciones también facilitan el acceso, la edición o la eliminación de las colecciones según sea necesario.
Habilitación de colecciones
Hasta hace poco, solo era posible acceder a las colecciones descargándolas en el canal Chromium Edge Canary y usando la bandera edge://flags/#edge-collections.
Sin embargo, Collections ahora está disponible en la versión estable, por lo que no tiene que usar Edge Canary para disfrutar de esta nueva función. No es parte de la descarga, pero puede habilitarlo en unos momentos.
Para agregar colecciones a la versión estable de Microsoft Edge, debe crear un acceso directo en el escritorio. Es posible que ya tenga uno que se colocó allí durante la instalación, pero si no lo tiene, ubique Microsoft Edge en el menú Inicio. Arrastre el icono al escritorio para agregar el acceso directo.
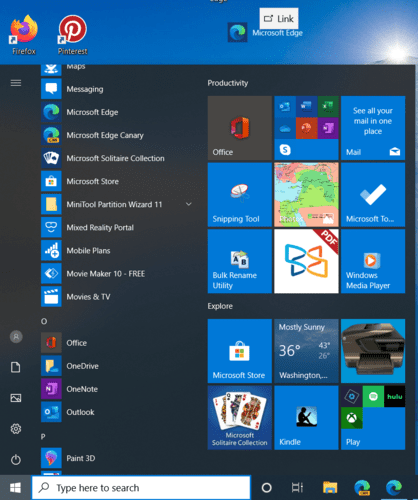
1. Una vez que el acceso directo esté en el escritorio, haga clic derecho sobre él y seleccione Propiedades.
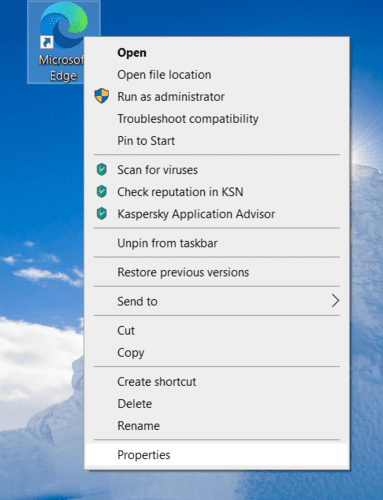
2. En la pestaña Acceso directo, localice el cuadro Destino.
3. Después de msedge.exe”, agregue este texto --enable-features=msEdgeCollections. Debe dejar un espacio entre las comillas y el primer guión.
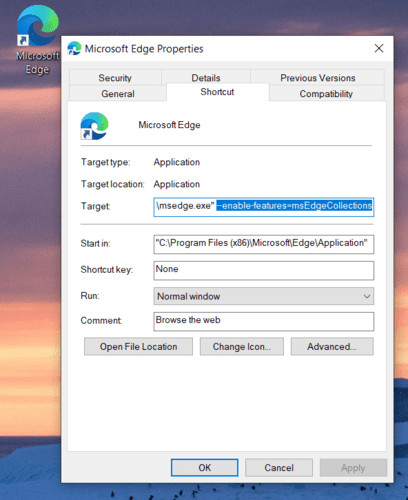
Debe tener un aspecto como este:
"C:\Program Files (x86)\Microsoft\Edge\Application\msedge.exe" --enable-features=msEdgeCollections
Ahora, la próxima vez que abra Edge, verá un ícono para Colecciones en la barra de herramientas.
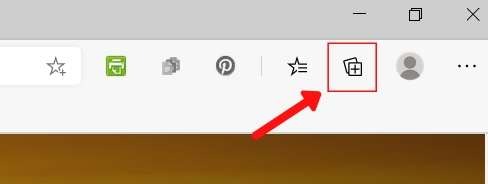
Crear una colección
Las colecciones son una adición útil a Edge para muchos tipos de personas. Los estudiantes pueden usar las colecciones para organizar su investigación para trabajos finales o comenzar su búsqueda de empleo. Los bloggers pueden organizar su investigación en colecciones, y todos pueden usarla para planificar sus próximas vacaciones o cuando intentan decidir una compra importante.
Aquí le mostramos cómo poner en marcha su primera colección:
1. Haga clic en el ícono Colecciones en la esquina superior derecha entre el ícono de favoritos y el ícono de perfil de usuario.
2. Haga clic en «Iniciar nueva colección».
3. Escriba el nombre de su colección en el cuadro.
Agregar contenido a las colecciones
Hay varias formas de agregar contenido web a su colección.
Cuando encuentre una página que desee guardar para más adelante, haga clic en el enlace «Agregar página actual» en el cuadro Colecciones.
También es posible agregar imágenes, texto o enlaces desde una página web. Para agregar texto a la colección, resalte el texto que desea agregar y haga clic derecho sobre él. Pase el cursor sobre «Agregar a colecciones» y seleccione el grupo donde desea guardar el texto.
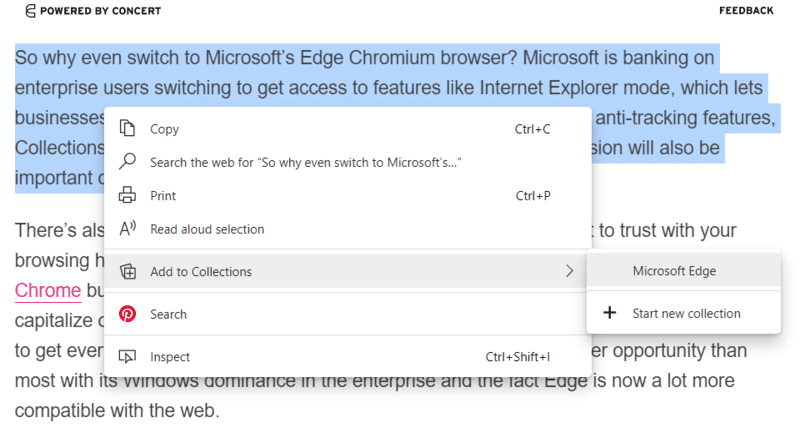
Para una imagen, haga clic con el botón derecho en la imagen y seleccione la colección siguiendo los mismos pasos que seguiría para el texto.
También puede arrastrar esos textos e imágenes directamente al panel Colecciones en lugar de hacer clic con el botón derecho.
Collections también tiene la opción de crear tus propias notas. Para agregar una nota, haga clic en el ícono «Agregar nota» en la parte superior derecha y escriba sus ideas en el cuadro de texto que aparece. Haga clic en la marca de verificación para guardarlo.
Organización de la colección
Puede cambiar el orden en que aparecen los elementos en la colección haciendo clic en uno de ellos y arrastrándolo al lugar que desee.
Puede editar el título de cualquiera de los enlaces que guardó haciendo clic con el botón derecho en el elemento y seleccionando la opción de edición.
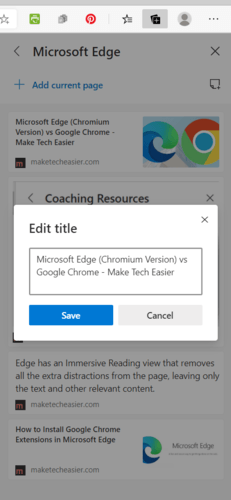
Pantalla de inicio
Haga clic en la flecha junto al título de su colección para volver a la pantalla de inicio de Colecciones. Puedes cambiar de colección aquí. Puede cambiar el orden en que se muestran sus colecciones arrastrándolas y soltándolas.
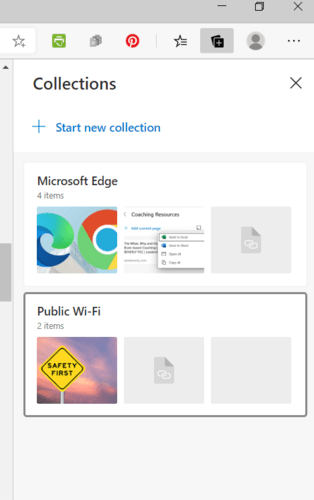
Al hacer clic con el botón derecho en una colección, puede cambiar el nombre del grupo, eliminarlo por completo o abrir todos los recursos a la vez.
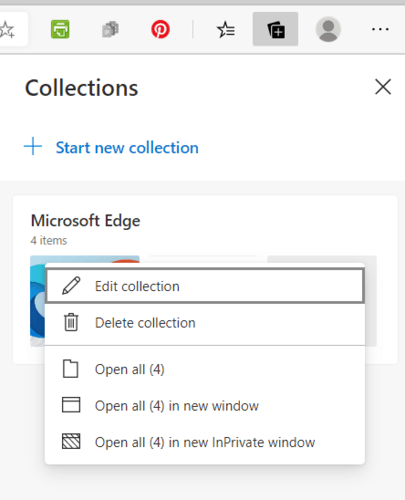
Características extra de las colecciones en Canarias
Todavía hay algunas características de las Colecciones que no han llegado a la Versión Estable al momento de escribir este artículo, pero esperamos que estén disponibles pronto. Estas características le permiten enviar sus enlaces de colección a Excel o Word.
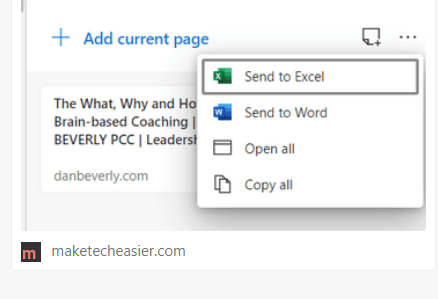
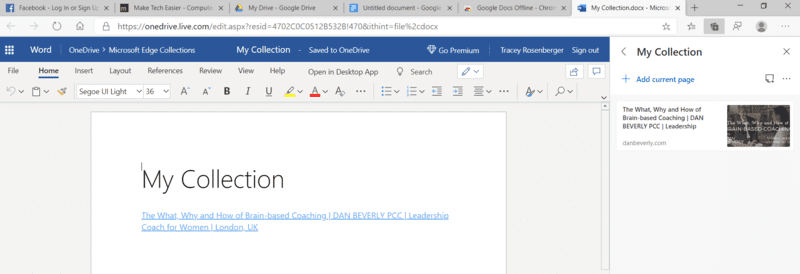
Para utilizar esta opción, tendría que descargar el canal canario.
Collections me recuerda a un cuaderno digital, similar a Evernote o One Note. Pero está integrado en su navegador y no tiene que cambiar de una aplicación a otra. Eso debería ahorrar tiempo y facilitar la búsqueda de lo que necesita cuando lo necesita. Collections es otra razón por la que debería probar el nuevo Edge Chromium, incluso si ha dicho en el pasado que nunca usaría un navegador de Microsoft.
Relacionado: