En un mundo donde los métodos biométricos en nuestros teléfonos inteligentes continúan evolucionando, es importante mantener sus archivos privados, privados. Si bien es genial poder usar cosas como el escáner de huellas dactilares integrado en su Galaxy S21, no es la solución definitiva para mantener los documentos importantes fuera de las miradas indiscretas.
¿Qué es la carpeta segura de Samsung?
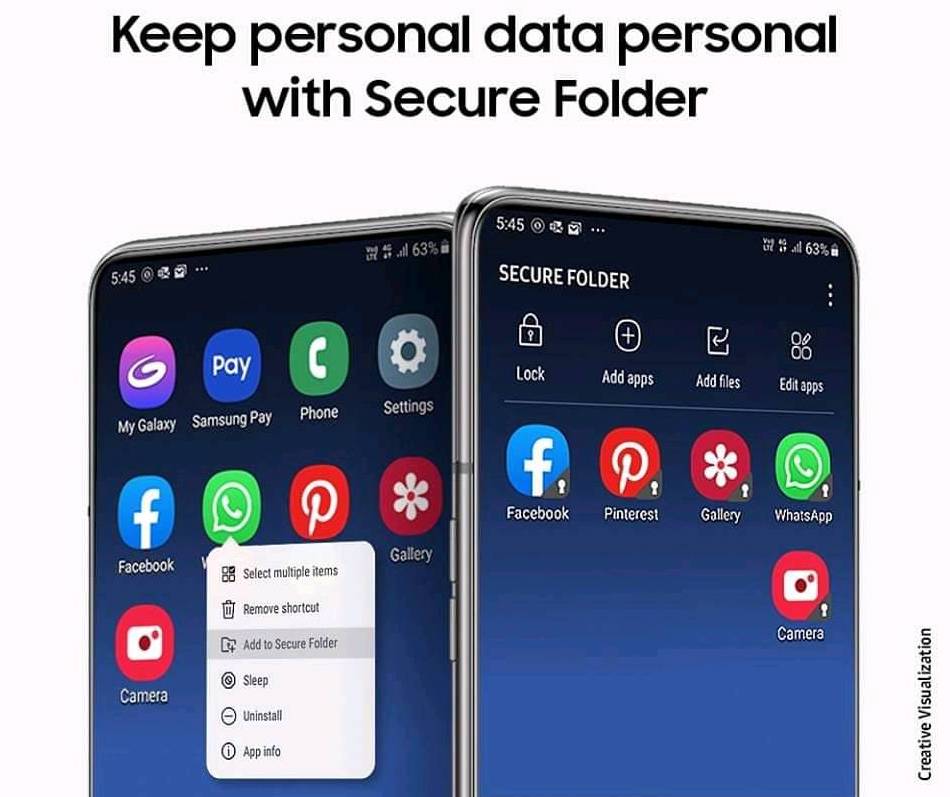
En 2017, con el lanzamiento del Galaxy S7 y S7 Edge, Samsung lanzó Secure Folder. Formaba parte de Samsung Knox, un sistema de seguridad integrado diseñado para mantener su teléfono inteligente lo más seguro posible.
Al principio, solo se podía acceder a Secure Folder a través de la aplicación Knox, pero ha evolucionado desde entonces. Ahora está disponible en casi todos los teléfonos inteligentes Samsung y se actualiza periódicamente a través de Play Store.
Secure Folder le permite mover archivos, documentos, imágenes, videos e incluso aplicaciones a una carpeta privada. Al crear un código de acceso o PIN único, puede bloquear estos documentos y aplicaciones en una carpeta específica que solo usted puede desbloquear. Entonces, si le da su teléfono a alguien, no puede husmear y acceder a cosas que se supone que no debe ver.
Cómo utilizar la carpeta segura de Samsung
Antes de comenzar a configurar para usar la Carpeta segura de Samsung, querrá crear una cuenta de Samsung. Lo más probable es que ya haya creado una si ha descargado aplicaciones de Galaxy Store. Pero si no, puede hacerlo desde la aplicación Configuración en su teléfono.
- Abre el configuraciones aplicación en su Galaxy S21.
- Desplácese hacia abajo y presione Biometría y seguridad.
- Para seleccionar Carpeta segura.
- Grifo Aceptar.
- Entra tu Cuenta de Samsung la contraseña.
- Seleccione cómo desea proteger sus carpetas:
- Grifo Próximo.
- Cree la plantilla, el PIN o la contraseña para sus carpetas seguras.
Ahora se ha creado su carpeta segura y aparecerá un nuevo icono de aplicación en el cajón de aplicaciones.
Agregue archivos y aplicaciones a la carpeta segura
No tiene sentido crear una carpeta segura si no sabe cómo agregarle nada. Secure Folder es único en el sentido de que, si bien puede agregar elementos tradicionales como archivos e imágenes, Samsung también ha hecho posible agregar aplicaciones completas.
Estas aplicaciones se almacenarán en la carpeta segura y no aparecerán en el cajón de aplicaciones ni en la pantalla de inicio. A continuación, se explica cómo agregar archivos y aplicaciones a la carpeta segura:
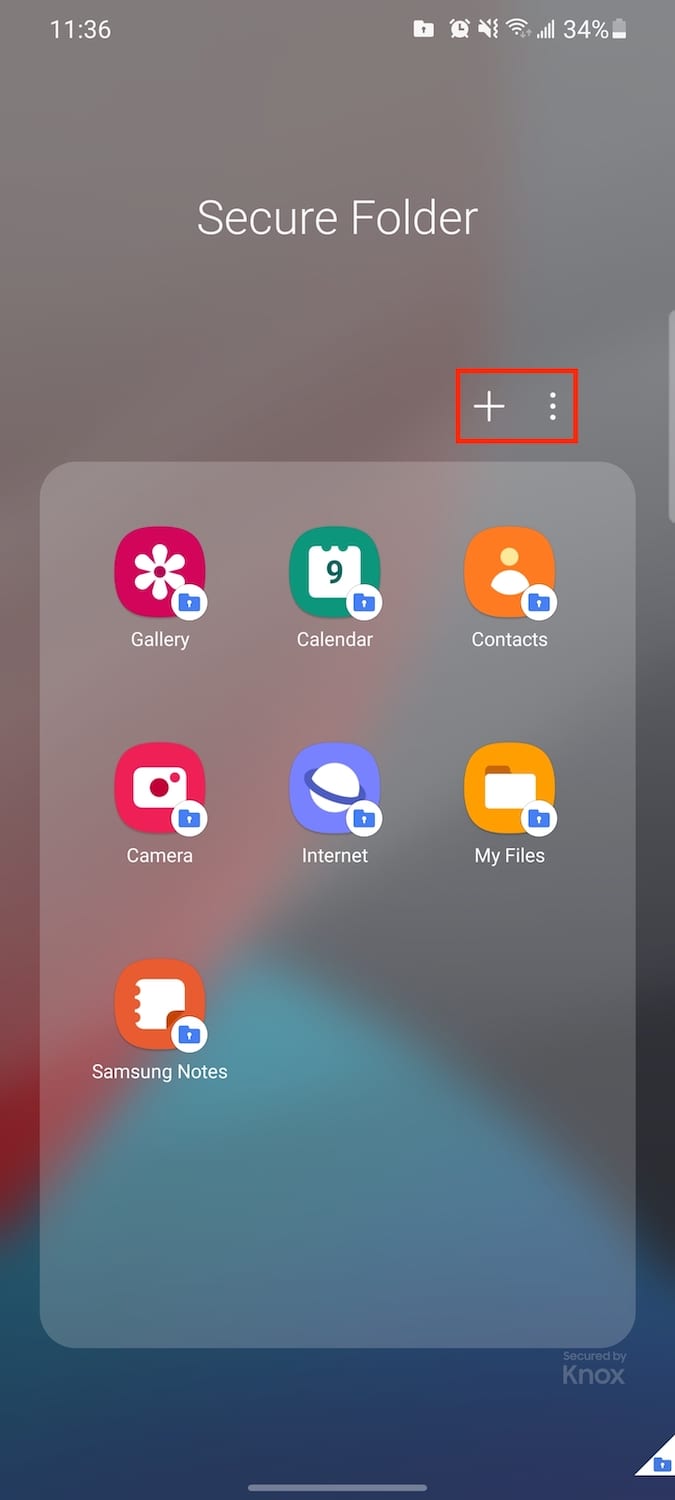
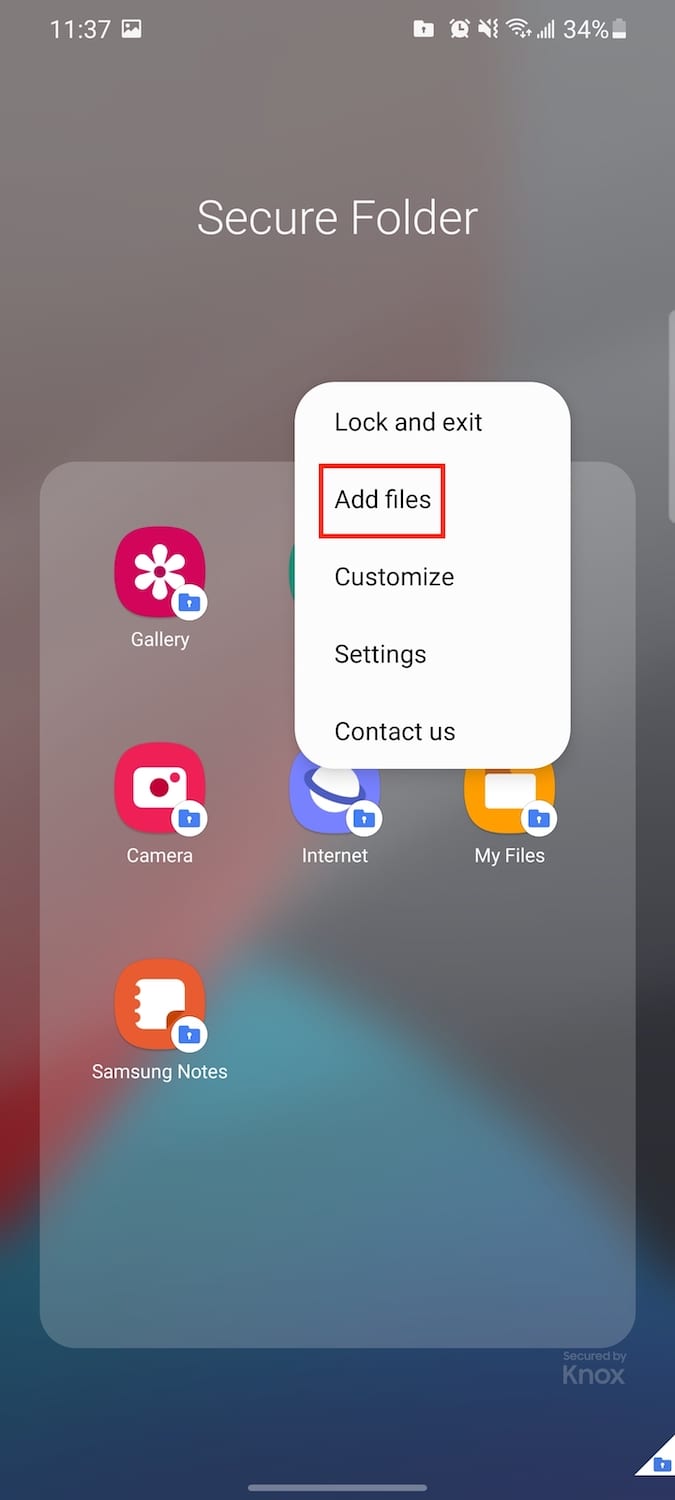
- Abra la aplicación Carpeta segura en el cajón de su aplicación.
- Ingrese su patrón, PIN o contraseña para desbloquearlo.
- Toque el icono (+) en la esquina superior derecha para agregar aplicaciones.
- Toque los tres puntos verticales junto al icono (+).
- Seleccione Agregar archivos en el menú desplegable.
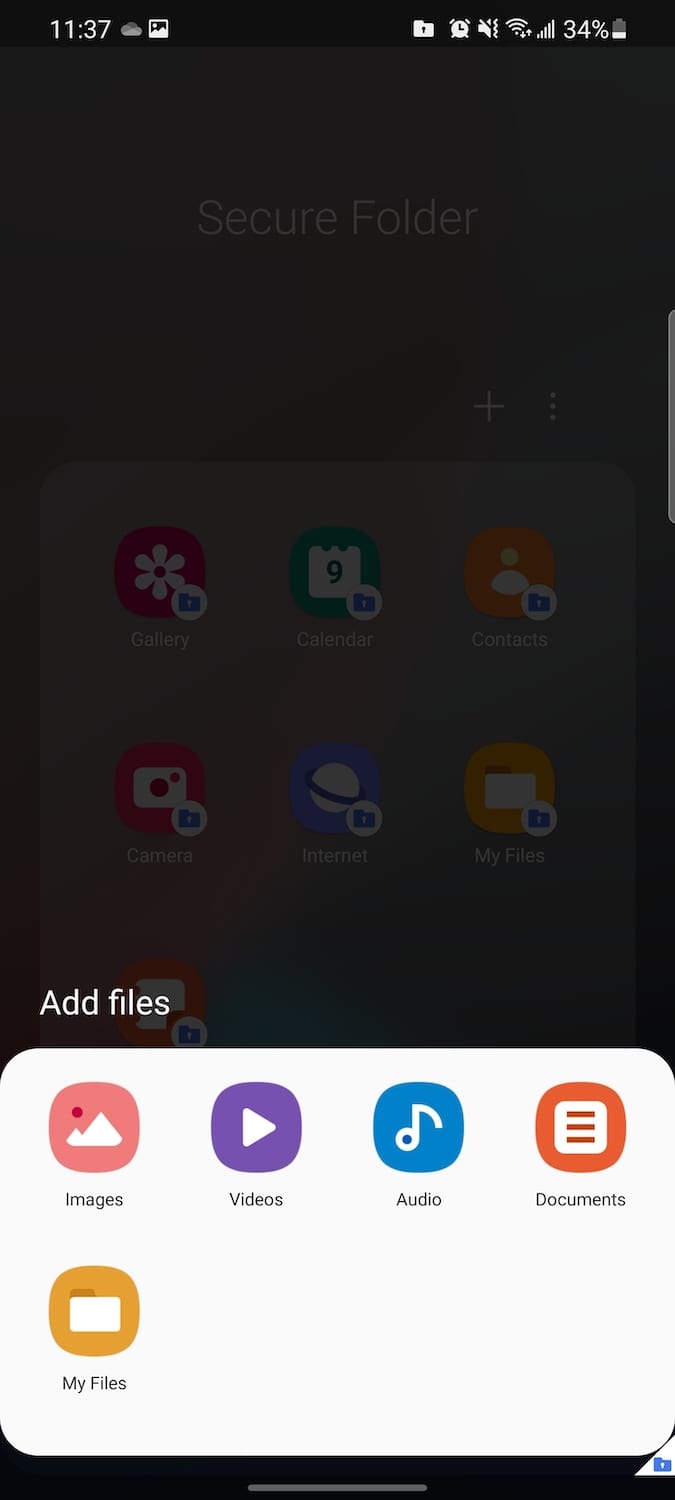
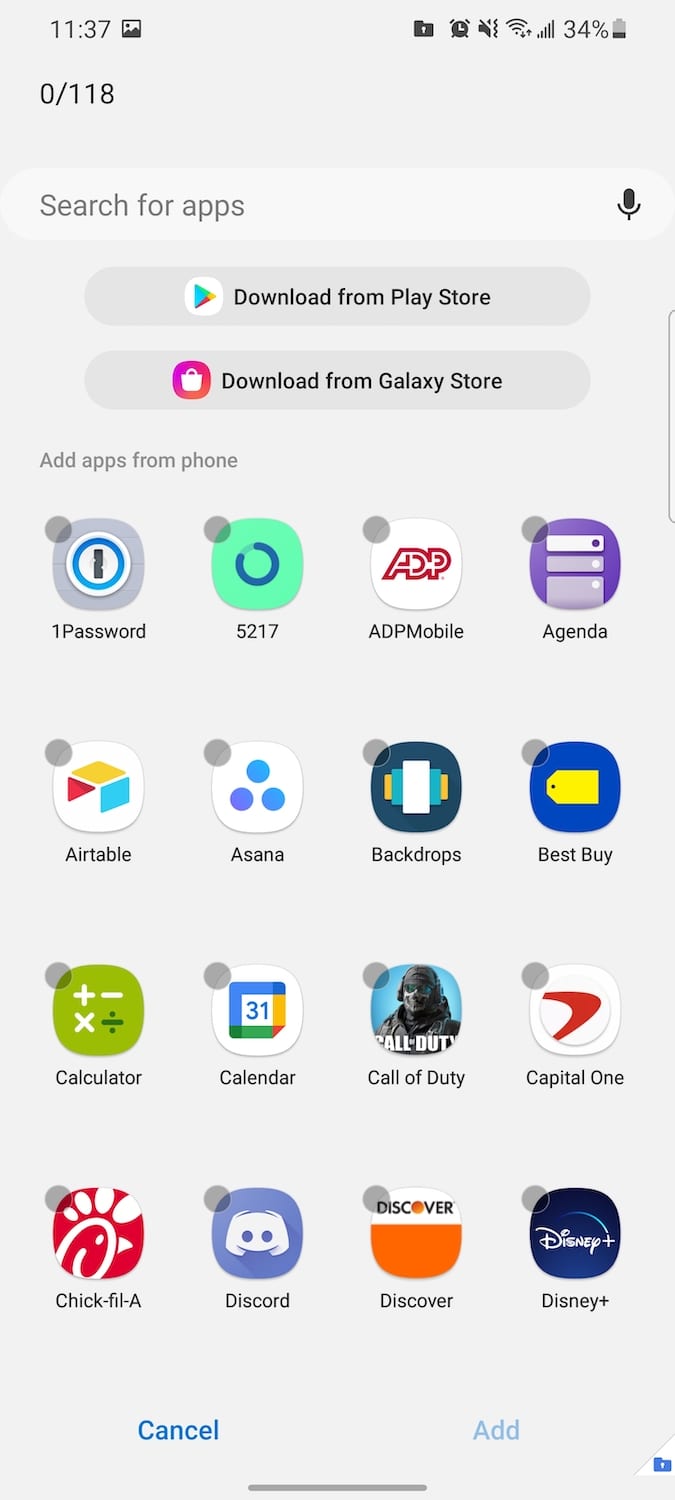
Al agregar aplicaciones, es tan fácil como revisar su lista de aplicaciones instaladas. Luego, puede seleccionar varias aplicaciones o solo una, antes de presionar el botón Agregar en la esquina inferior derecha.
Al igual que con los documentos y otros archivos, puede agregar los siguientes tipos de archivos:
- Fotos
- Videos
- audio
- Documentos
- Mis carpetas
Cada sección lo llevará al área dedicada del administrador de archivos de su Galaxy S21. A partir de ahí, simplemente elija lo que desea bloquear detrás de la carpeta segura.
Personalizar la carpeta segura de Samsung
Si alguien revisa su teléfono y ve una aplicación llamada «Carpeta segura», es probable que le pregunte al respecto. Samsung pensó en esto e hizo posible personalizar su carpeta. Esto ayudará a que la aplicación se mezcle con el resto del cajón de aplicaciones para que nadie pregunte.
- Abre el Carpeta segura aplicación en el cajón de su aplicación.
- Ingrese su patrón, PIN o contraseña para desbloquearlo.
- presione el tres puntos verticales junto al icono (+).
- Para seleccionar Personalizar en el menú desplegable.
Desde allí, puede crear un nombre de aplicación personalizado, así como cambiar el icono de la aplicación. Hay algunas opciones preinstaladas para elegir, con íconos para ayudar a que su Carpeta segura se mezcle con sus otras aplicaciones.