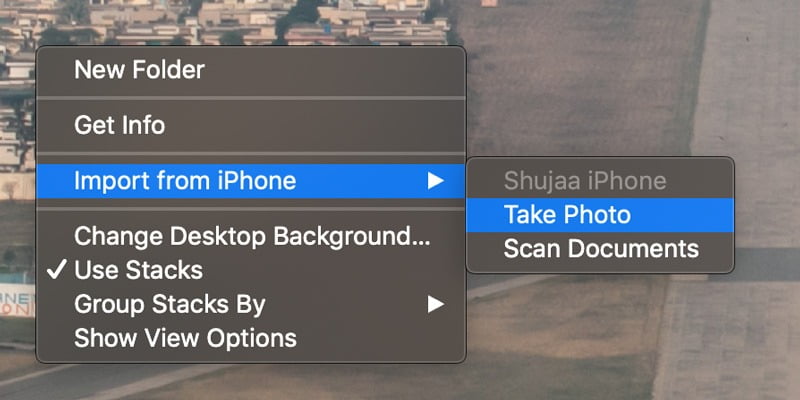Una gran función disponible en las versiones recientes de macOS es la cámara de continuidad. Mientras trabaja en una Mac, le permite tomar una foto con la cámara de su iPhone e importarla directamente a su Mac. Esencialmente, elimina la molestia de tomar una foto por separado y luego usar Airdrop para transferirla a su Mac.
Continuity Camera facilita la realización de esta tarea y se integra directamente en su flujo de trabajo, capturando la imagen directamente desde una aplicación o desde el propio Finder con una importación inmediata. Este artículo le mostrará cómo usar la cámara de continuidad en su Mac y iPhone/iPad.
Nota: para usar la cámara de continuidad, su Mac debe ejecutar macOS 10.14 Mojave o posterior, y su iPhone debe ejecutar iOS 12 o posterior. Ambos dispositivos deben estar conectados a la misma red Wi-Fi y Bluetooth debe estar habilitado. Finalmente, ambos dispositivos deben iniciar sesión en la misma ID de Apple y cuenta de iCloud.
Cómo usar la cámara de continuidad
La cámara de continuidad funciona directamente en Finder en tu Mac, así como en las últimas versiones de las aplicaciones nativas de Apple (Pages, Keynote, Numbers, Notes, Mail, Messages y TextEdit). Actualmente, las aplicaciones de terceros, como Microsoft Word, no admiten esta función, pero es posible que lo hagan en el futuro. Una solución rápida a esto es importar una foto a Finder e insertarla en el documento.
Uso de la cámara de continuidad en Finder
El uso de Continuity Camera en Finder le permitirá tomar una foto en su iPhone y hacer que el archivo aparezca instantáneamente en su Mac. Puede hacerlo siguiendo los pasos a continuación:
1. Desde una ventana del Finder o el escritorio, haga clic con el botón derecho y elija «Importar desde iPhone o iPad» y seleccione «Tomar foto» o «Escanear documento» en el menú. Si tiene varios dispositivos conectados, puede elegir qué cámara del dispositivo iOS usar.
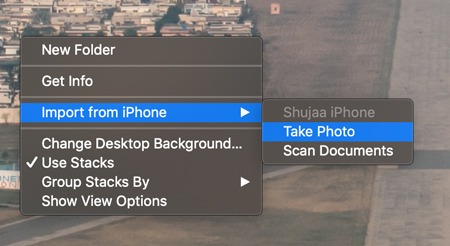
La opción «Tomar foto» guardará la foto en un archivo .jpg, mientras que la opción Documento le permitirá tomar varias imágenes de un documento y combinarlas en un archivo PDF.
2. Use su iPhone para tomar una foto o escanear un documento.
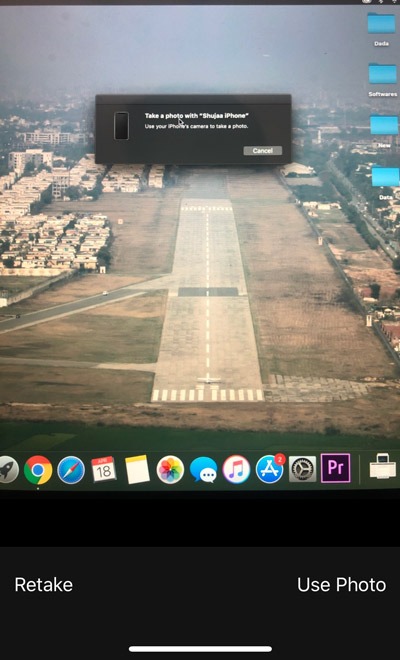
3. Una vez que lo tome, la foto o documento escaneado aparecerá en la ubicación desde donde inicialmente seleccionó la opción.
Uso de la cámara de continuidad en las aplicaciones de Mac
También puede usar la cámara de continuidad para importar una foto directamente a una aplicación de Mac. De manera similar, puede usar la función para importar un documento e insertarlo en una aplicación:
1. Abra una de las aplicaciones compatibles (enumeradas arriba). Haga clic derecho o (Control + Clic) en el documento abierto.
2. Elija «Insertar desde iPhone o iPad» y seleccione «Tomar foto» o «Escanear documentos» en el menú emergente.
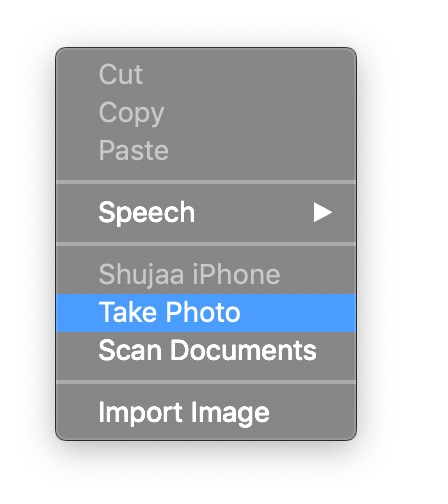
3. Ahora puede tomar el dispositivo que seleccionó y usar su cámara para tomar una foto de la foto/documento que desea insertar.
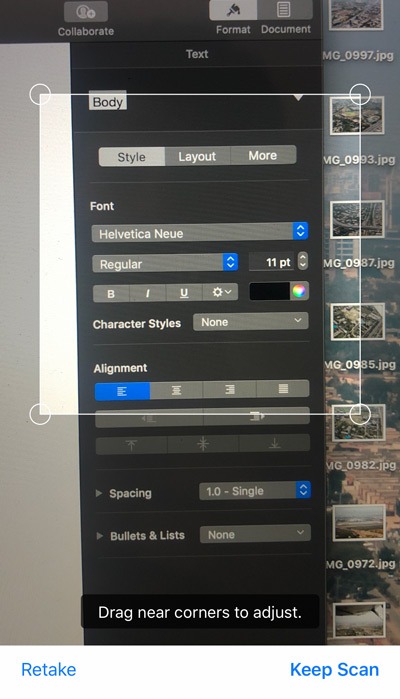
4. Una vez que toque «Usar foto / Mantener escaneado» en el dispositivo, su foto/escaneo se insertará automáticamente en el documento en la Mac.
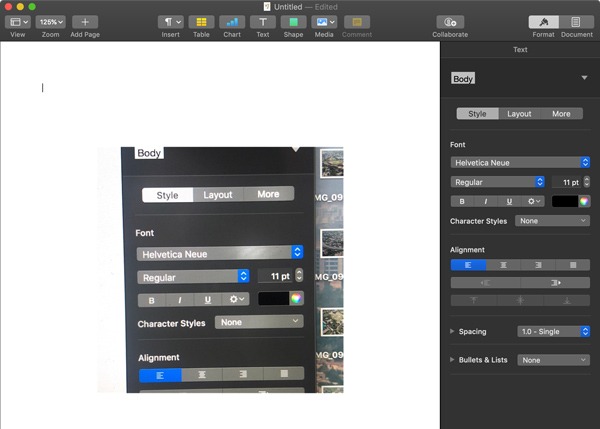
Por lo tanto, puede usar Continuity Camera fácilmente para importar imágenes directamente a un documento o directamente a su Mac.
Nuevamente, si la cámara de continuidad no funciona para usted, asegúrese de cumplir con todos los requisitos que detallamos anteriormente. Si aún no funciona, intente apagar el Wi-Fi/Bluetooth y luego volver a encenderlo. Además, reiniciar el iPhone/iPad/Mac también puede solucionar el problema.
¡Háganos saber a continuación si esta guía le resultó útil! Además, para cualquier pregunta, asegúrese de utilizar la sección de comentarios a continuación.