La introducción de iOS 14 agregó muchas características nuevas y emocionantes al sistema operativo de Apple. Las aplicaciones predeterminadas, los clips de aplicaciones y la biblioteca de aplicaciones son solo algunas de las grandes adiciones. Es probable que App Library, en particular, sea una de las inclusiones más populares que permita a los usuarios una forma completamente nueva de organizar sus iPhones. Con unos pocos deslizamientos hacia la izquierda en la pantalla de inicio, la nueva estructura de carpetas de App Library te ayudará a repensar cómo usas y organizas tu teléfono. Echemos un vistazo a cómo usar esta excelente característica nueva.
Organización de la biblioteca de aplicaciones
Al completar la instalación de iOS 14, la biblioteca de aplicaciones se encuentra a la derecha de su última pantalla de inicio. No importa si tiene una o diez pantallas de inicio, siempre está a la derecha. Lo que necesita saber de inmediato sobre la organización de la biblioteca de aplicaciones es que no hay ninguno. Mejor aún, no hay ninguna organización que puedas hacer. De hecho, App Library organiza automáticamente todas sus aplicaciones en carpetas en una variedad de categorías. Encontrará Utilidades, Finanzas, Entretenimiento, Social, Noticias, etc. según los tipos de aplicaciones que haya instalado.
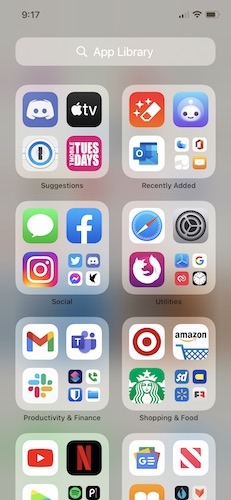
Cuando mire la biblioteca de aplicaciones, verá una multitud de carpetas con cuatro aplicaciones que ocupan un espacio en cada carpeta. Si esa carpeta contiene más de 4 aplicaciones, aparecen iconos más pequeños en la parte inferior derecha de cada carpeta, que indican qué más hay en la carpeta. Toca esas cuatro aplicaciones y se abrirá el resto de la carpeta. ¿Quieres usar una de las tres o cuatro aplicaciones visibles? Solo tócalos. Si desea eliminar cualquier aplicación en la biblioteca de aplicaciones, mantenga presionada la aplicación y busque la opción Eliminar aplicación en el menú emergente.
Biblioteca de aplicaciones de búsqueda
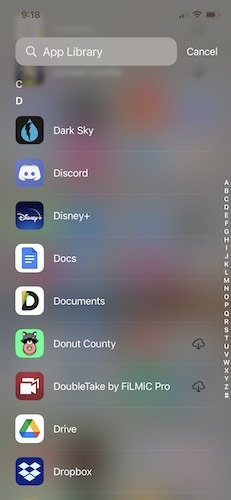
Si no puede encontrar una aplicación en la biblioteca de aplicaciones, Apple tiene una solución. Desplácese hasta la parte superior de la pantalla y busque el campo de búsqueda. Ahora puede escribir el nombre de la aplicación y dejar que Apple comience a completar según su entrada o desplazarse alfabéticamente hasta que localice y abra la aplicación. Esta parte del uso de la biblioteca de aplicaciones no podría ser más fácil.
Agregar aplicaciones a su pantalla de inicio
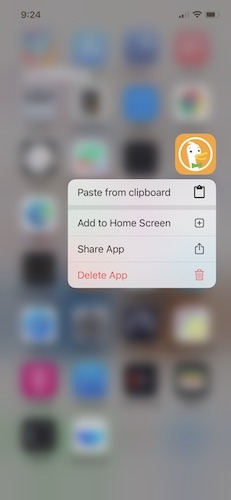
Supongamos que tiene una aplicación que se encuentra en la biblioteca de aplicaciones pero desea moverla a una de sus pantallas de inicio existentes. Este es otro paso súper simple. Ubique la aplicación que desea mover y mantenga presionado el ícono de la aplicación hasta que vea el menú emergente. Seleccione «Agregar a la pantalla de inicio» y eso es todo. Tenga en cuenta que agregar cualquier aplicación de la Biblioteca de aplicaciones a su pantalla de inicio no la elimina de la Biblioteca de aplicaciones. Siempre está disponible en esa pantalla.
Mover aplicaciones a la biblioteca de aplicaciones
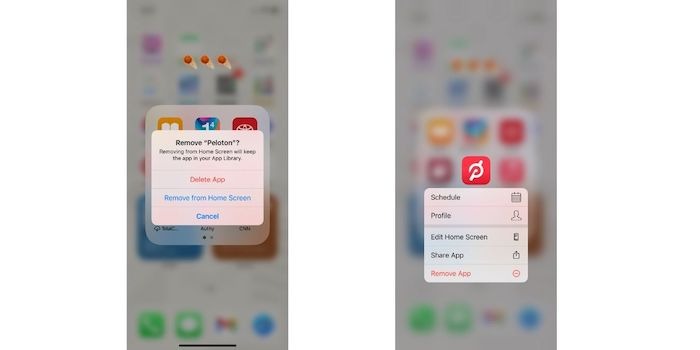
Si su pantalla de inicio comienza a desorganizarse un poco y desea limpiar las cosas, tiene mucho sentido mover las aplicaciones no utilizadas a la Biblioteca de aplicaciones. Para hacer esto, ubique la aplicación que desea mover en su pantalla de inicio. Mantenga presionado el ícono hasta que aparezca el menú emergente y toque «Eliminar aplicación». Ahora se le muestra un menú emergente en su pantalla que le permitirá eliminar la aplicación o moverla a la biblioteca de aplicaciones. Seleccione la última opción. La aplicación ahora estará disponible en su biblioteca de aplicaciones y ya no estará en su pantalla de inicio.
Eliminación de páginas de su pantalla de inicio
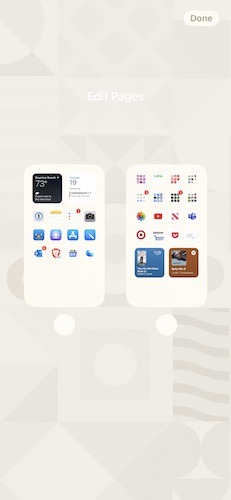
¿Te encuentras con demasiadas páginas llenas de aplicaciones que no usas pero que aún tienes que organizar en tu teléfono? Para eliminar páginas no deseadas, comience manteniendo presionado un espacio vacío en su pantalla de inicio hasta que todos los íconos en esa página se muevan. En la parte inferior de la pantalla están los «puntos» que muestran el número actual de páginas que está utilizando. Toque ese botón y accederá a la pantalla «Editar páginas». Aquí, puede anular la selección de una o varias páginas para que ya no aparezcan en su pantalla de inicio. ¿Quieres recuperar esas páginas? Repita los mismos pasos y haga clic en la página nuevamente para que aparezca una marca de verificación que la haga visible. No importa lo que haya en las páginas que hagas invisible, todas las aplicaciones están disponibles en tu biblioteca de aplicaciones.
Descarga de aplicaciones a la biblioteca de aplicaciones
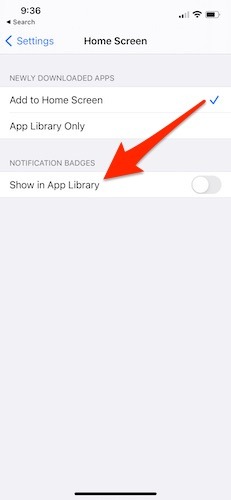
Cuando tienes tus pantallas de inicio configuradas exactamente como las quieres, esta nueva opción es para ti. En lugar de descargar nuevas aplicaciones o volver a descargar las antiguas y hacer que aparezcan en la pantalla de inicio, puede descargarlas directamente a la biblioteca de aplicaciones. Dirígete a «Configuración -> Pantalla de inicio» y toca «Solo biblioteca de aplicaciones».
La biblioteca de aplicaciones en iOS 14 es un paso positivo en términos de poder personalizar y personalizar su iPhone. También puede probar otras funciones en iOS 14, como la aplicación Traducir o agregar subtítulos a sus fotos y videos.
