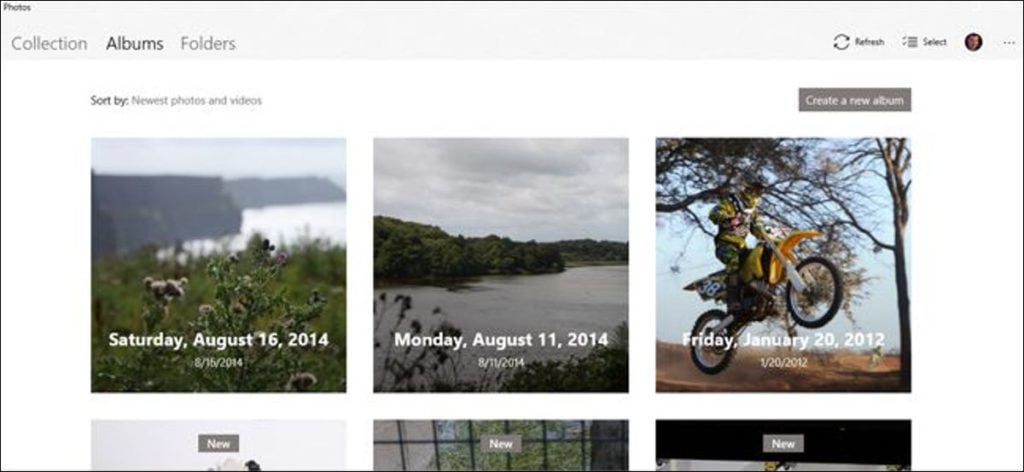Como sistema operativo bastante versátil, Windows siempre ha tenido formas de navegar y ver fotos. Pero con Windows 10, Microsoft decidió intentar fusionar la navegación, la organización y la visualización en una sola aplicación, con algunos ajustes básicos para arrancar. El resultado, la aplicación «Fotos» inofensivamente titulada, puede ser menos que intuitiva.
Aquí están todas las diferentes cosas que puede hacer con la aplicación Fotos … suponiendo que lo desee.
Iniciar fotos y establecer la configuración predeterminada
Iniciar la aplicación Fotos es bastante sencillo: para la mayoría de las máquinas nuevas y las nuevas instalaciones de Windows 10, ya está en el menú Inicio como un mosaico grande. Incluso si no es así, simplemente presione «Inicio» y luego comience a escribir «fotos» para verlas rápidamente a través de la búsqueda.
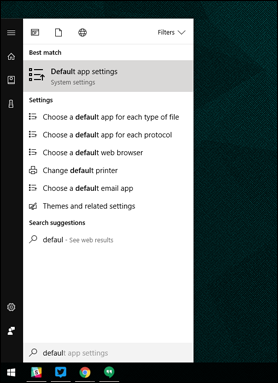
La aplicación Fotos ya está configurada como el visor de imágenes predeterminado en Windows 10. Si algo más se encargó de estas tareas, es fácil restablecer el status quo: presione el botón «Inicio», escriba «Valores predeterminados», luego haga clic en la primera búsqueda resultado, «Valores predeterminados de la aplicación». En «Visor de fotos», haga clic en el icono «Fotos».
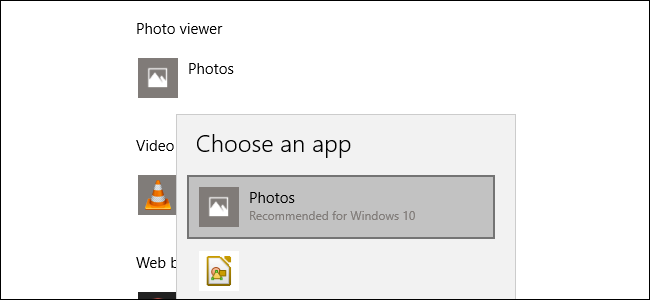
Examinar fotos
La aplicación Fotos ofrece tres interfaces diferentes al buscar fotos: Colección, Álbum y Carpetas. Puede elegir uno de los tres en cualquier momento haciendo clic en la pestaña correspondiente, encima de la interfaz principal y debajo de la etiqueta de la aplicación «Fotos».
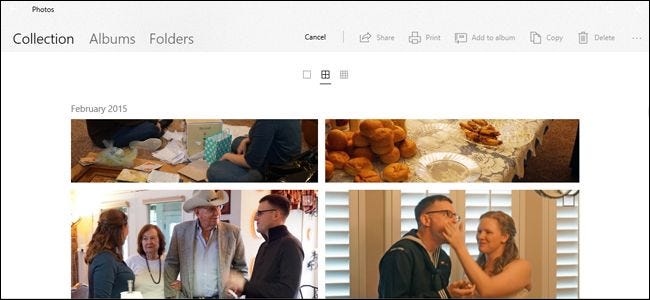
«Colección» es una vista de sus fotos y capturas de pantalla más recientes, que se muestran en orden inverso por fecha. “Álbumes” es una serie de álbumes de fotos creados automáticamente, organizados de acuerdo con la lógica interna de la aplicación Fotos, aunque puede agregar los suyos y eliminar o agregar fotos a álbumes existentes.
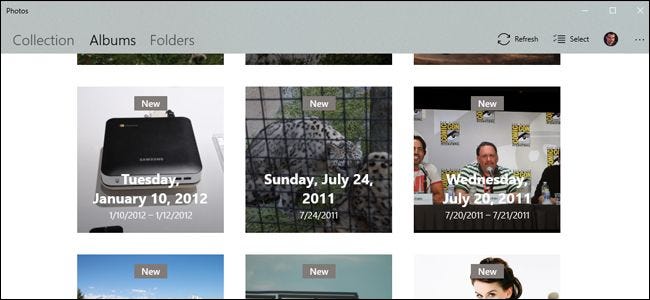
Y «Carpetas» es simplemente una pestaña para todas las fotos en su computadora en carpetas específicas: su carpeta de fotos de OneDrive y la carpeta «Imágenes» asignada a usted en Windows, de forma predeterminada. Para agregar carpetas a esta vista, haga clic en «Elegir dónde buscar» para acceder a la página Configuración de fotos, luego haga clic en «Agregar carpeta» para seleccionar manualmente una en el Explorador de Windows.
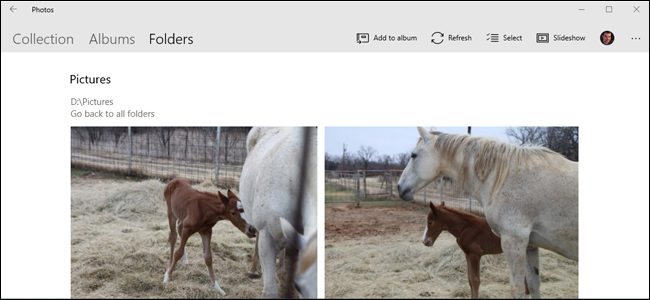
En el visor principal de «Colección» y en los visores de álbumes o fotos anidadas de las otras pestañas, aparece una serie de comandos en la parte superior derecha de la interfaz. Estos le permiten seleccionar varios elementos para una acción específica como copiar, imprimir o agregar a un álbum específico, o iniciar una presentación de diapositivas, actualizar la vista actual del archivo o importar desde una cámara o un dispositivo móvil. Los elementos contextuales en la vista Álbum le permiten editar el nombre del álbum o cambiar la foto de portada.
Para volver a la interfaz de Fotos, haga clic en la flecha que apunta a la izquierda en la parte superior izquierda de la ventana o presione las teclas Esc o Retroceso en cualquier momento.
Usando la interfaz del visor de fotos
Cuando finalmente llega a una foto individual, la interfaz se vuelve completamente negra y dedica el largo o ancho máximo de la ventana. Si está utilizando la navegación con el mouse, desplazarse hacia arriba o hacia abajo se moverá hacia adelante o hacia atrás en la colección, álbum o carpeta actual. Mantenga presionado el botón «Ctrl» en su teclado para girar la rueda del mouse en los controles de zoom o retracción.
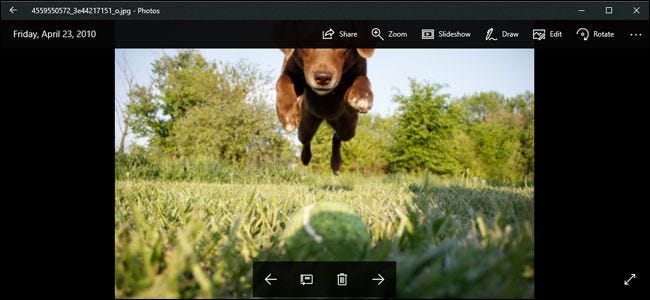
En la parte inferior de la interfaz, las flechas manuales para avanzar o retroceder en el álbum se encuentran a ambos lados de un botón «Agregar al álbum» y un botón Eliminar. Puede usar el teclado para ambas acciones: Ctrl + D para agregarlo a un álbum específico a través de un menú contextual, o simplemente presione el botón Eliminar. Si presiona «Eliminar» nuevamente, la imagen se eliminará del álbum / colección / carpeta en la aplicación Fotos, y el archivo en sí se eliminará en el Explorador de Windows y se enviará a la papelera. Camine con cuidado.
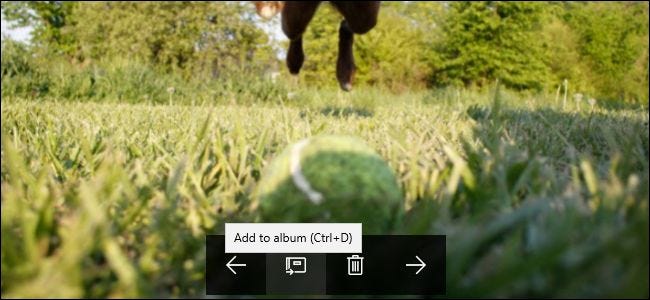
Los controles superiores están etiquetados y se explican por sí mismos. El botón «Compartir» abrirá el menú para compartir de Windows 10, lo que le permitirá al usuario enviar el archivo por correo electrónico, copiarlo a través de copiar y pegar estándar de Windows, o abrirlo y descargarlo, compartirlo directamente en cualquier aplicación compatible de la Tienda Windows. Zoom abre un control deslizante manual para acercar y alejar. Recuerde que puede hacer esto mucho más rápido manteniendo presionado el botón Ctrl y usando la rueda del mouse. “Presentación de diapositivas” iniciará una presentación de diapositivas a pantalla completa del álbum, colección o carpeta actual.
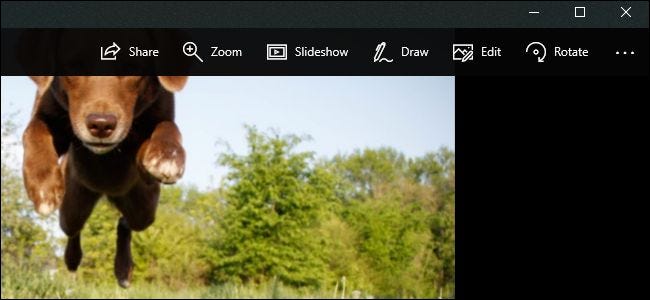
El comando «Dibujar» le permite escribir sobre la imagen, con una selección de herramientas de lápiz y borrador que aparecen contextualmente. Está destinado principalmente a dispositivos con un lápiz óptico como Microsoft Surface. Puede hacer doble clic en cualquiera de las herramientas de la barra superior para seleccionar el color y el ancho. Tenga en cuenta que los diseños se pueden borrar con la herramienta Borrador, pero después de hacer clic en «guardar» (el icono del disquete) y ver «Dejar secar la tinta», se guarda el archivo original de esa foto. No haga clic en «guardar» en una foto a menos que la haya guardado en algún lugar o esté listo para perder el original.
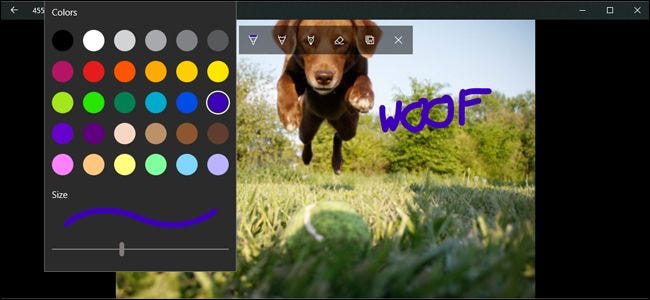
«Editar» abre el editor de fotos, que cubriremos en la siguiente sección. «Rotar» rotará la imagen en el sentido de las agujas del reloj; Si lo toca accidentalmente, vuelva a hacer clic tres veces para que la foto vuelva a su orientación original. En cualquier momento, puede hacer clic con el botón derecho en la imagen para abrir la mayoría de estos elementos en un menú.
Usando el editor de fotos incorporado
El editor de fotos no es exactamente sorprendente, pero puede manejar recortes y ajustes ligeros si no hay nada más disponible. En la interfaz principal, usando los botones + y – se acercará y alejará, lo que también se puede hacer con la rueda del mouse (no se necesita el botón Ctrl). Haga clic y arrastre cualquier parte de la imagen para moverla, o haga clic en el botón «Tamaño real» (el cuadro con las esquinas en la parte inferior derecha) para ver la foto completa ampliada horizontal o verticalmente.
La herramienta Recortar y rotar
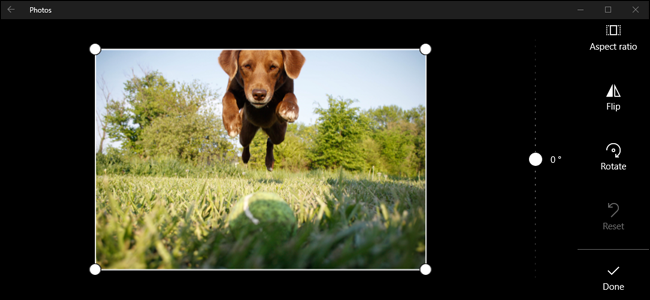
El botón «Recortar y rotar» es la herramienta más importante, ya que está visible en todo momento. Haga clic en él para abrir una interfaz de usuario de recorte dedicada. Puede hacer clic y arrastrar los círculos en la esquina para seleccionar manualmente un área de recorte, o hacer clic en el botón «Relación de aspecto» para elegir un tamaño estándar. Esto es muy útil si desea que su imagen se vea en dispositivos semi-estandarizados, como un teléfono inteligente o TV (16: 9), iPad (4: 3) o un proyector corporativo (generalmente también 4: 3). El botón «Girar» girará la imagen horizontalmente, pero no verticalmente, y el botón «Girar» la girará 90 grados en el sentido de las agujas del reloj. Para obtener una rotación no cuadrada, haga clic en el círculo junto al menú de la derecha y arrástrelo hacia arriba o hacia abajo. Cuando haya terminado, haga clic en «Listo» para volver a la interfaz de edición completa.
La pestaña Mejorar
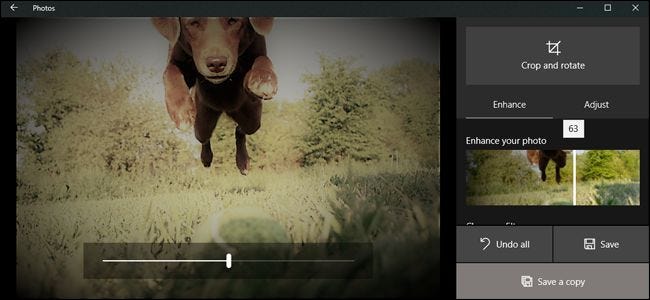
Justo debajo del botón Recortar hay dos pestañas, «Mejorar» y «Ajustar». Veamos primero en Mejorar. La herramienta «Mejora tu foto» es un control deslizante todo en uno: haz clic y arrastra el control deslizante de izquierda a derecha para aplicar filtros seleccionados automáticamente para «mejorar» la imagen, según la aplicación de fotos. Puede detenerlo en cualquier punto a lo largo del eje. Por lo general, esta herramienta ilumina una imagen, suaviza las sombras y las luces, crea un contraste más ideal y, en general, hace que las cosas sean más brillantes.
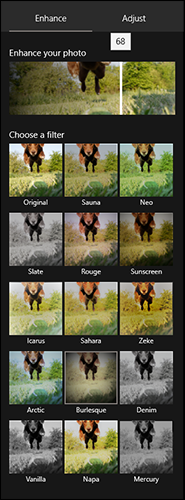
Los otros «filtros» en la pestaña Mejorar funcionan de la misma manera: haga clic en uno de los filtros, luego haga clic en el control deslizante debajo de «Mejorar su foto» para aplicar el efecto, con una fuerza de izquierda a derecha de 0 a 100. Puede aplique múltiples efectos haciendo clic en uno nuevo, luego ajustando el control deslizante: enjuague y repita. Cuando haya terminado, haga clic en la pestaña «Ajustar».
La pestaña Ajustar
Los controles de esta página son bastante similares, pero puede ajustar varios factores a la vez. Los controles deslizantes «Luz» ajustan el contraste, la exposición, las luces y las sombras de la imagen; el control deslizante «Luz» principal es una combinación de los cuatro. El control deslizante «Color» administra la saturación, 0 reduce la imagen a escala de grises y 100 la hace demasiado vibrante. Se pueden aplicar controles más precisos con los controles deslizantes de Tono y Calidez.
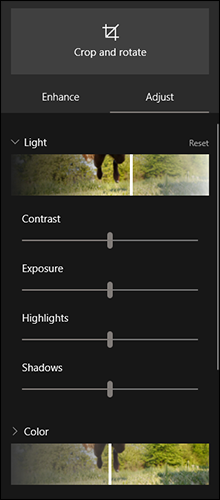
El control deslizante «Claridad» separado dibujará contornos específicos con sombras oscuras o los combinará con el fondo, y el control deslizante «Viñeta» agregará un efecto de viñeta blanco (izquierda) o negro (derecha) a la foto.
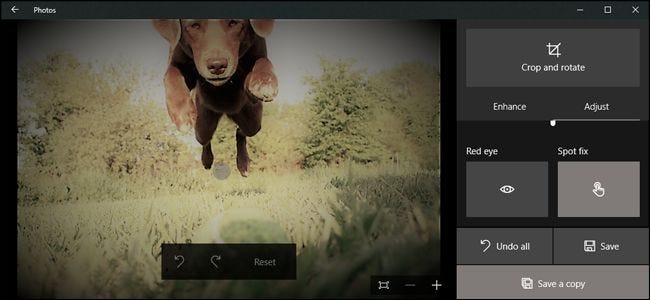
Finalmente, la herramienta Red Eye te permitirá hacer clic en los ojos de un sujeto para eliminar los reflejos rojos del flash de la cámara, y la herramienta «Spot Fix» te permitirá hacer clic y arrastrar un área específica para ocultar los detalles más finos. Es bueno eliminar el acné y otras imperfecciones.
Guarda tus cambios
Cuando hayas modificado tu imagen a tu gusto, tienes dos opciones: «Guardar» sobrescribirá el archivo de imagen original (no recomendado) o «Guardar una copia» te permitirá guardar la versión modificada en una carpeta del Explorador de Windows. El segundo es obviamente mejor, a menos que esté absolutamente seguro de que no quiere el original. En cualquier momento durante la edición, puede hacer clic en «Cancelar todo» para volver a la imagen original y empezar de nuevo.
No es Photoshop, pero un simple recorte o ajuste se realizará en un abrir y cerrar de ojos.