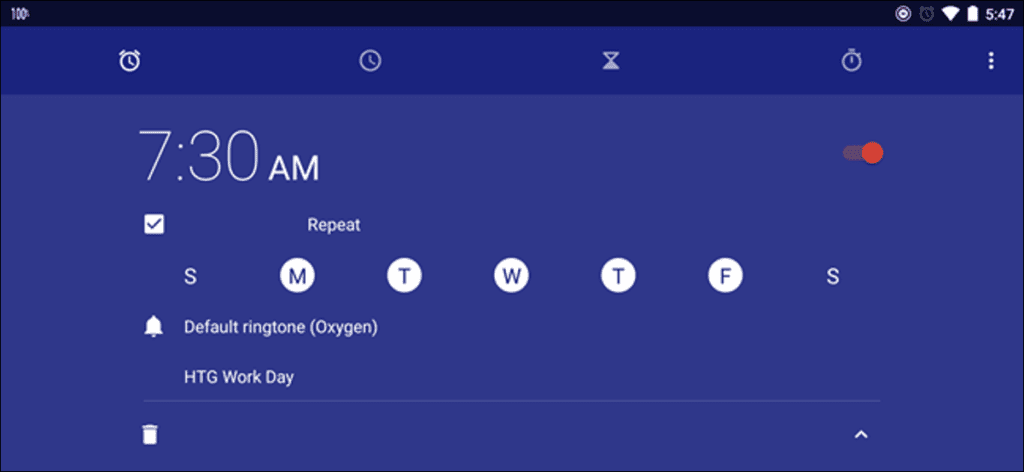La aplicación Reloj incorporada en su dispositivo Android se puede utilizar como reloj despertador, temporizador de cocina y cronómetro para cronometrar actividades. Puede crear varias alarmas y temporizadores, configurar los tiempos de repetición de la alarma y registrar los tiempos de las vueltas con el cronómetro.
Le mostraremos cómo usar estas herramientas y destacaremos algunas de las características interesantes de cada herramienta. Para acceder a la aplicación Reloj, toque el ícono Reloj en la pantalla de inicio o abra el cajón de la aplicación y abra la aplicación Reloj desde allí.
Este artículo cubre Aplicación Google Clock, que puede descargar de Google Play para cualquier teléfono Android. La aplicación Reloj incorporada de su teléfono puede funcionar de manera un poco diferente, depende del fabricante de su teléfono Android.
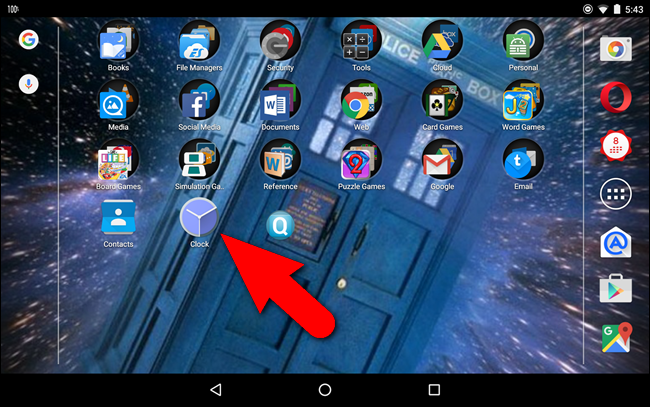
Cómo usar alarmas
De forma predeterminada, la aplicación Reloj se abre inicialmente en el reloj mundial. Después de abrir la aplicación Reloj por primera vez, se abrirá en la herramienta que se abrió la última vez. Para acceder a las alarmas, toque el icono de alarma en la parte superior de la pantalla.
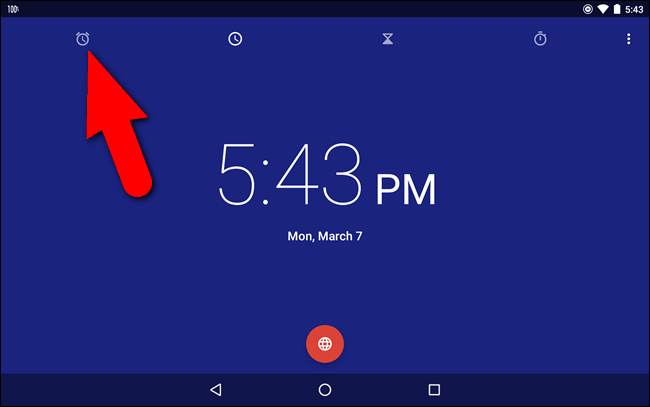
Para agregar una nueva alarma, toque el botón con el ícono más en la parte inferior de la pantalla. Este botón se puede utilizar para agregar varias alarmas.

Para configurar la hora de la alarma, toque la hora de la izquierda, luego toque la hora en el reloj de la derecha. Luego toque los minutos a la izquierda y toque los minutos deseados en el reloj. Puede elegir los minutos en incrementos de cinco minutos. Presione «AM» o «PM» para elegir uno, luego presione «OK» para configurar la hora.
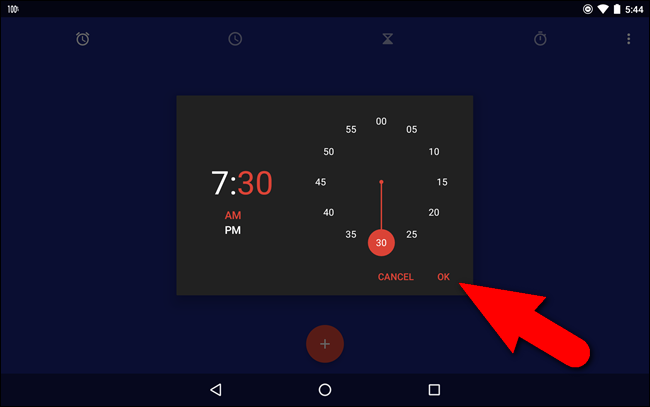
Si está creando una alarma recurrente, marque la casilla «Repetir».
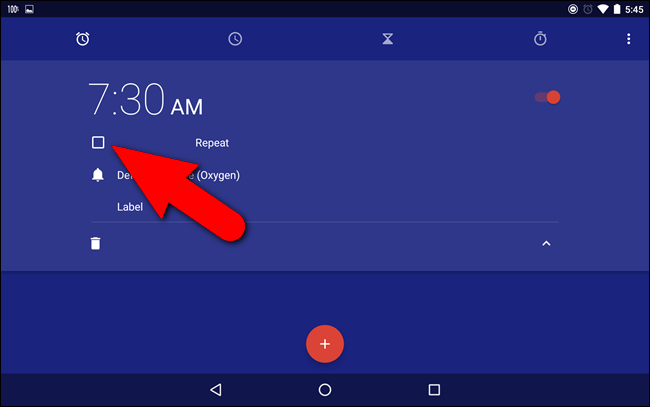
De forma predeterminada, se seleccionan los siete días de la semana, indicados por círculos blancos. Anule la selección de los días que no desee. Para nuestra alarma, queremos que suene solo los días de semana, por lo que presionamos la primera «S» (domingo) y la última «S» (sábado). Puede cambiar el día que comienza la semana en la configuración, de la que hablaremos más adelante.
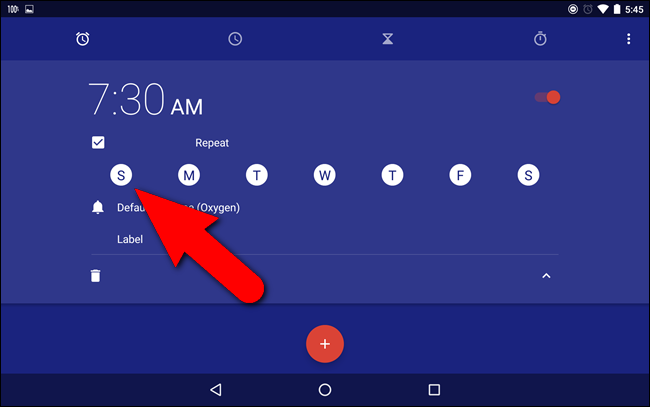
Tenga en cuenta que los días no seleccionados no tienen círculos blancos. El tono de llamada de oxígeno se selecciona como el tono de llamada predeterminado que sonará cuando suene la alarma. Sin embargo, si desea utilizar un tono de llamada diferente, presione «Tono de llamada predeterminado (oxígeno)».
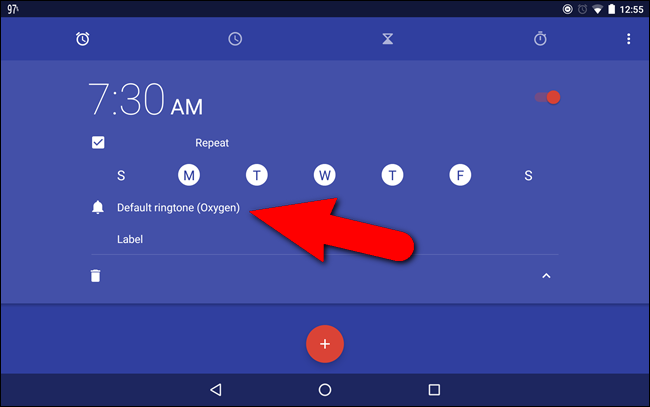
Aparecerá un cuadro de diálogo emergente que le pedirá que elija cómo desea realizar esta acción. Para acceder a una lista de tonos de timbre disponibles, presione «Almacenamiento multimedia», luego «Una vez» para usar esta opción solo esta vez. Si desea utilizar esta opción todo el tiempo (lo que recomendamos), toque «Siempre».
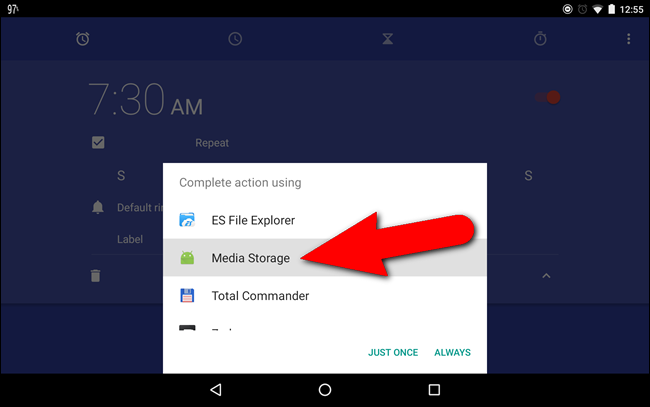
Se muestra una lista de tonos de llamada en un cuadro de diálogo emergente. Toque el que desee utilizar y luego «Aceptar».
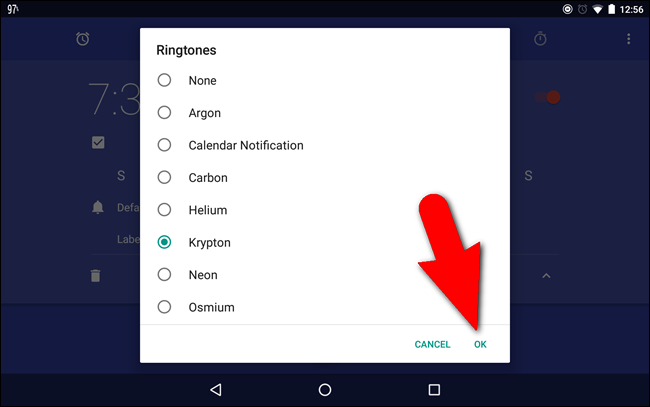
Si planea crear varias alarmas, es posible que desee nombrar cada una de modo que sepa para qué sirven. Para agregar una etiqueta a su alarma, presione «Etiqueta».
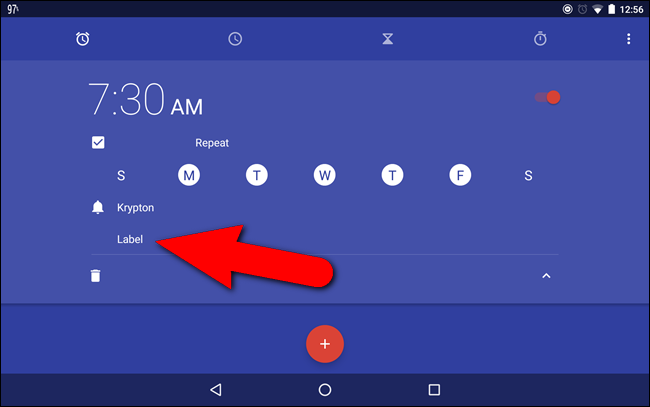
Introduzca una etiqueta en el cuadro de diálogo «Etiqueta» y presione «Aceptar».
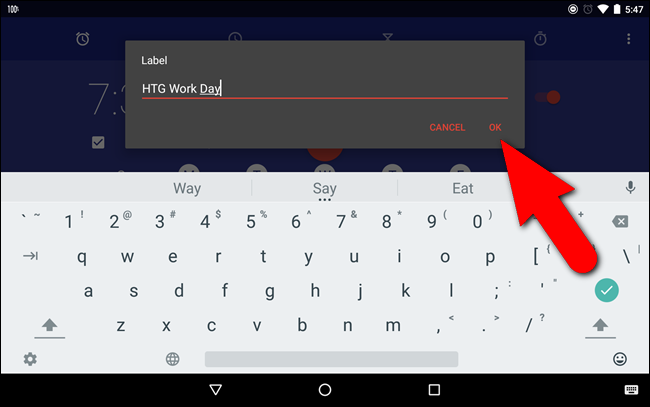
Para ocultar las opciones de alarma, presione la flecha hacia arriba.
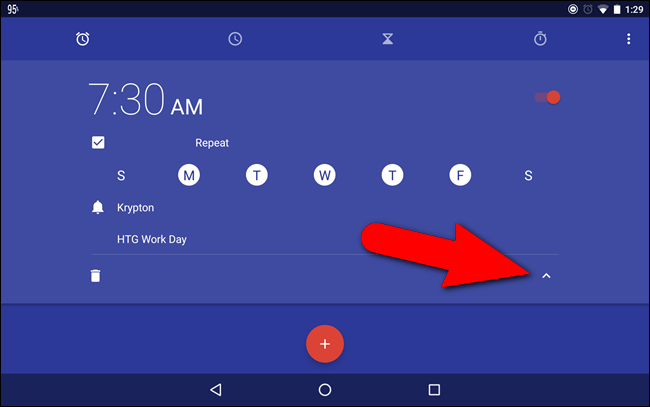
Cuando se activa la alarma, el botón deslizante de la derecha es rojo y se encuentra a la derecha. Para desactivar la alarma, presione el botón del cursor …
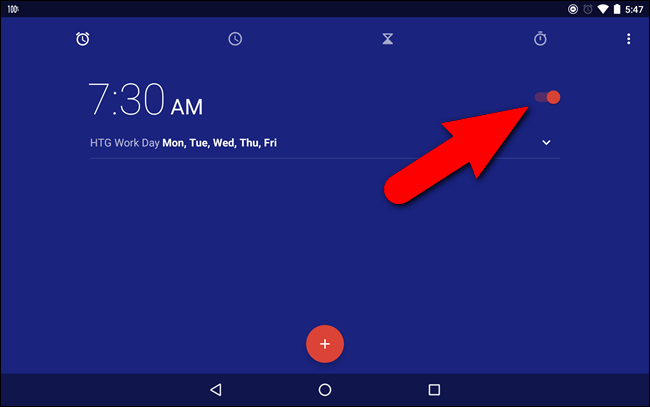
… Y se vuelve blanco y se desliza hacia la izquierda. Para volver a encenderlo, simplemente presione el botón del cursor nuevamente.
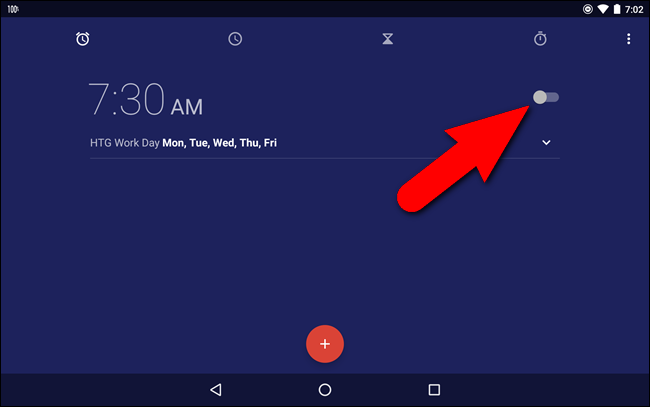
Cuando activa la alarma, aparece brevemente un mensaje en la parte inferior de la pantalla que le indica cuánto tiempo queda antes de que suene la alarma. Para regresar y cambiar la configuración de esta alarma, presione la flecha hacia abajo.
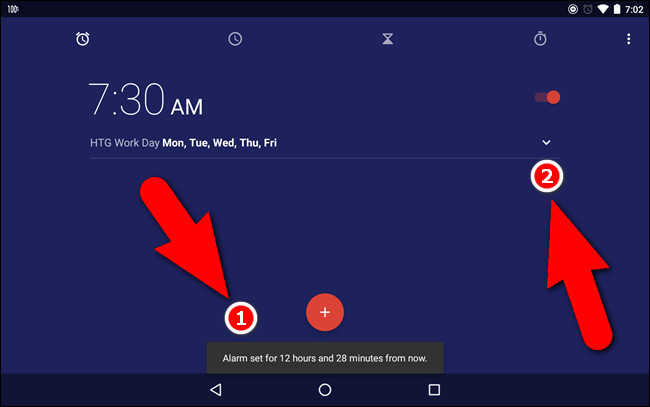
Si ya no necesita la alarma, vea la configuración tocando la flecha hacia abajo a la derecha y luego toque el icono de la papelera para eliminar la alarma. Tenga en cuenta que no hay confirmación para esta acción.
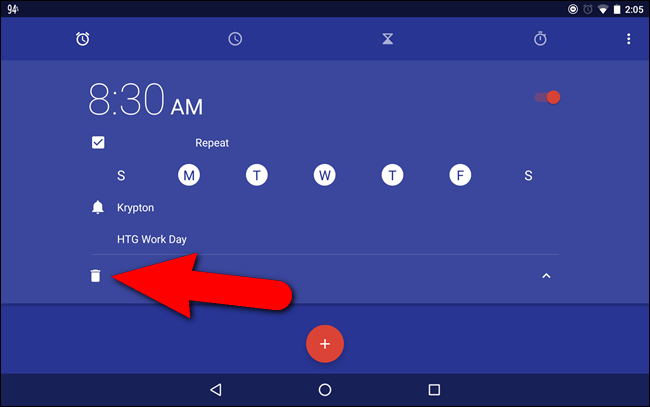
A diferencia de la alarma en iOS, puede configurar el tiempo de repetición de alarma en Android. No puede establecer una duración de repetición personalizada para cada alarma por separado, pero puede cambiar la duración de repetición para todas las alarmas. Para hacer esto, presione el botón de menú en la esquina superior derecha de la pantalla.
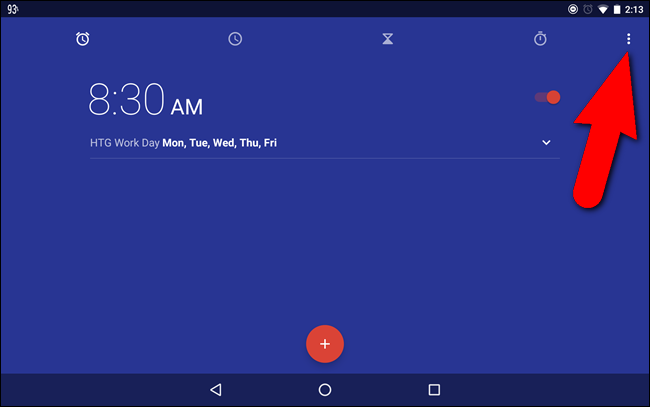
Toque «Configuración» en el menú emergente.
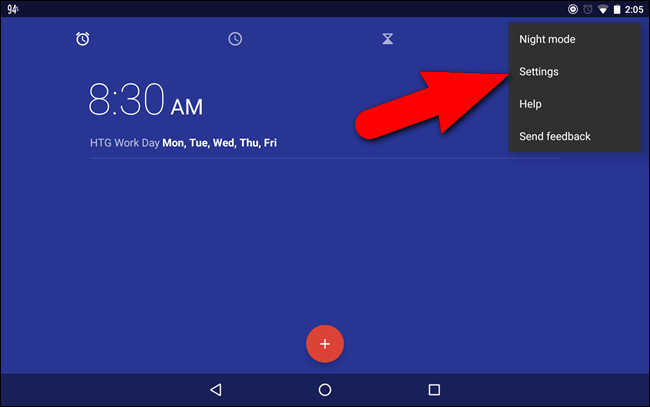
En la sección Alarmas de la pantalla Configuración, toque «Duración de la repetición». El tiempo de repetición predeterminado es de 10 minutos.
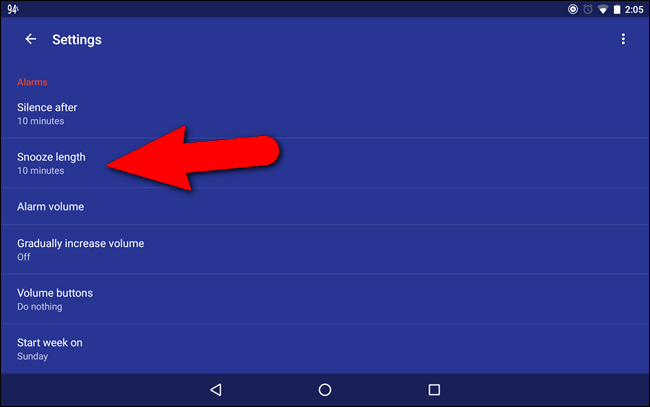
Desliza el dedo hacia arriba y hacia abajo sobre la cantidad de «minutos» en el cuadro de diálogo Duración de la repetición y luego presiona «Aceptar».
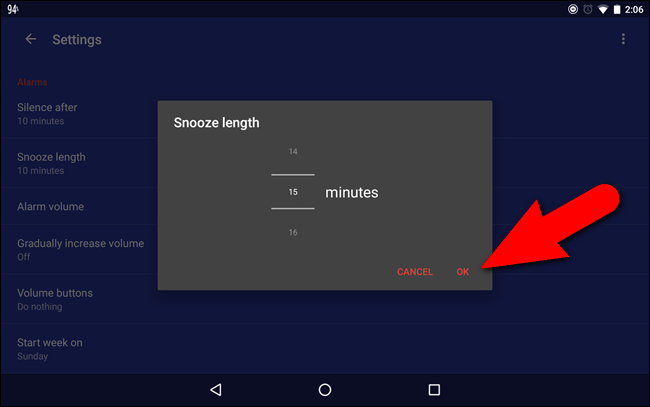
Para volver a la pantalla principal de la aplicación Reloj, toque el botón Atrás en la esquina superior izquierda de la pantalla.
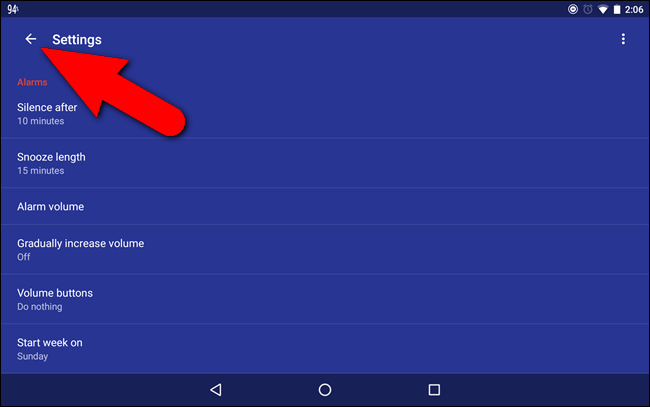
Cuando configura una alarma, debe asegurarse de que su dispositivo no esté en modo silencioso o no molestar. Observe en la imagen de abajo que el icono del reloj de alarma en la barra de estado está atenuado porque hemos activado Silencio total (el icono a la izquierda del icono del reloj de alarma). Asegúrese de que el volumen esté ajustado en consecuencia y de que las alarmas puedan sonar si está utilizando la configuración No molestar en Android 6.0 Marshmallow.

Una vez que suba el volumen o ajuste la configuración para que suene la alarma, el icono de alarma en la barra de estado será blanco, no gris.
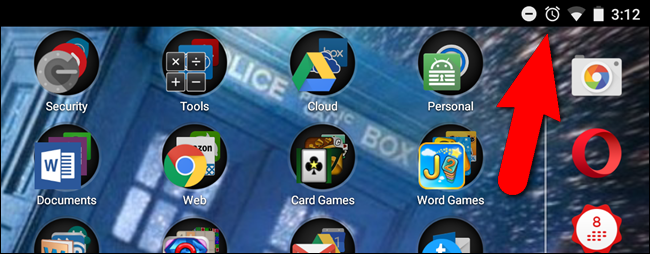
Si vas a utilizar tu dispositivo Android como despertador en tu mesita de noche, puedes configurar la pantalla en modo noche para que no sea demasiado brillante y no te impida dormir. Para hacer esto, toque el botón de menú en la esquina superior derecha de la pantalla y luego toque «Modo nocturno» en el menú emergente.
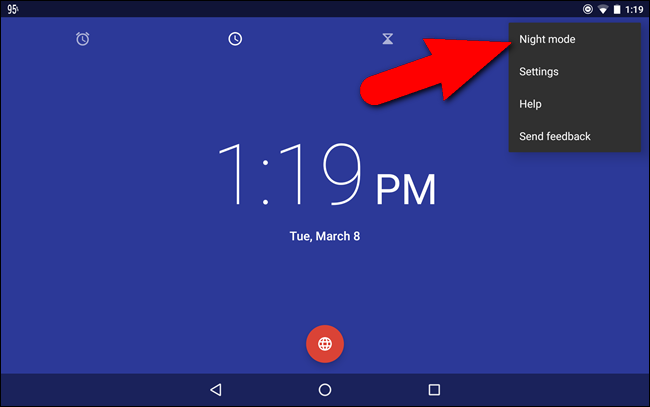
La pantalla se vuelve negra y la hora y la fecha aparecen en gris claro.
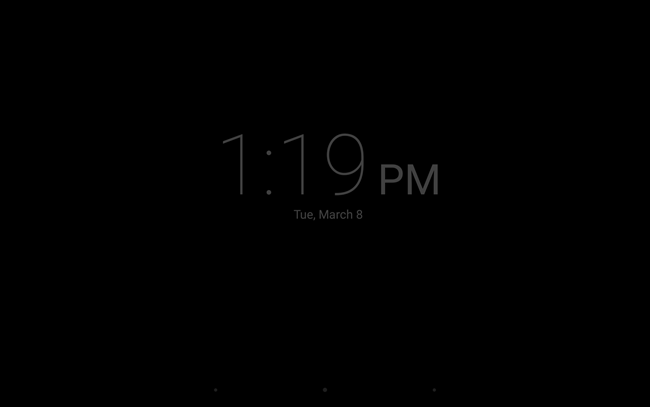
Puede definir otras configuraciones para las alarmas, incluido el volumen de la alarma, si el volumen de la alarma aumenta gradualmente o no y el día en el que desea comenzar la semana. También puede especificar después de cuánto tiempo deben desactivarse automáticamente las alarmas (1, 5, 10, 15, 20 o 25 minutos, o Nunca). Los botones de volumen se pueden configurar para activar la repetición, apagar la alarma o no hacer nada (predeterminado).
Cómo usar el temporizador
Puede configurar varios temporizadores en la aplicación Reloj, lo que la hace más útil que su temporizador de cocina estándar, que normalmente solo puede cronometrar dos cosas a la vez como máximo. Para usar el temporizador, toque el icono del temporizador en la parte superior de la pantalla. Configure la duración del temporizador usando el teclado numérico de la derecha. Asegúrese de ingresar ceros según sea necesario. Por ejemplo, para configurar un temporizador para 10 minutos, presione «1000» en el teclado numérico. Si solo presiona «10», terminará con 10 segundos en su temporizador, no 10 minutos. Puede ver el número de horas, minutos y segundos en la pantalla digital de la izquierda a medida que escribe la hora. Para iniciar el cronómetro, presione el botón rojo Iniciar en la parte inferior.
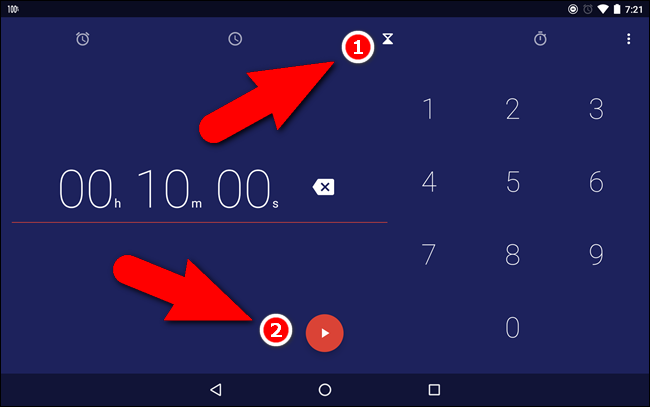
Al igual que con las alarmas, puede tener varios temporizadores, por lo que puede darles nombres para saber qué temporizador está cronometrando qué actividad. Para agregar una etiqueta al temporizador actual, presione «Etiqueta».
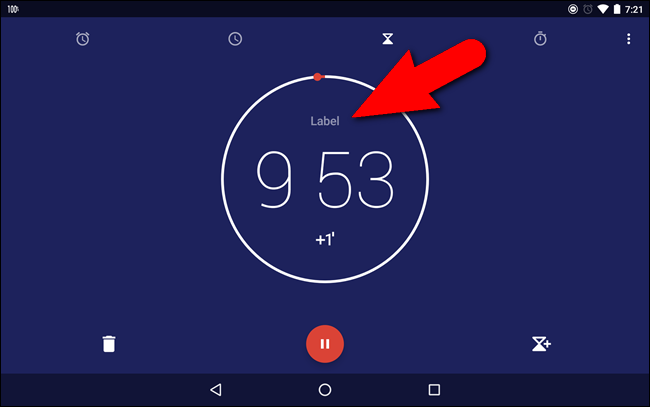
Introduzca un nombre para el temporizador actual en el cuadro de diálogo emergente Etiqueta y presione «Aceptar». Si el teclado en pantalla no aparece inmediatamente, toque la línea de edición en el cuadro de diálogo para activarlo.
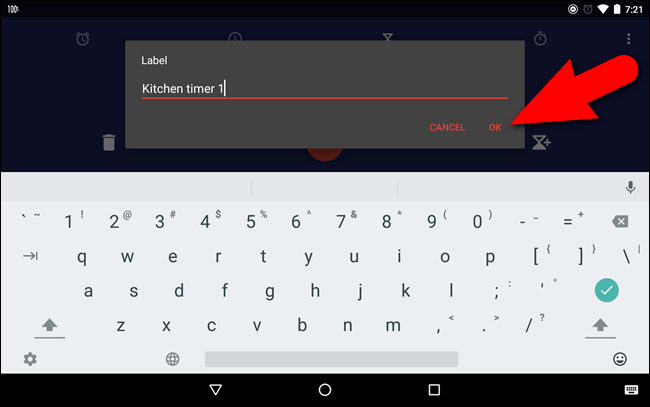
Puede agregar tiempo, en incrementos de un minuto, a cualquier temporizador mientras está funcionando presionando el botón «+1» debajo de la hora.
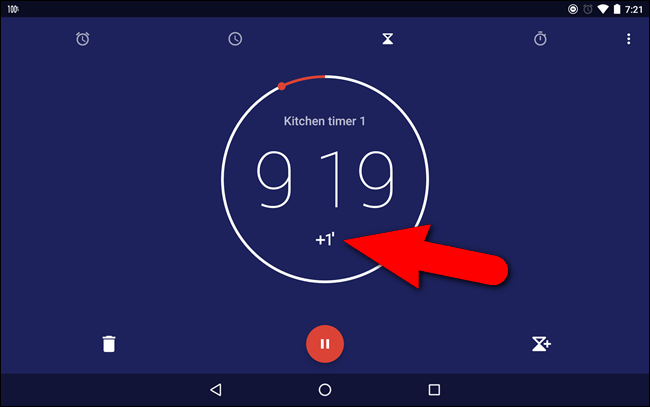
Una vez que haya iniciado un temporizador, el botón Iniciar se convierte en el botón Pausa, que puede presionar para detener temporalmente el temporizador.
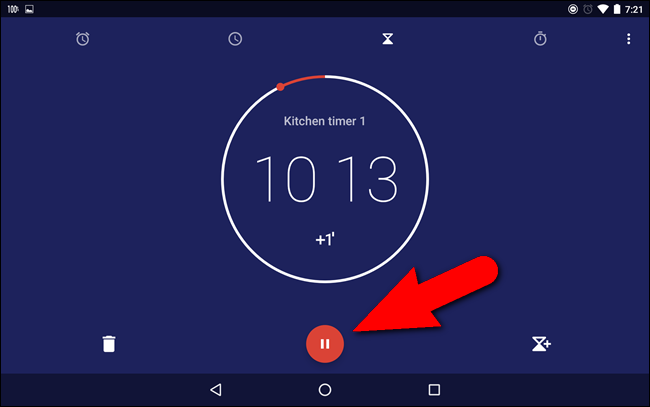
Cuando un temporizador está en pausa, la hora parpadeará y el botón Pausa volverá al botón Iniciar. Presione el botón Iniciar para continuar cronometrando donde lo dejó.
Para agregar otro temporizador, toque el ícono del temporizador más en la esquina inferior derecha de la pantalla. Solo puede agregar un temporizador a la vez y solo desde una pantalla de temporizador actual (ya sea en ejecución o en pausa).
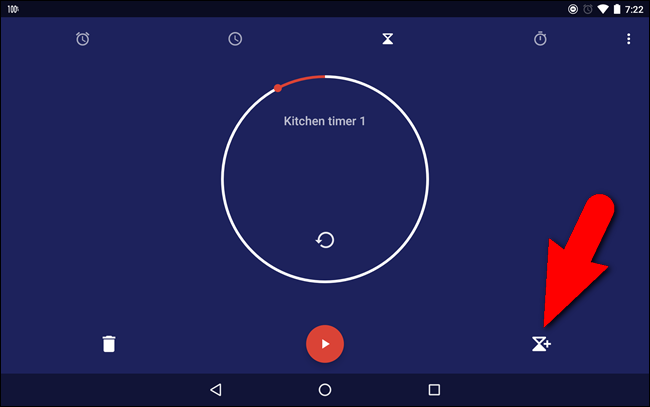
Ingrese el tiempo para el nuevo temporizador como vimos anteriormente y presione el botón Inicio.
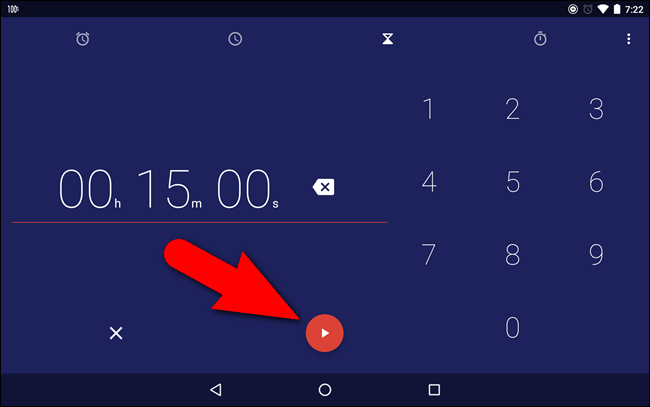
Observe los puntos en el lado derecho de la pantalla. Esto indica que hay varios temporizadores. Desliza el dedo hacia arriba y hacia abajo para acceder a los distintos temporizadores disponibles actualmente.
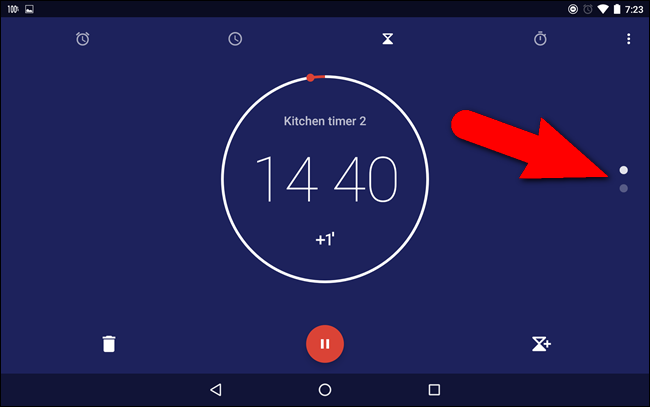
Para eliminar un temporizador, deslice el dedo hacia arriba o hacia abajo para acceder a ese temporizador y luego toque el icono de la papelera.
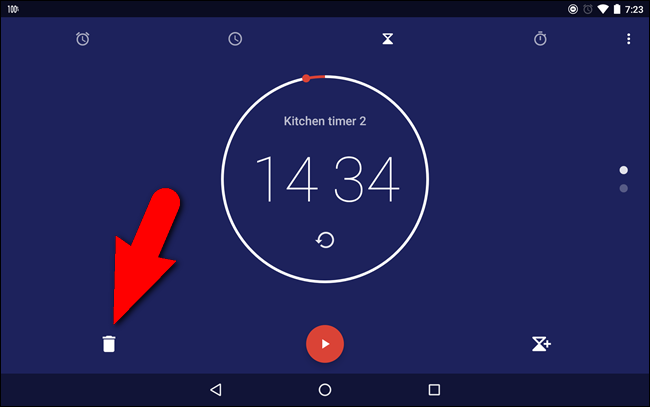
Cuando solo tiene un temporizador, los puntos en el lado derecho de la pantalla desaparecen.
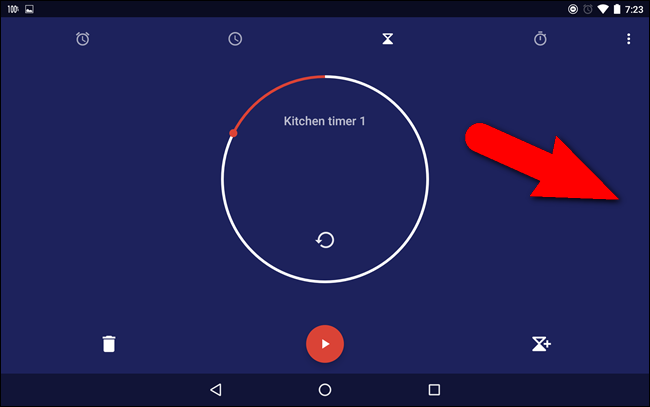
Puede cambiar algunas configuraciones para los temporizadores. Para acceder a estas configuraciones, presione el botón de menú y toque «Configuración» en el menú contextual como se describió anteriormente. El tono de llamada caducado del temporizador se establece de forma predeterminada como el sonido que se utiliza cuando expira el temporizador. Si desea cambiar el tono de llamada, presione «Tono de temporizador».
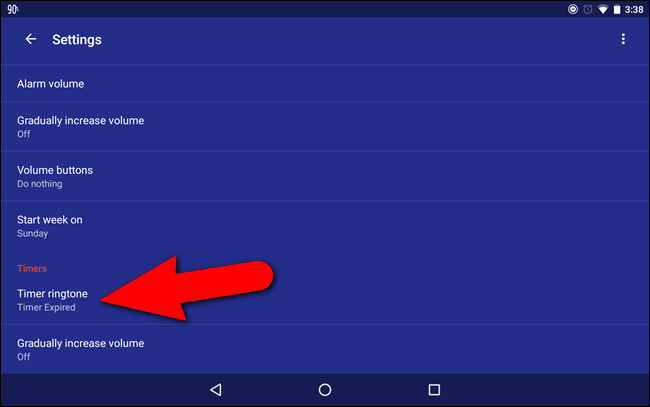
Si ya ha cambiado esta configuración para temporizadores o alarmas en la aplicación Reloj, se le pedirá que utilice el mismo método que utilizó antes. Si es así, presione «Una vez» o «Siempre» debajo de la acción Finalizar usando el mensaje. Si aún no ha cambiado los tonos de llamada en la aplicación Reloj, toque «Almacenamiento multimedia», luego toque «Una vez» o «Siempre».
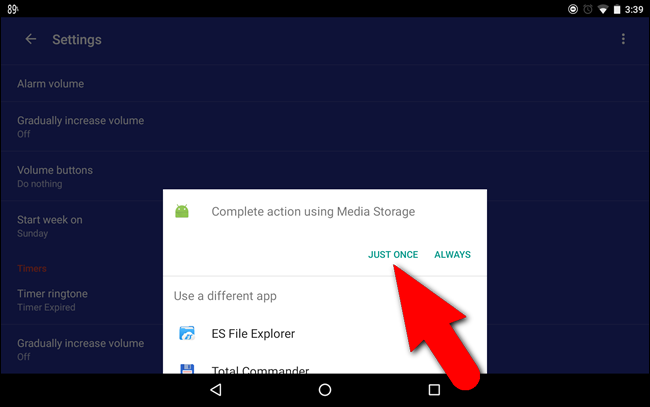
El primer tono de llamada, sonido de alarma predeterminado, es el tono de llamada caducado del temporizador. Toque un tono de llamada diferente de la lista o toque «Ninguno» si no desea que el temporizador suene cuando expire. Luego presione «OK».
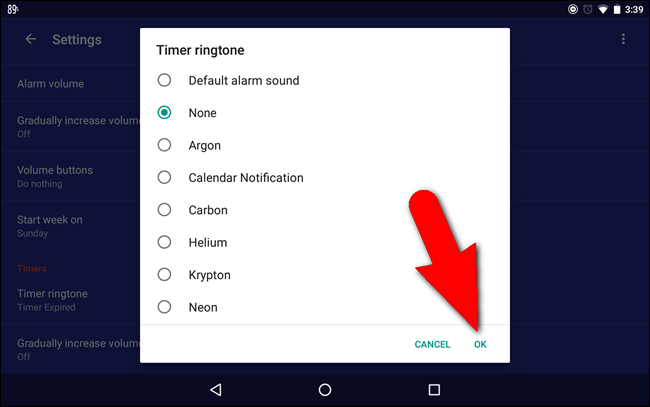
Nuevamente, si desea que el temporizador suene cuando expire el tiempo, asegúrese de que el volumen no esté silenciado y que no haya activado Silencio total o No molestar para que se ignoren las alarmas.
Cómo usar el cronómetro
La aplicación Reloj tiene un cronómetro simple pero útil que puede usar para cronometrar actividades. Para acceder a él, toque el icono de cronómetro en la parte superior de la pantalla. No es necesario configurar el cronómetro antes de usarlo, así que presione el botón Iniciar para iniciarlo.
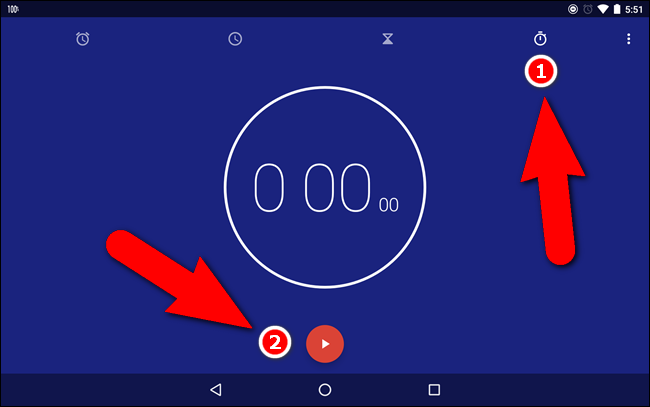
El cronómetro le permite registrar tiempos de vuelta, lo que esencialmente detiene el cronómetro como puntos específicos, registrando cada vez que detiene el cronómetro. Pulsa el botón de vuelta siempre que quieras registrar un tiempo de vuelta, por ejemplo, cuando alguien en tu cronometraje está dando una vuelta alrededor de una pista.
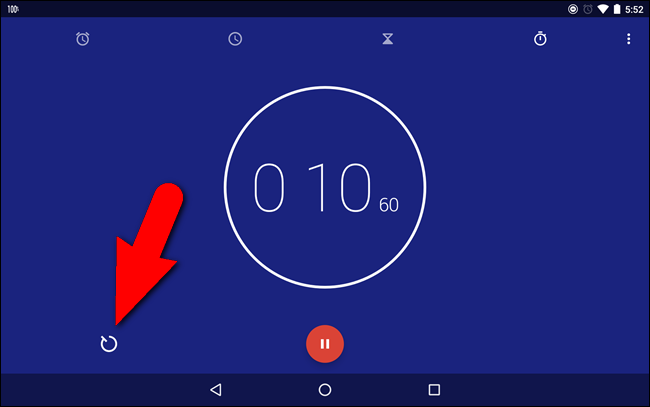
Cada tiempo de vuelta se registra al lado del tiempo de carrera (modo paisaje) o debajo (modo retrato). Mientras el cronómetro está funcionando, el botón Iniciar es el botón Pausa, que puede usar para detener temporalmente el cronómetro.
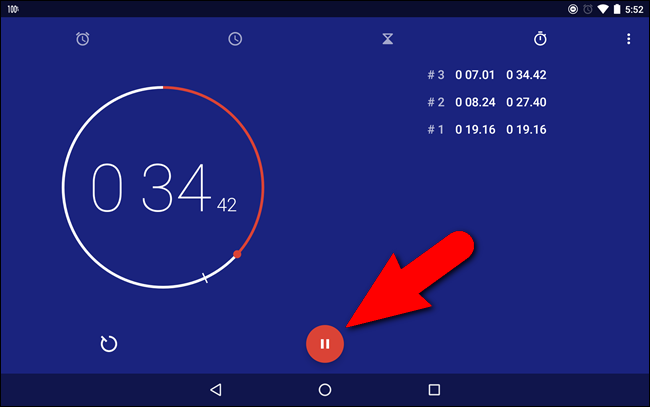
Para restablecer el cronómetro a ceros, toque el icono de flecha circular. Mientras el cronómetro está en pausa, puede tocar el botón Compartir en la parte inferior derecha para compartir el tiempo y los tiempos de vuelta con alguien, cargarlo en un servicio en la nube o una de las muchas opciones para compartir.
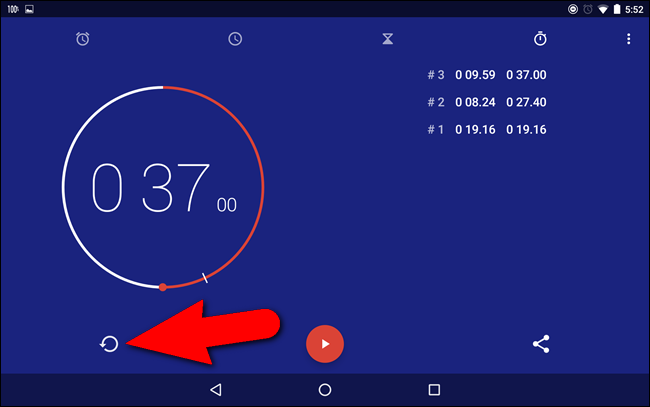
También hay muchas aplicaciones en Play Store que agregan más funcionalidad a alarmas, temporizadores y un cronómetro, como Despertar oportuno, Despertador Plus, Dónde Despertador Xtreme gratuito. Algunas de estas aplicaciones combinan algunas o todas estas herramientas en una sola aplicación.