Krisp es una aplicación de cancelación de ruido impulsada por IA para Windows y Mac que ayuda a minimizar el ruido de fondo y el eco de las comunicaciones de Voz sobre Protocolo de Internet (VoIP) al reconocer las voces humanas y aislarlas para mayor claridad. Krisp puede eliminar el ruido no deseado de ambos extremos de las comunicaciones VOIP. Esto significa que su voz y la de la persona con la que está hablando se escuchan sin ruido.
Características de Krisp
Krisp se puede usar en cualquier aplicación de videoconferencia como Zoom, Slack, Skype, Hangouts, Teams, Webex y Google Meet; así como clientes de transmisión/juegos como OBS Studio y Streamlabs Desktop. En general, Krisp funciona en cualquier aplicación que te permita seleccionarla como fuente de audio de entrada y salida.
Esto es lo que tiene para ofrecer:
Cancelación de ruido basada en IA
Krisp utiliza el aprendizaje profundo para ofrecer voces humanas nítidas a los oyentes. Su plataforma utiliza IA para reconocer ruidos y ecos innecesarios y aislar las voces humanas. Su capacidad para aislar diversas voces humanas proviene de su capacidad para trabajar con múltiples tipos de voces y ruidos humanos combinados y hacer su trabajo para aislar repetidamente esas voces humanas.
El enfoque de cancelación de ruido basado en IA es mucho mejor que su contraparte tradicional. La cancelación de ruido tradicional usa señales que a veces pueden ser difíciles de aislar. Específicamente, la eliminación de ruido tradicional es ineficaz cuando la señal de ruido se superpone con la señal limpia debido a que ambas suenan similares.
voz de alta definición
Es posible que tenga un micrófono de alta calidad que usa para las comunicaciones VoIP, pero la plataforma que está usando o su velocidad de Internet pueden afectar en gran medida la calidad que ofrece a sus oyentes. Por esa razón, la aplicación Krisp viene con una función de voz HD que mantiene la calidad de su micrófono cuando se comunica con sus compañeros en el trabajo, graba o usa su micrófono para juegos.
Sin embargo, no puede usar la cancelación de ruido basada en IA de la aplicación junto con HD Voice. Así que tendrás que elegir entre Voz HD y Cancelación de voz en la configuración de Krisp. Así es cómo:
- Haga clic en el icono de Krisp en el área de notificación.
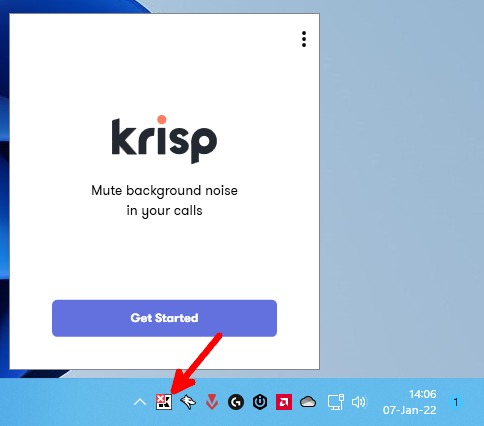
- Haga clic en los tres puntos horizontales en la parte superior derecha del menú desplegable de la aplicación y vaya a «Preferencias».
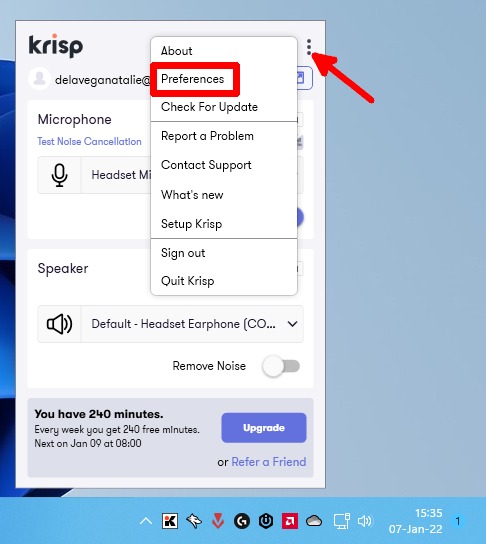
- Ahora, ve a la pestaña «Voz». Asegúrese de desmarcar «Cancelación de voz» para abrir el menú desplegable «Modo de eliminación de ruido» y seleccione «Mejor calidad de voz (HD).
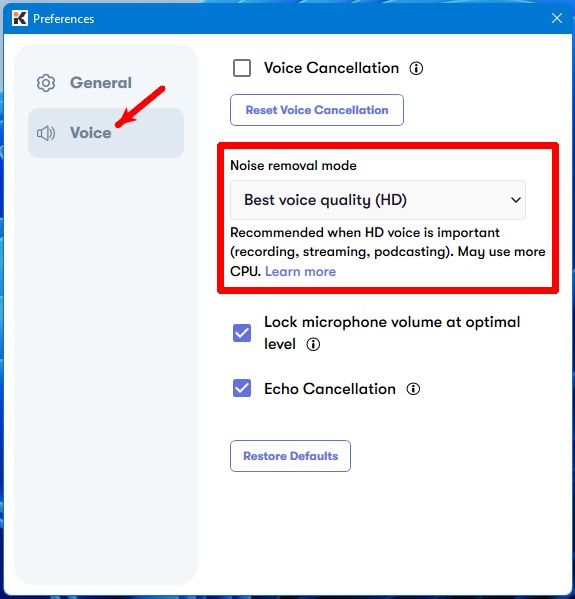
Afortunadamente, Krisp funciona con cualquier aplicación que le permita cambiar la configuración de su dispositivo de entrada. Además, puede usarlo con cualquier micrófono: auriculares, condensadores o el micrófono incorporado de su computadora portátil.
Cancelación del eco
Los ecos acústicos y de sala son dos cosas de las que no puede deshacerse si está usando su micrófono en áreas cerradas. La habitación y el eco acústico son causados por ondas de sonido que rebotan entre superficies desnudas. Además, emiten un sonido de timbre distintivo que puede dificultar la audición de las conversaciones, especialmente a través de Internet. Mientras tanto, el eco acústico es el sonido que emite su micrófono al captar su propia voz desde su dispositivo de salida.
Krisp trabaja para filtrar su voz de los sonidos emitidos por la habitación y el eco acústico. La aplicación elimina la repetición, la amortiguación y produce claridad tanto para usted como para las personas que lo escuchan.
Aquí se explica cómo activar la cancelación de eco en Krisp:
- Haga clic en el icono de Krisp en el área de notificación.
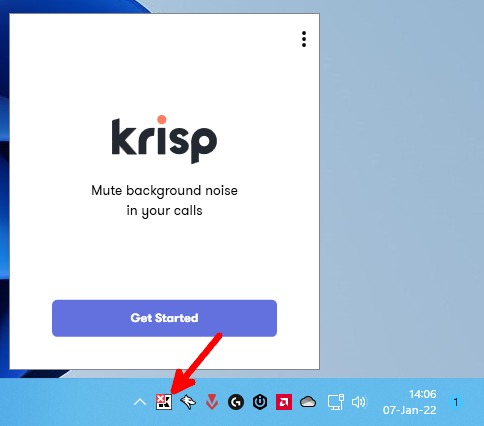
- Haga clic en los tres puntos horizontales en la parte superior derecha del menú desplegable de la aplicación y vaya a «Preferencias».
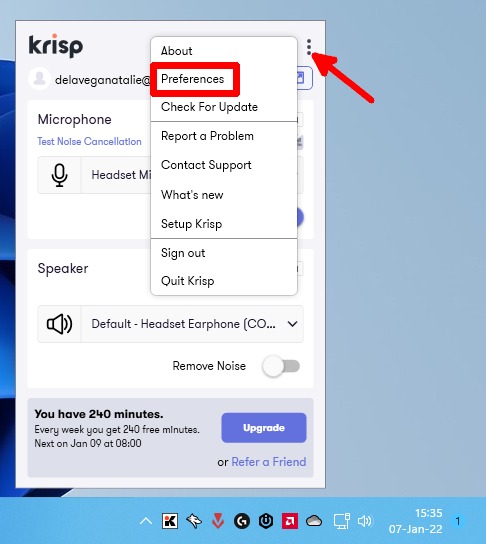
- Vaya a la pestaña «Voz» y marque «Cancelación de eco» para activar la función.
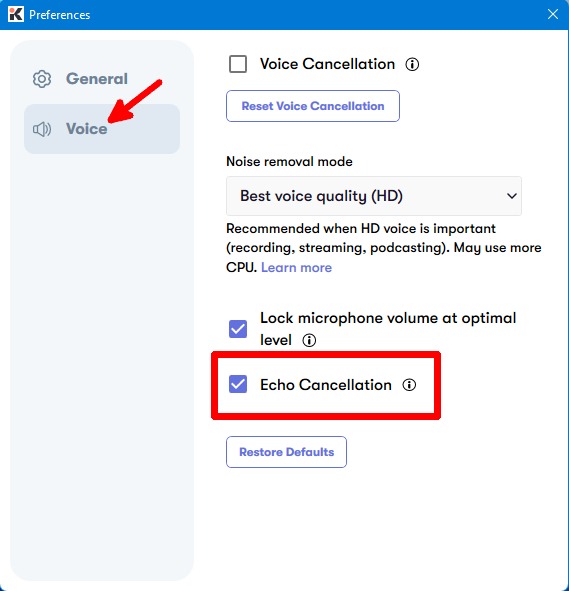
Al igual que su función de voz HD, la cancelación de eco funciona con cualquier aplicación y micrófono, siempre que la aplicación le permita cambiar su dispositivo de entrada.
Grabación de audio
Puede grabar el audio de sus reuniones sin ruido de fondo y compartirlo con otras personas. Esto es importante cuando necesita revisar llamadas anteriores y recopilar información importante. Si el audio que grabó no es claro, será difícil tomar notas.
Con Krisp, puede grabar instantáneamente audio de hasta 1 GB de forma gratuita y compartir los archivos de audio. Puede obtener hasta 10 GB con su plan Personal Pro.
Como cualquier otra característica que tiene Krisp, la grabación de audio es compatible con cualquier aplicación de conferencias.
Para grabar audio, sigue estos pasos:
- Haga clic en el icono de Krisp en el área de notificación.
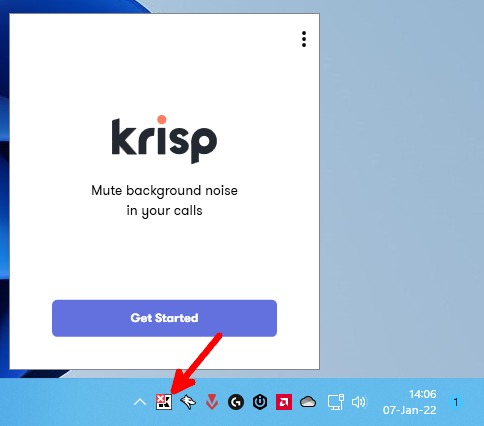
- Verifique que Krisp reconozca la aplicación y haga clic en el círculo rojo para comenzar a grabar audio.
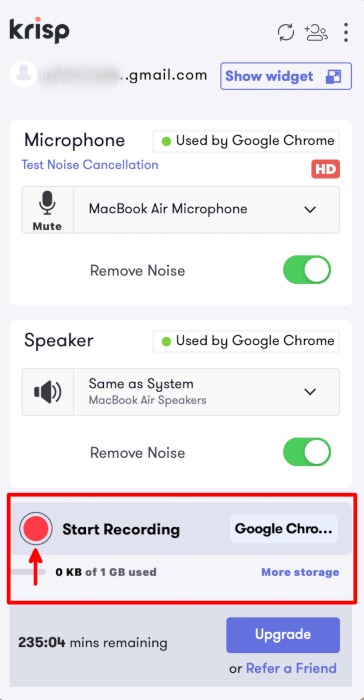 Captura de pantalla
Captura de pantalla
Fondo virtual
Dado que las reuniones en línea se convirtieron en algo para todos, los fondos virtuales se convirtieron en un elemento básico. Puede ser difícil para sus compañeros enfocarse cuando las personas se mueven detrás de usted en la transmisión de su cámara.
Si bien esta característica existe en casi todas las aplicaciones de conferencias, Krisp la tiene incorporada con cancelación de ruido para facilitar el acceso. La desventaja de esto es que todavía está en versión beta, por lo que es posible que no sea tan estable como te gustaría.
Puede configurar esto en la pestaña «Video» dentro del control flotante de la aplicación Krisp.
Descarga e instalación de Krisp
El principal mercado de Krisp son los usuarios de aplicaciones de conferencias en línea. Si usa mucho Zoom, Google Meet u otras aplicaciones de conferencias en línea, no es extraño que tenga dificultades para comprender lo que dicen sus colegas.
Afortunadamente, Krisp viene al rescate. Aprenderá cómo configurarlo en unos pocos, pero primero, debe descargar e instalar la aplicación. Así es cómo:
- Ir a lo de Krisp página web oficial.
- Descarga e instala la aplicación para Windows o Mac.
- Después de que la aplicación se inicie automáticamente, haga clic en «Comenzar».
Si ya tiene una cuenta o la aplicación instalada, simplemente ejecútela desde el área de notificación de su barra de tareas en Windows. Simplemente haga clic izquierdo en el icono de Krisp.
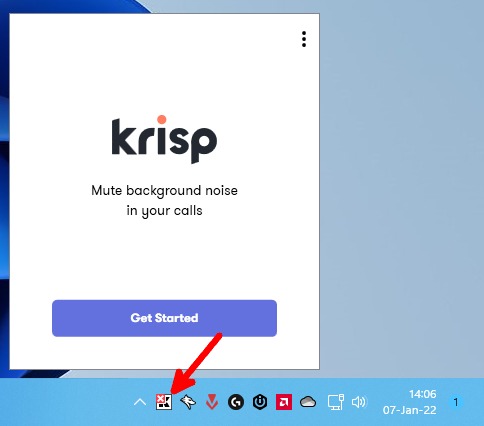
- Crea una cuenta o inicia sesión con tu cuenta de Google.
- Una vez que haya iniciado sesión, debería ser llevado a la pantalla de configuración. Elija las aplicaciones en las que usará la aplicación. Tenga en cuenta que la compatibilidad de Krisp no se limita a las aplicaciones enumeradas en su pantalla de configuración, y puede usarla con casi cualquier aplicación de conferencia que le permita cambiar la configuración de su micrófono y parlantes.
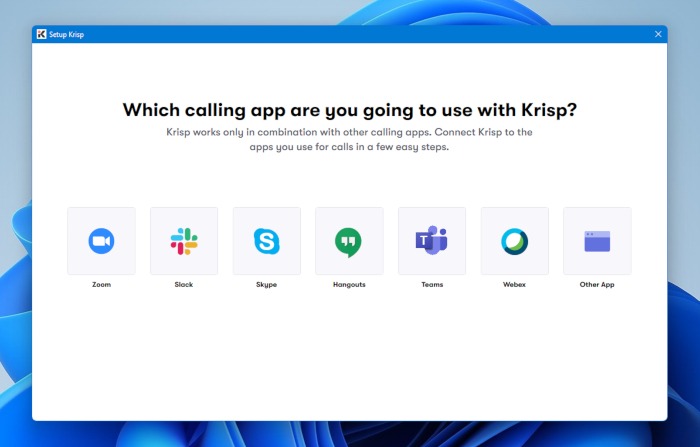
- Para cada aplicación de conferencia en la que haga clic, habrá un video de instrucciones sobre cómo conectarse y usar la cancelación de ruido en ellas.
Cómo configurar la cancelación de voz en Krisp
Antes de comenzar a usar Krisp para conferencias, asegúrese de configurar la cancelación de voz:
- Inicie Krisp desde su área de notificación.
- Vaya a «Preferencias» haciendo clic en los tres puntos horizontales en la parte superior derecha del menú desplegable de la aplicación.
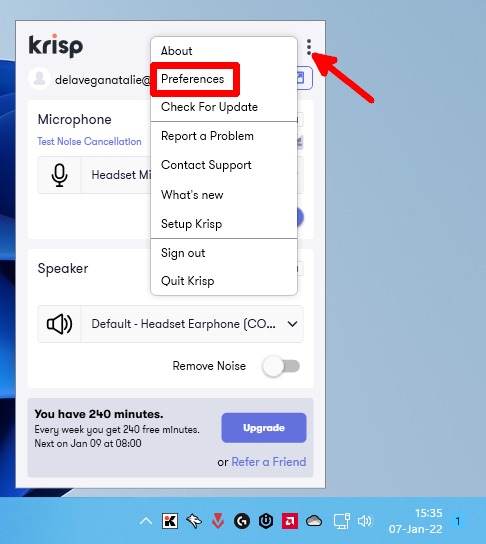
- Vaya a la pestaña «Voz» y haga clic en «Configurar cancelación de voz».
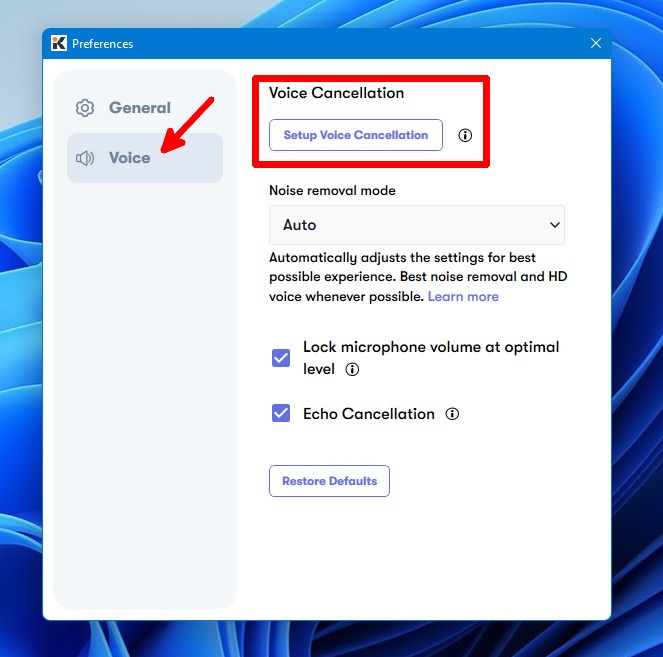
- Haga clic en «Iniciar configuración» para comenzar a grabar.
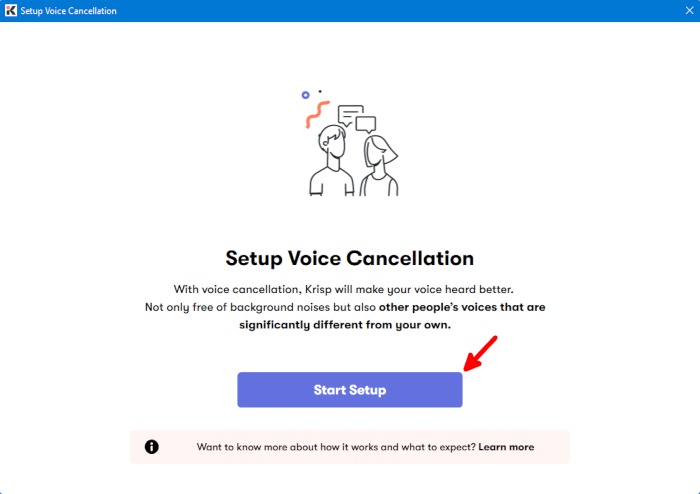
- Seleccione el micrófono que desea usar y haga clic en «Continuar».
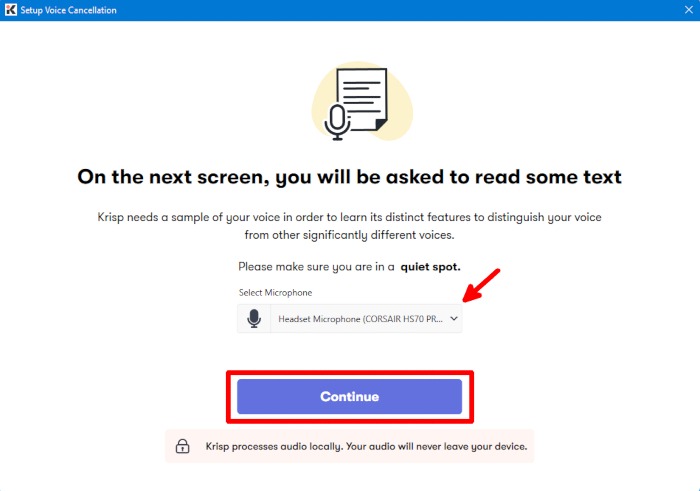
- Asegúrese de que su entorno sea silencioso para permitir que la aplicación grabe su voz real sin problemas. Una vez que esté listo, haga clic en «Comenzar a grabar».
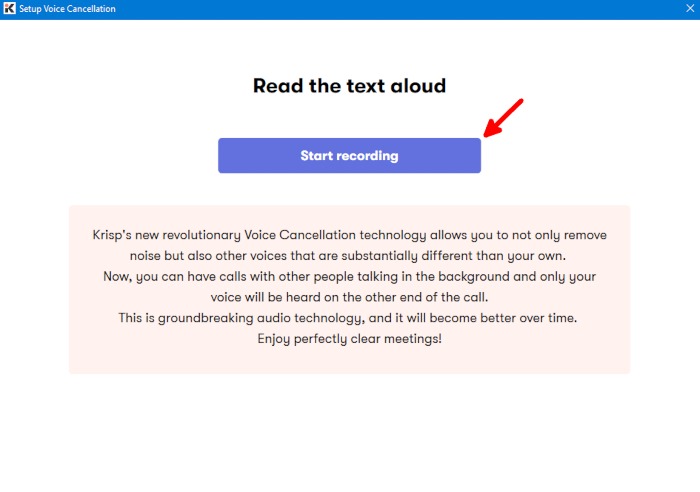
- Lea el texto hasta que vea la pantalla de procesamiento.
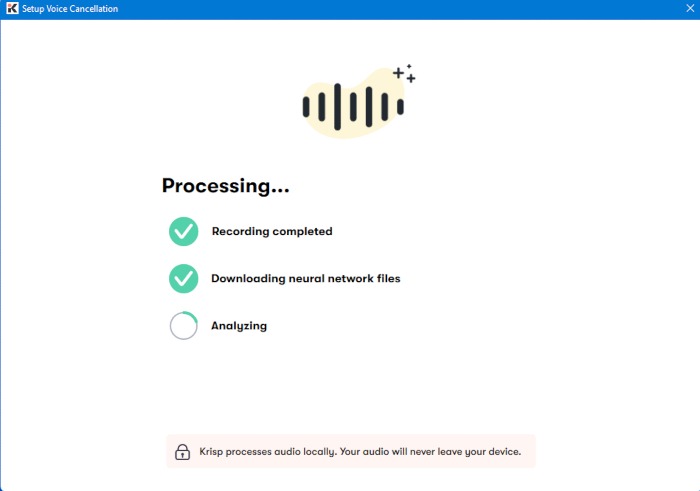
- Haz clic en «Listo».
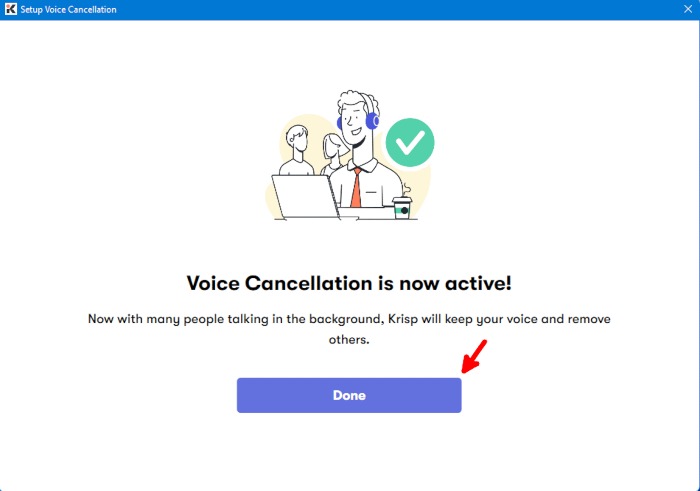
Cómo usar Krisp para aplicaciones de conferencias
- Primero, asegúrese de elegir el micrófono y el altavoz que usará y haga clic en los botones «Eliminar ruido» para encender Krisp.
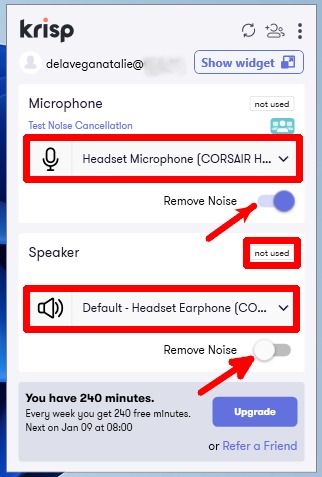
- Cuando su aplicación de conferencias se esté ejecutando, verá el paso elevado más pequeño y móvil de la aplicación en su pantalla. Para asegurarse de que está utilizando Krisp como salida y entrada, abra la configuración de audio; en este caso, Google Meet, haga clic en los tres períodos horizontales.
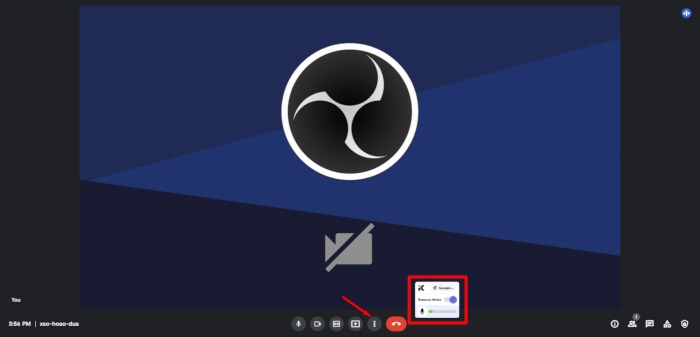
3. Vaya a «Configuración».
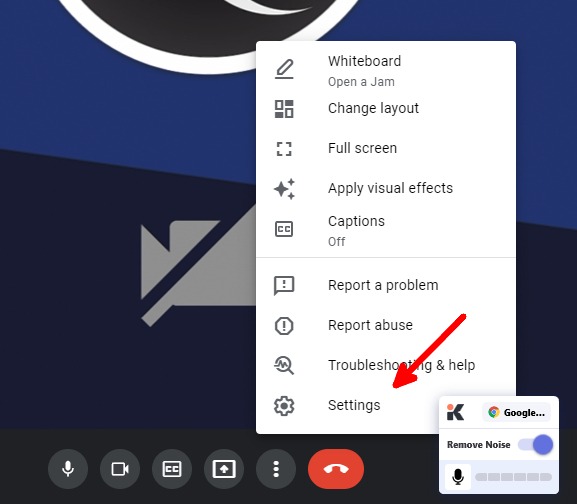
4. Vaya a la pestaña «Audio». Seleccione Krisp como su micrófono y altavoz.
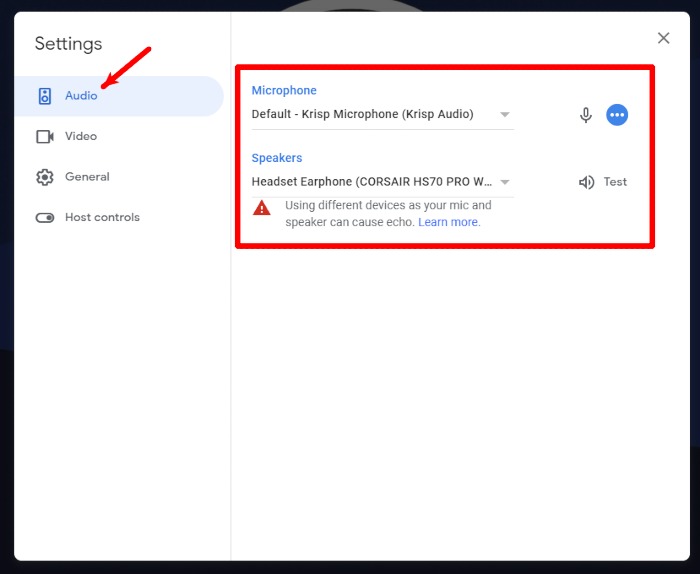
Estas instrucciones deberían funcionar para otras aplicaciones de conferencias para las que Krisp no proporcionó un tutorial. Simplemente vaya a su configuración de audio y debería encontrar la configuración del micrófono y los altavoces allí.
Cómo usar Krisp para juegos
- Asegúrese de que Krisp se esté ejecutando (marca de verificación verde en la parte superior del icono del área de notificación) y que la opción Eliminar ruido esté activada. Los auriculares y el micrófono para juegos deben seleccionarse en el menú desplegable de la aplicación.
- Inicie su juego y vaya a la configuración de audio. Seleccione Krisp como su micrófono. También puede seleccionarlo como su altavoz para escuchar mejor a sus compañeros de equipo en el juego.
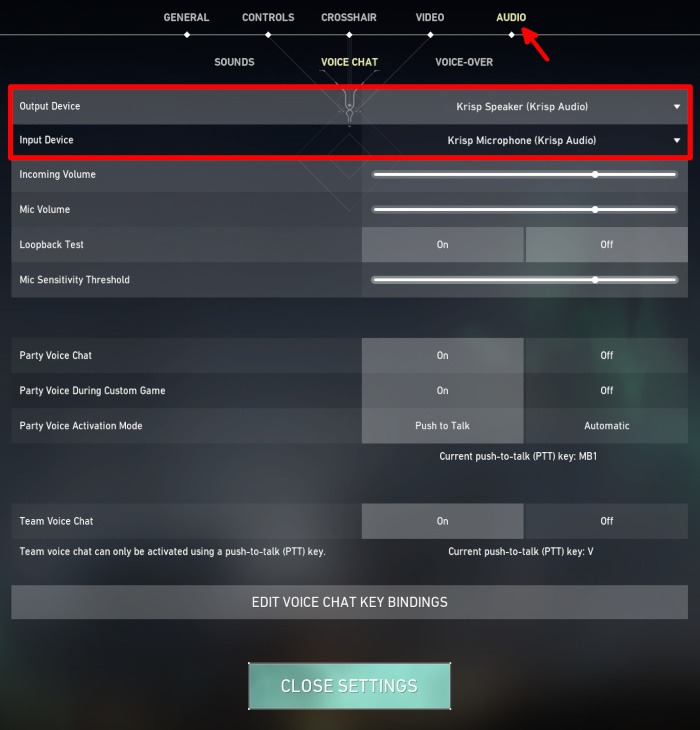
Estas instrucciones deberían ser similares a las de otros juegos que permiten el uso del micrófono, simplemente navegue a la configuración de audio y busque y cambie el micrófono y los altavoces a Krisp.
Cómo configurar Krisp para grabación y transmisión
Si usa software como OBS Studio, Streamlabs Desktop o XSplit Broadcaster para grabar o transmitir videos, Krisp es una buena adición a sus herramientas de creación. Configurarlo para que funcione con su software es simple:
Estudio OBS
- Inicie Krisp y OBS Studio.
- En el «Mezclador de audio», haga clic en el ícono de ajustes debajo de «Micrófono/Aux» y seleccione «Propiedades».
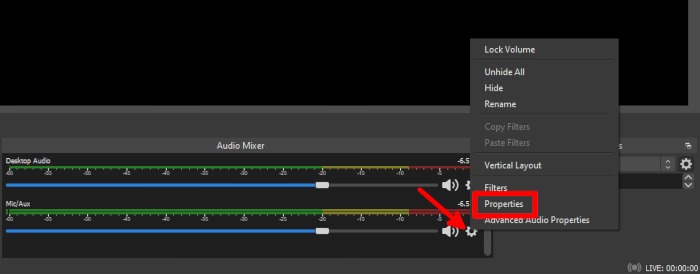
- En la ventana «Propiedades de micrófono/auxiliar», elija Krisp en el menú desplegable y haga clic en «Aceptar» en la misma ventana para aplicar los cambios.
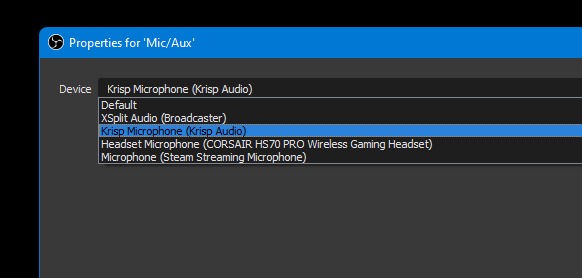
Escritorio de Streamlabs
- Inicie Krisp y Streamlabs Desktop.
- En «Mezclador», haga clic en el ícono de ajustes para «Micrófono/Aux».
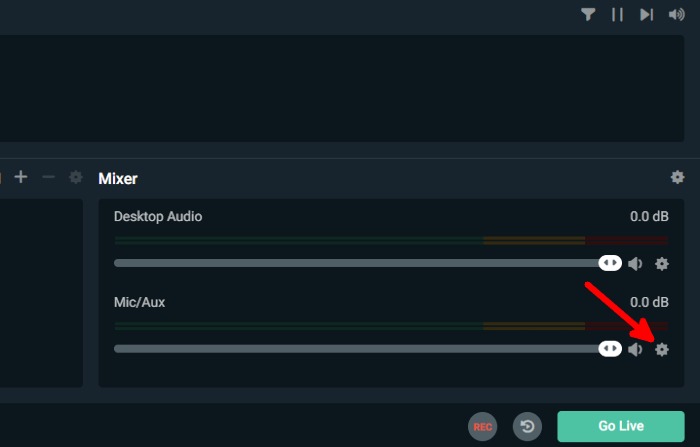
- Seleccione «Propiedades» para abrir la «Ventana de configuración de audio avanzada».
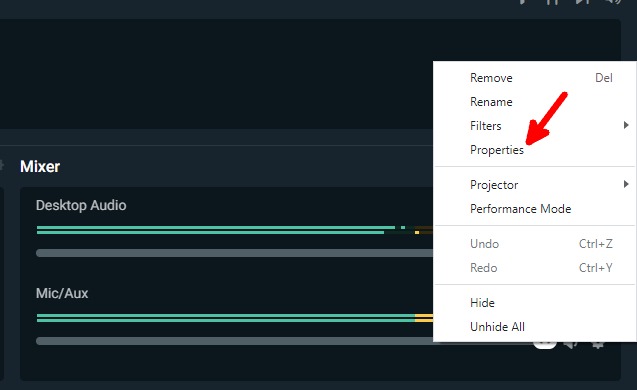
- En «Mic/Aux», seleccione Krisp en el menú desplegable «Dispositivo» y cierre la «Ventana de configuración avanzada de audio».
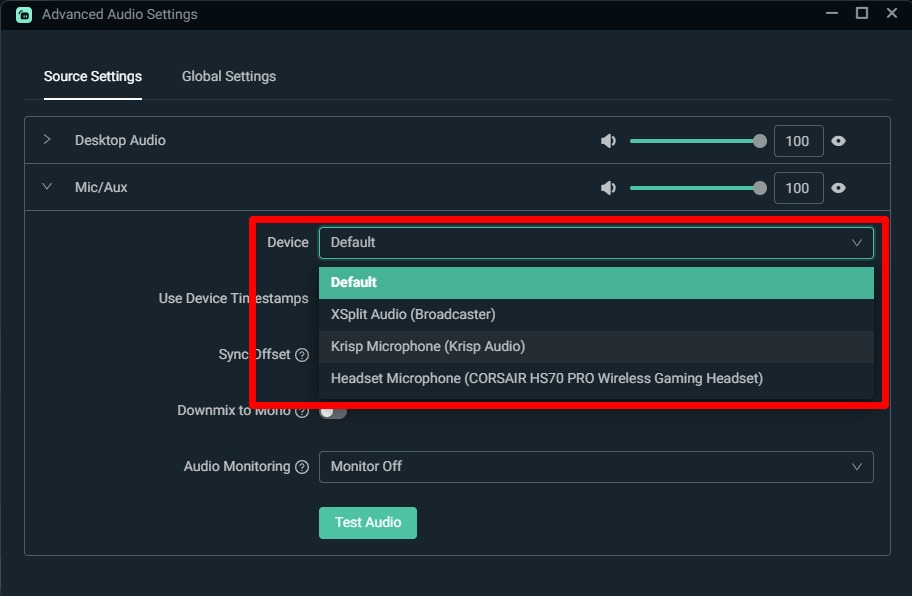
Emisora XSplit
- Ejecute Krisp en segundo plano y ejecute XSplit Broadcaster.
- Vaya a «Herramientas» y haga clic en «Configuración».
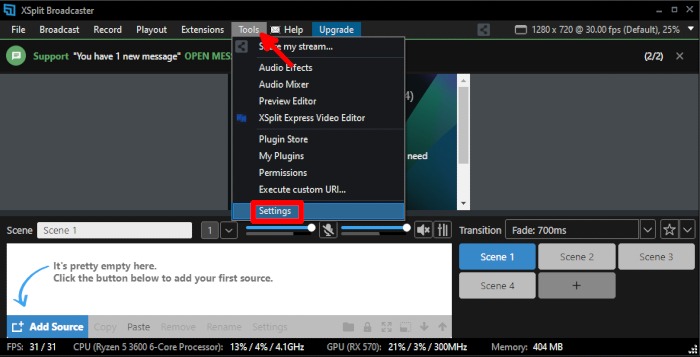
- En «Configuración», vaya a la pestaña «Audio» y seleccione Krisp en el menú desplegable del dispositivo para «Mic/Aux».
- Haga clic en «Aplicar», luego haga clic en «Aceptar» para cerrar la ventana «Configuración».
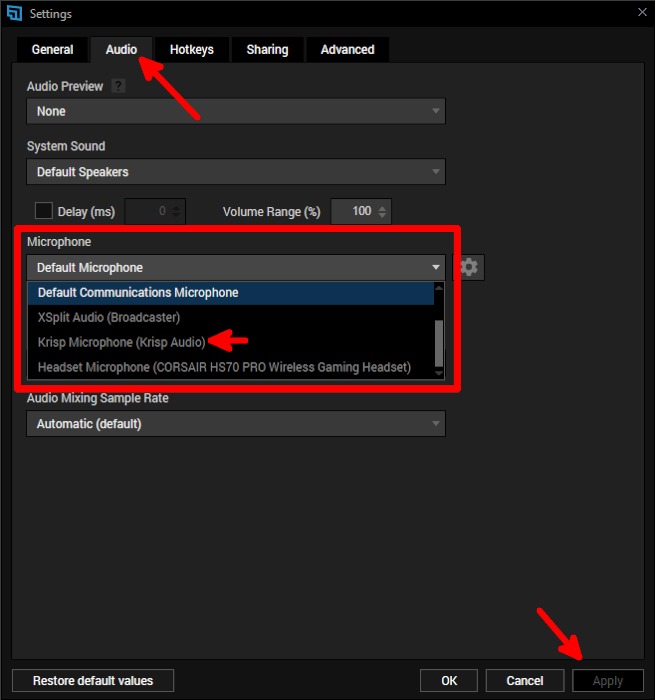
Preguntas frecuentes
1. ¿Necesito pagar una suscripción a Krisp?
Si su uso semanal es inferior a 240 minutos, está bien con la suscripción gratuita de Krisp. Se renueva cada semana, por lo que no tienes que pagar nada si tu uso semanal está por debajo de los minutos gratis. Sin embargo, si va a tener muchas reuniones y planea usar Krisp para otros fines, deberá pagar una suscripción.
2. ¿Consumo los minutos gratis dejando Krisp ejecutándose en segundo plano?
Si Krisp se está ejecutando y no tiene ninguna aplicación que use el micrófono o el altavoz de Krisp, no se deducirán sus minutos gratuitos. Para guardar sus minutos, asegúrese de salir de conferencias, transmisiones u otras aplicaciones que usen la aplicación en su computadora.
Si desea estar seguro, haga clic en el ícono de Krisp en su área de notificación y abra el control flotante de la aplicación. Verás allí si los minutos están disminuyendo y cuántas aplicaciones están usando la aplicación en ese momento.
3. ¿Krisp está disponible en Linux?
Krisp actualmente solo está disponible para Windows y Mac. Sin embargo, puedes usar oceanaudio y Audacia como alternativas a Krisp. Ambos son de uso gratuito y también funcionan en Windows y Mac.
Credito de imagen: Chico divertido lindo con megáfono y letras sobre fondo azul claro por 123RF
