El soporte de Ubuntu para ZFS no es nuevo en la versión 20.04 LTS. Lo nuevo es lo fácil que es usar una de las funciones más esenciales de ZFS: las instantáneas. Gracias a las instantáneas, puede revertir su sistema operativo a un estado anterior antes de que ocurriera algún problema. Aprenda aquí cómo usar las instantáneas de ZFS en Ubuntu 20.04.
Instalar con ZFS
Para poder utilizar las funciones de ZFS, también debe utilizar ZFS. Esto significa que durante la instalación de Ubuntu, durante el paso «Tipo de instalación», en lugar de ir con el predeterminado «Borrar disco e instalar Ubuntu», debe hacer clic en «Características avanzadas…»

En la ventana que aparece, seleccione «EXPERIMENTAL: Borrar disco y usar ZFS» y haga clic en Aceptar.

Con «ZFS seleccionado» junto a «Características avanzadas…», puede continuar con el resto de la instalación como de costumbre.
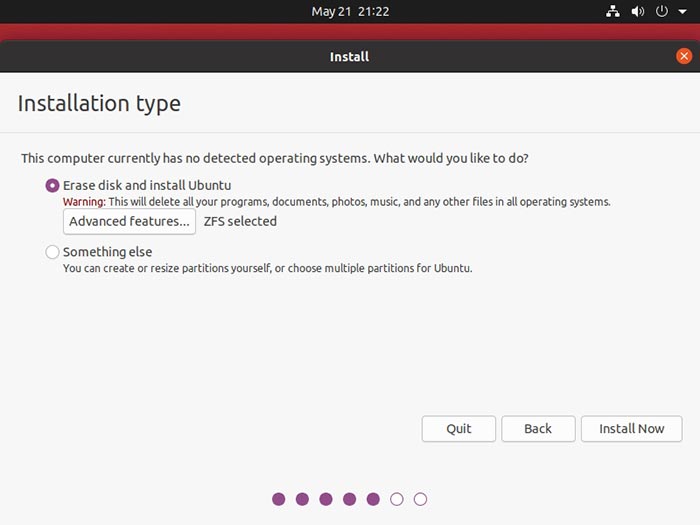
Instantáneas automáticas
Con Ubuntu 20.04, no tiene que hacer nada para aprovechar la función de instantáneas de ZFS. Puede notar la función en acción al instalar nuevos paquetes en su terminal favorito, crear enlaces simbólicos a versiones alternativas de archivos y actualizar el menú de GRUB.
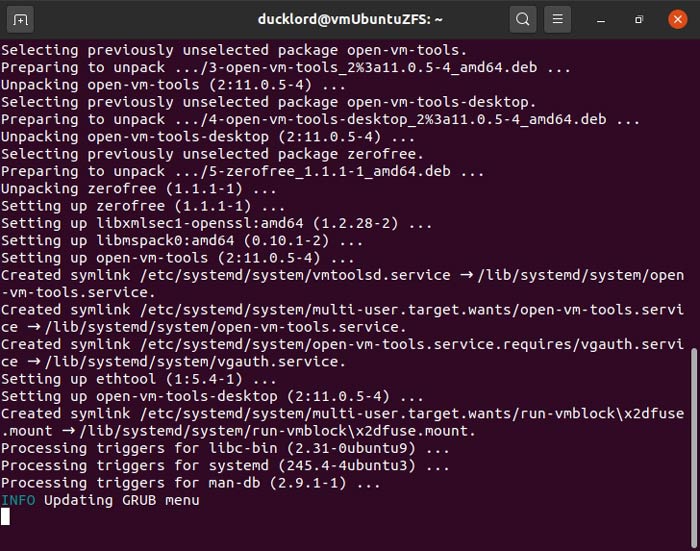
Sin embargo, cuando los necesite para revertir su sistema a un estado anterior, estarán allí para usted. Hagamos una prueba de funcionamiento. Instale un paquete con el que le gustaría probar:
sudo apt install PACKAGE_NAME
Después de probar su nuevo paquete, puede desinstalarlo nuevamente con apt. Para este tutorial, sin embargo, verá en los pasos siguientes cómo puede revertir todo su sistema al punto anterior a su instalación.
Restauración a un estado anterior
Cada vez que decida que desea revertir su sistema de archivos a un estado anterior, reinicie. Después de la pantalla de inicio inicial, deberá presionar una tecla diferente para acceder a GRUB, según el firmware de su computadora.
Si su computadora usa BIOS, debe mantener presionada la tecla Shift. Si usa UEFI, debe presionar Escape después del arranque inicial del sistema, pero antes de que el sistema operativo comience a cargarse.
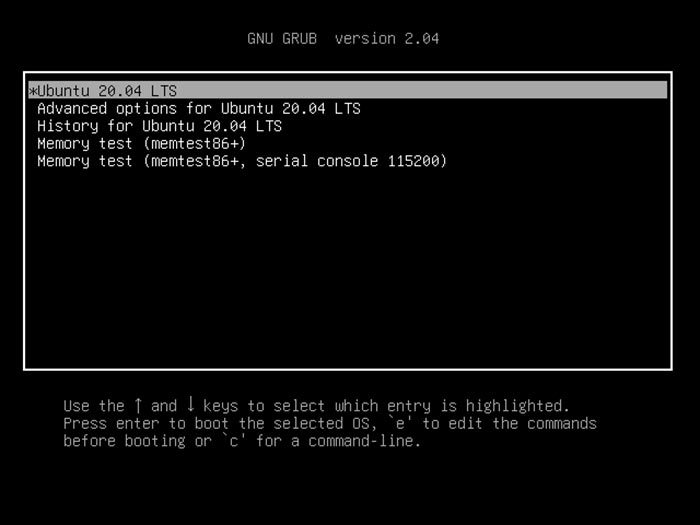
Vaya a la tercera entrada, «Historial de Ubuntu 20.04 LTS», y presione Entrar.
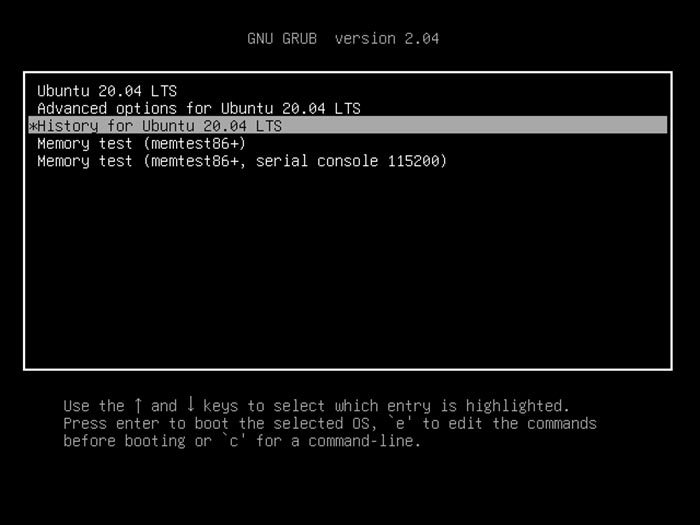
Elija la instantánea a la que desea volver de la lista que aparece.
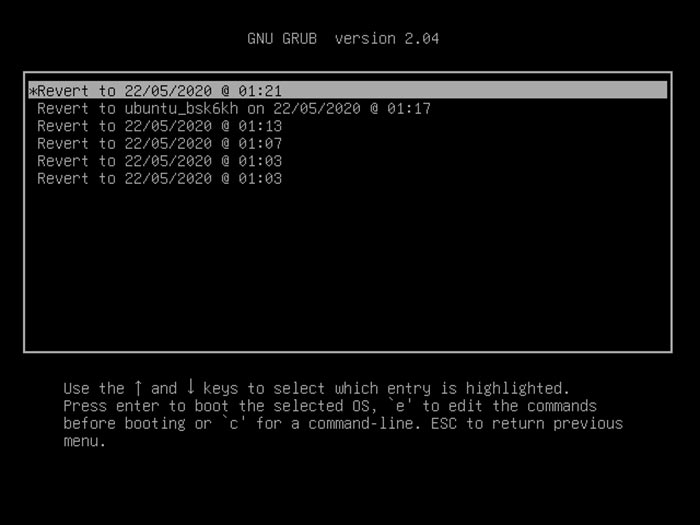
Elija si desea revertir solo los archivos del sistema a un estado anterior, pero mantener intactos sus datos personales, o si desea retroceder el tiempo en todo.
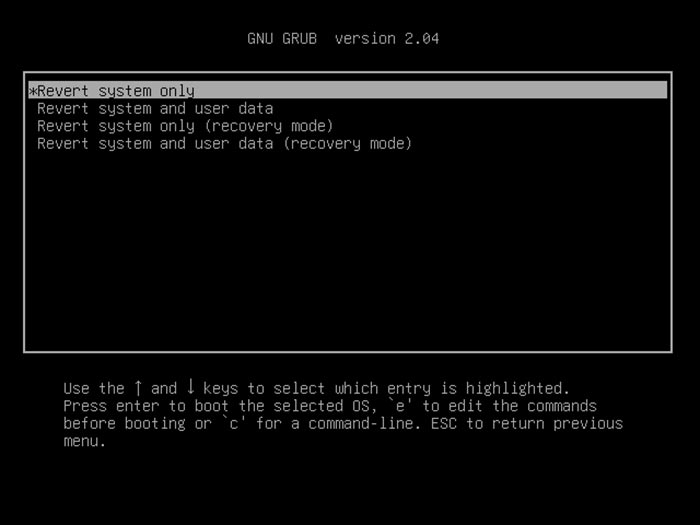
Espere un momento para que las diferentes versiones de los archivos se «reasignen» en el sistema de archivos. La próxima vez que ingrese a su escritorio, volverá a estar donde lo dejó antes de la instantánea seleccionada.
¿Le gusta la función de instantáneas de ZFS en Ubuntu 20.04? ¿O prefiere usar una combinación de Ext4 y una herramienta de copia de seguridad con una funcionalidad similar? Cuéntanos en la sección de comentarios a continuación.
