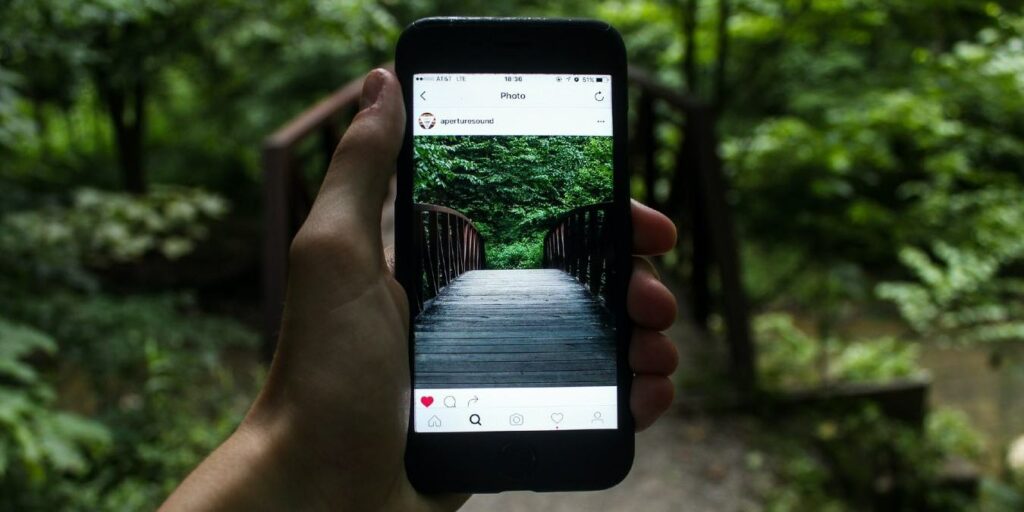Una de las aplicaciones más populares del mundo, Instagram ha estado a la vanguardia del mundo social desde su lanzamiento en 2010. Con más de mil millones de usuarios en todo el mundoInstagram ha sido durante mucho tiempo el lugar para compartir fotos de cualquier cosa y todo.
Como primera aplicación móvil, Instagram ha tardado en traer paridad a su experiencia de escritorio. Sin embargo, si pasa mucho tiempo frente a una computadora, Instagram en el escritorio es un merecido descanso de las largas horas de trabajo. Echemos un vistazo a todas las formas de usar Instagram en una computadora.
Navegando por Instagram en tu escritorio
Esta es la forma más fácil y básica de usar Instagram. La mayor diferencia entre Instagram en su teléfono y escritorio es que este último agrega un diseño de dos columnas con una barra de herramientas en la parte superior. Con más espacio para jugar, Instagram garantiza que tenga más visibilidad en el texto de la publicación, así como en las historias.
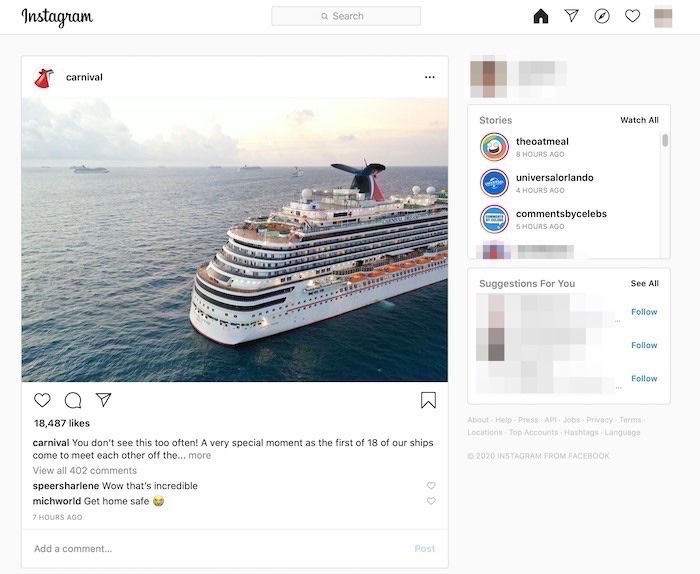
Para comenzar, inicie sesión en su cuenta de Instagram en cualquier navegador de su elección. Descubrirá rápidamente que su feed principal está en el lado izquierdo, que sirve como columna principal. Al igual que la aplicación móvil, si hay varias fotos o videos, verá una flecha que indica que hay un carrusel de contenido disponible. Hay espacio para «Agregar un comentario» en cada publicación, así como para ver todos los comentarios actuales.
La barra de herramientas en la parte superior de la pantalla ofrece una barra de búsqueda para cualquier búsqueda que desee realizar. El segundo icono parece un avión de papel y son tus Mensajes Directos. El tercer ícono que se parece al ícono del navegador Safari es para descubrimiento, incluidos nuevos usuarios y contenido de tendencias. El ícono final en la barra de herramientas es el corazón, que sirve como un centro de notificaciones. Todo esto debería ser instantáneamente familiar para cualquier usuario de aplicaciones móviles. Debajo de los íconos de la barra de herramientas y a la derecha del feed principal están todas sus historias actuales de Instagram. Haga clic para ver cada historia o a la derecha de una historia para ver la siguiente. Si hay algún video de Instagram Live, verá una etiqueta «En vivo» al lado de la historia y podrá mostrarlo en línea.
Publicar fotos e historias en Instagram en la computadora
Según todos los informes, Instagram quiere que su aplicación de escritorio sea principalmente una herramienta de visualización y, en cambio, lo lleva a la aplicación móvil para publicar contenido nuevo. Sin embargo, durante mucho tiempo ha habido una serie de soluciones alternativas, siendo la más popular el truco del «Agente de usuario». Esta acción «engaña» al sitio de escritorio de Instagram para que piense que estás usando una página móvil. Esto funciona en todos los principales navegadores, incluidos Safari, Chrome, Firefox, Edge y más.
Para los usuarios de Mac, cambiar el agente de usuario en Safari es realmente sencillo.
1. Abra el navegador y haga clic en la palabra «Safari» de la barra de tareas en la parte superior de la pantalla.
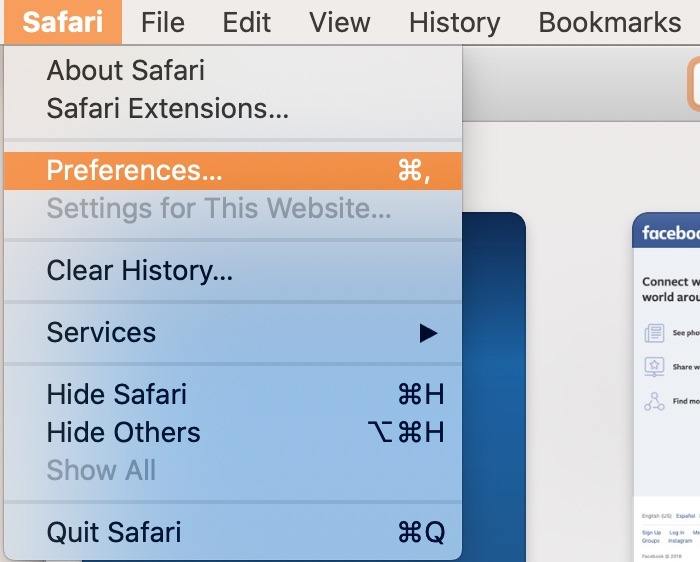
2. Seleccione «Preferencias» en el menú desplegable y luego haga clic en la pestaña «Avanzado», que es la pestaña más alejada a la derecha.
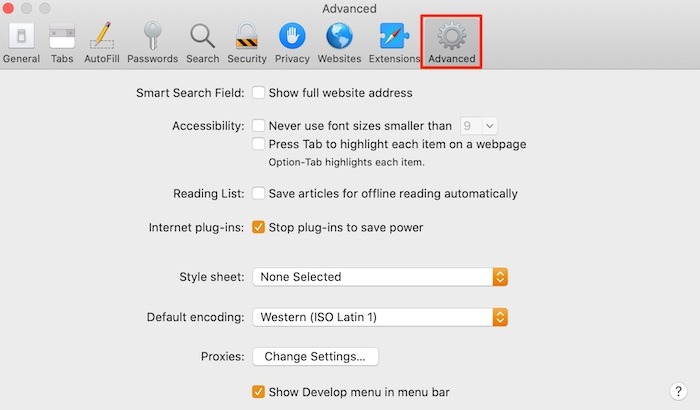
3. Busque la opción «Mostrar menú Desarrollo en la barra de menú» en la parte inferior de la pestaña Avanzado y asegúrese de que esté seleccionada.
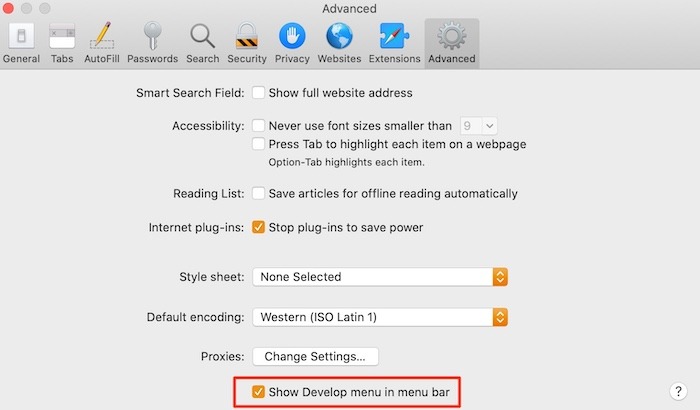
4. Ahora debería ver una nueva opción en la parte superior de la barra de tareas de la pantalla con la etiqueta «Desarrollar». Haga clic en él y en la segunda opción denominada «Agente de usuario».
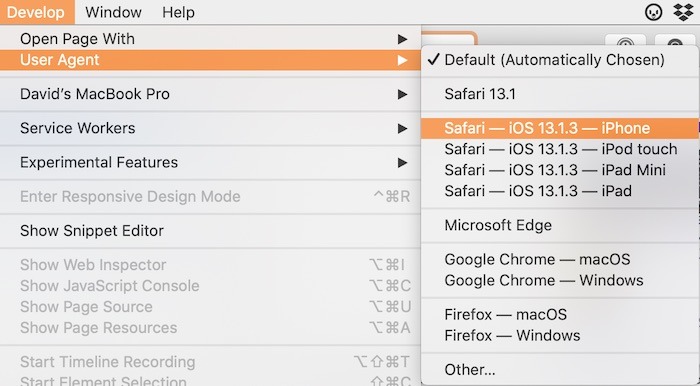
5. Haga clic en la opción «Safari – iOS 13.1.3 – iPhone» que se encuentra debajo de la opción Predeterminada actualmente seleccionada.
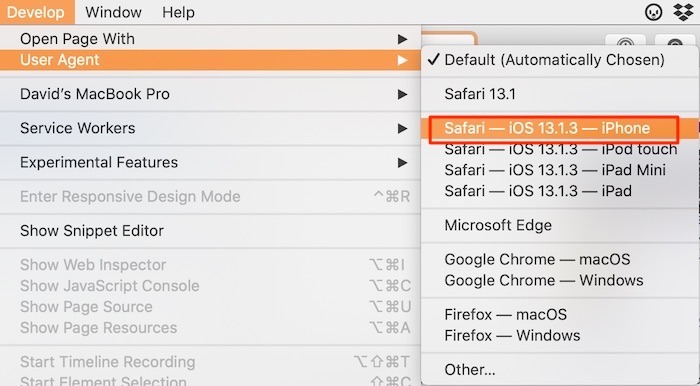
6. Safari ahora aparece como un dispositivo móvil y verás que la página de Instagram cambia y aparece un botón «+» en la parte inferior de la página.
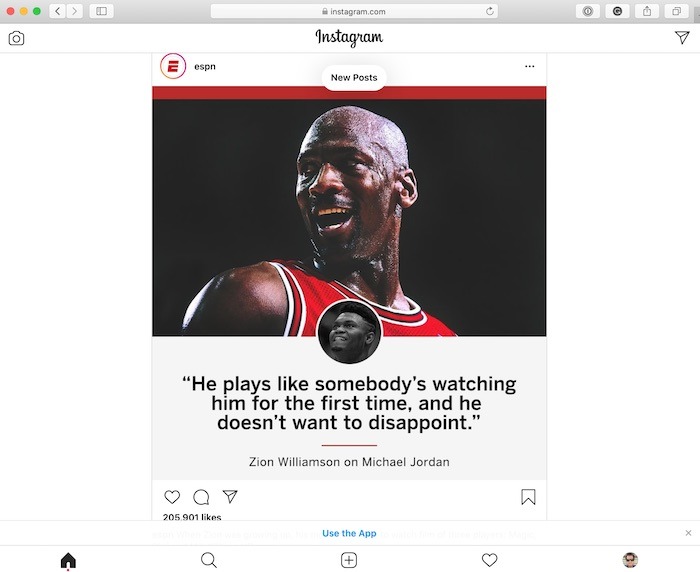
7. Si bien esta funcionalidad funciona bien, existen algunas limitaciones, ya que el escritorio no le permitirá agregar varias imágenes o videos.
Publicar fotos e historias en Instagram en Windows
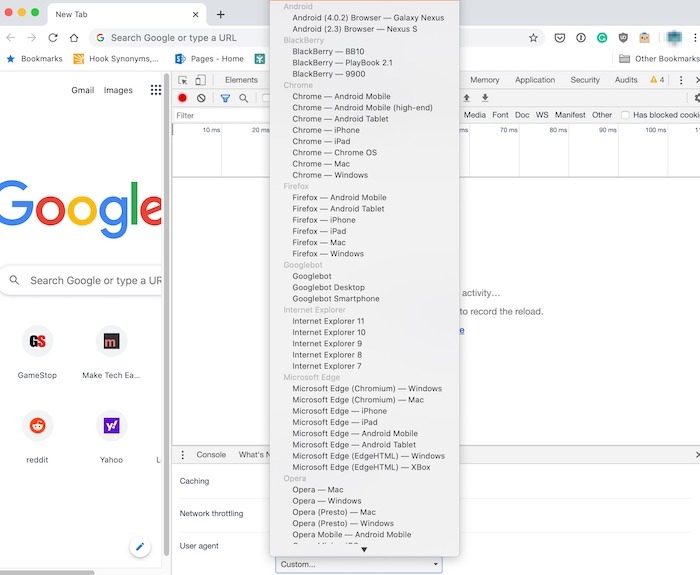
Cambiar el agente de usuario en Chrome es igual de sencillo. Abra el navegador y haga clic en el botón de menú en el extremo derecho de la barra de búsqueda. El botón de menú parece tres botones apilados uno encima del otro. Seleccione «Más herramientas» y luego «Herramientas de desarrollador».
A medida que aparecen las herramientas para desarrolladores, aparecen un montón de opciones de texto en la parte superior. Haga clic en el que tiene la etiqueta «Red», luego haga clic en la opción de menú a la derecha de «Red», que nuevamente se ve como tres puntos verticales. Vaya a «Más herramientas -> Condiciones de red».
La parte inferior de la pantalla ahora muestra una opción para «Agente de usuario». Desmarque la casilla «Seleccionar automáticamente», luego seleccione cualquier navegador móvil. El conjunto completo de instrucciones para los navegadores Firefox y Edge está disponible aquí.
Enviar un mensaje directo
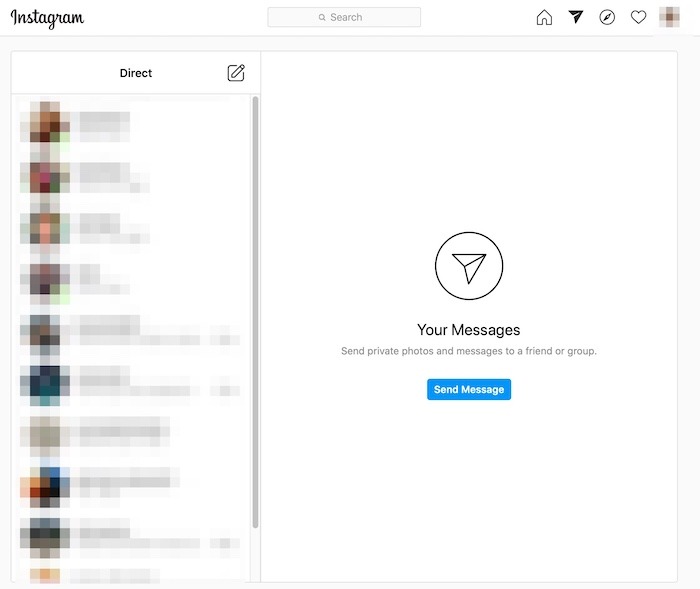
Instagram recientemente anunció la disponibilidad de Mensajes Directos en su escritorio. Como se mencionó anteriormente, esta opción se encuentra en la parte superior de la pantalla cerca de la barra de herramientas y parece un avión de papel. Haga clic en el icono y, dentro de esta pantalla, podrá leer y responder mensajes, compartir fotos o iniciar un nuevo chat.
Como puede ver, se requiere un pequeño truco para usar Instagram en una computadora. ¿Sabes que puedes ver videos junto con tus amigos de Instagram? Y si su Instagram no funciona, tenemos algunas soluciones aquí.