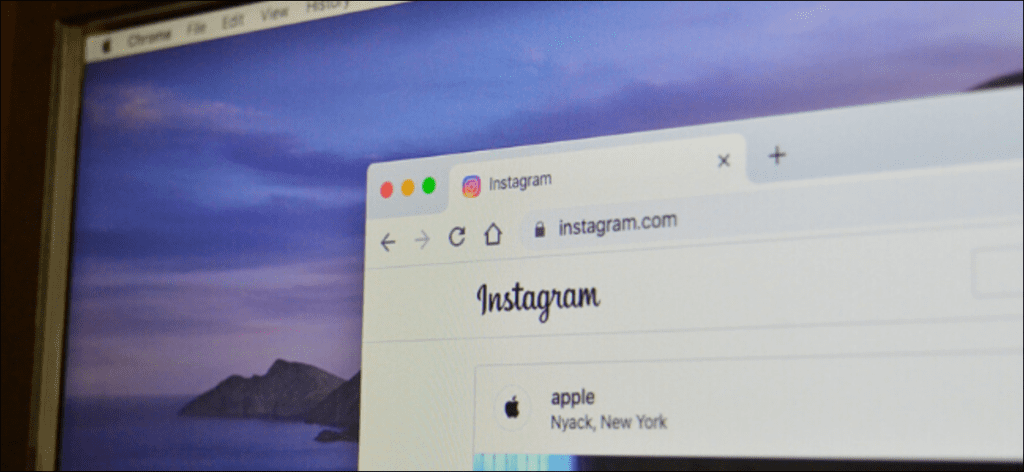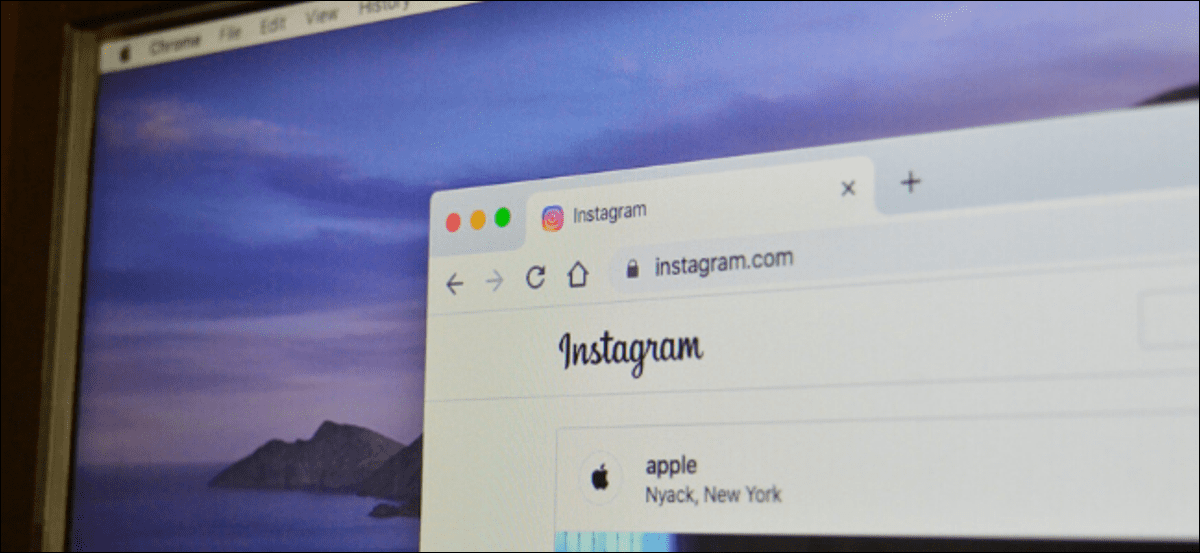 Khamosh Pathak
Khamosh Pathak
Si pasa la mayor parte del tiempo trabajando desde su computadora, es posible que desee acceder y usar Instagram desde su navegador de escritorio. Puede navegar por su feed, hablar con sus amigos y publicar fotos e historias de Instagram en la web.
El sitio web de escritorio de Instagram está comenzando a reflejar la aplicación móvil más de cerca. Oficialmente, no puedes publicar fotos en tu feed o agregarlas a una historia de Instagram desde tu computadora. Hay una solución para ambos, pero lo cubriremos más adelante.
Cómo navegar por Instagram en tu escritorio
En su computadora, si inicia sesión en su Instagram cuenta a través de su navegador favorito, encontrará el mismo flujo familiar, pero más amplio. El sitio web de escritorio de Instagram tiene un diseño de dos columnas, con una barra de herramientas en la parte superior.
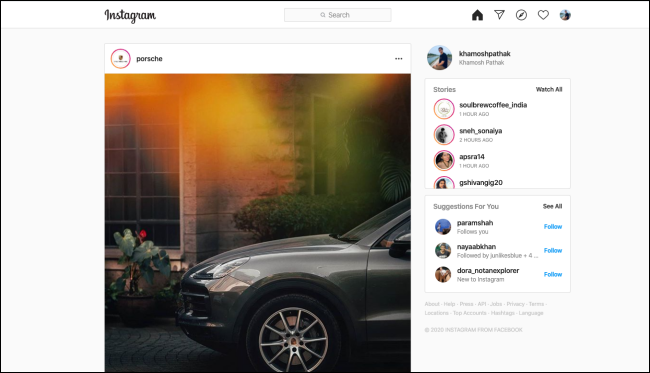
Puede desplazarse por su feed en la columna principal de la izquierda. También puede hacer clic en las publicaciones del carrusel, ver videos, dar me gusta a las publicaciones o agregar comentarios.
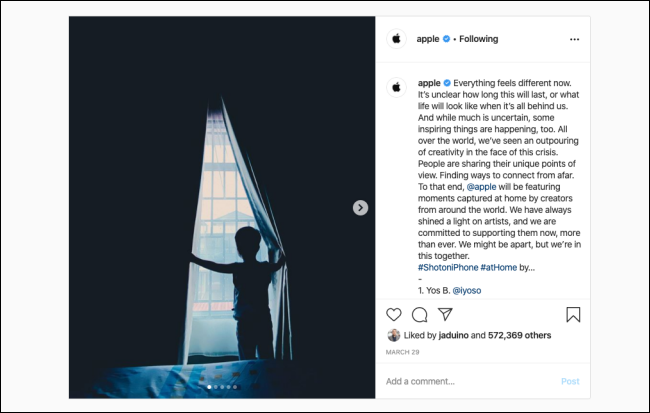
Cualquier cosa que pueda navegar en la aplicación móvil, también puede navegar en el sitio web. Haga clic en el botón Explorar para ver las tendencias de Instagram o en el ícono del corazón para ver todas sus notificaciones.
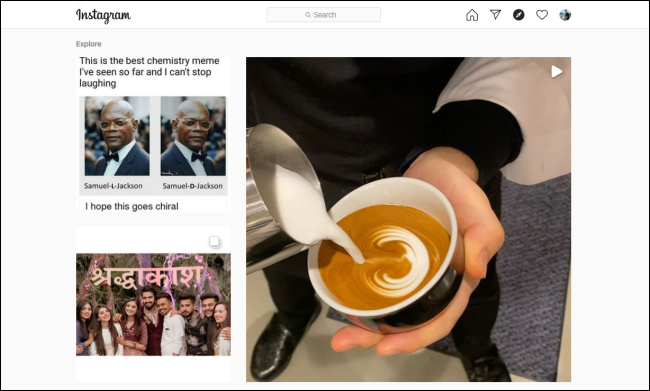
Encontrarás la sección Historias a la derecha. Haga clic en un perfil para ver la historia de esa persona.

Instagram reproduce automáticamente la siguiente historia, o puede hacer clic en el lado derecho de una historia para pasar a la siguiente. También puedes mirar Instagram en vivo videos: simplemente haga clic en la etiqueta En vivo junto a una historia para ver.
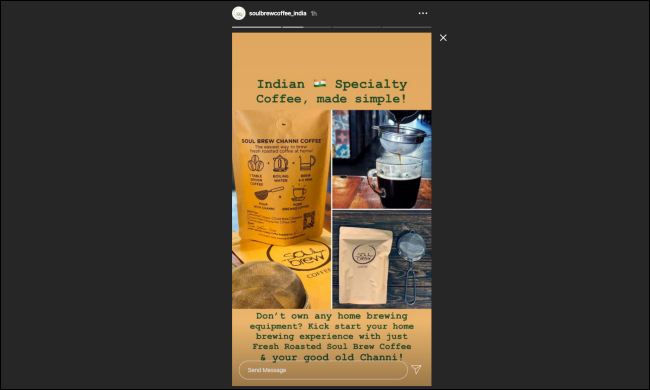
Instagram Live es realmente mejor en una computadora de escritorio, ya que los comentarios aparecen en el costado del video en lugar de en la mitad inferior como lo hacen en la aplicación móvil. También puede reflejar su pantalla en su televisor si desea ver videos de Instagram Live en una pantalla más grande.
Cómo enviar mensajes a través de Instagram Direct
Instagram también introdujo recientemente Instagram directo en la Web. Al igual que en WhatsApp Web, ahora puede disfrutar de la experiencia de mensajería completa, incluidas las notificaciones, directamente en su navegador. Además de enviar mensajes, también puede crear nuevos grupos, enviar pegatinas y compartir fotos desde su computadora. Lo único que no puede hacer es enviar mensajes, pegatinas o GIF que desaparecen.
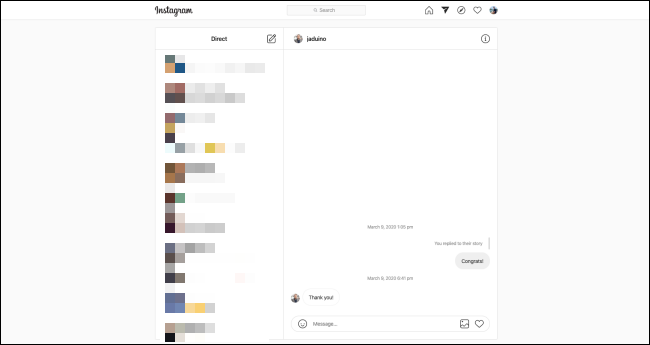
Después de abrir el Sitio web de Instagram en su navegador, haga clic en el botón Mensaje privado.
Verá una interfaz de mensajería de dos paneles. Puede hacer clic en una conversación y comenzar a enviar mensajes o seleccionar el botón Nuevo mensaje para crear un nuevo hilo o grupo.

En la ventana emergente, ingrese el nombre de la cuenta o persona a la que desea enviar un mensaje. Si desea crear un grupo, seleccione varios perfiles, luego haga clic en «Siguiente» para iniciar la conversación.
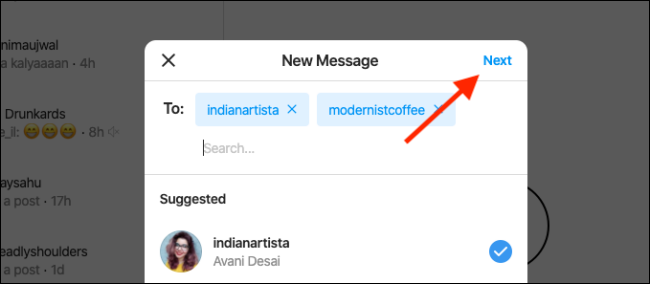
También puede hacer clic en el ícono de Mensaje privado de cualquier mensaje para enviarlo a una conversación, tal como lo haría en la aplicación móvil.
Publica fotos e historias en Instagram desde tu computadora
Aunque puede utilizar el Sitio web de Instagram en su computadora portátil o computadora de escritorio para navegar por su feed y enviar mensajes a sus amigos, aún no puede usarlo para publicar en su perfil o historias de Instagram. Esperamos que Instagram agregue esta función al sitio web de escritorio pronto, ya que ayudaría a muchos creadores y administradores de redes sociales.
Hasta entonces, sin embargo, puede utilizar una solución alternativa. Dado que esta función está disponible en el sitio web móvil de Instagram, todo lo que necesita hacer es engañar a la aplicación para que piense que está utilizando un navegador móvil en lugar de una computadora.
De hecho, es bastante fácil de hacer. El secreto es cambiar el agente de usuario de su navegador por el de un teléfono iPhone o Android. Todos los navegadores principales, incluidos Chrome, Firefox, Edge y Safari, le permiten hacer esto con un solo clic. Solo asegúrese de seleccionar la opción que imita el navegador en un dispositivo Android o iPhone.
Una vez que cambie el agente de usuario, la pestaña de Instagram (solo) cambiará al diseño móvil. Si no es así, actualice la pestaña para forzar el cambio. También aparecerá la opción de publicar fotos e historias.
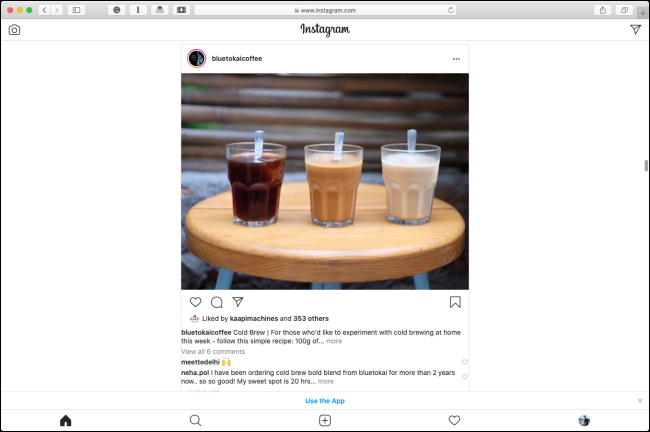
Si está confundido al intentar cambiar de agente de usuario o prefiere una solución más permanente, le recomendamos Vivaldi. Es un navegador potente y personalizable de los creadores de Opera.
Tiene una función de paneles web que le permite acoplar versiones móviles de un sitio web a la izquierda. A continuación, puede abrir o cerrar un panel en cualquier momento.
Para usarlo, después de descargar y abrir Vivaldi, haga clic en el signo más (+) en la parte inferior de la barra lateral, luego escriba el URL de Instagram. Desde allí, haga clic en el signo más (+) junto a la barra de URL.
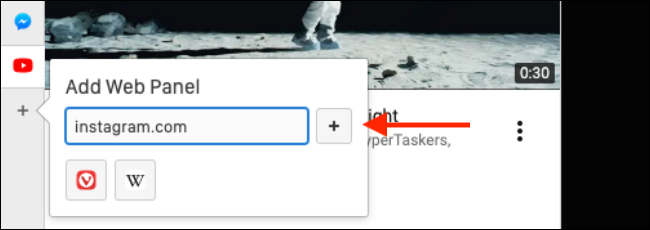
El panel de Instagram se agregará instantáneamente y su sitio web móvil se abrirá en el panel web. Después de iniciar sesión en su cuenta, verá la interfaz familiar de la aplicación móvil de Instagram.
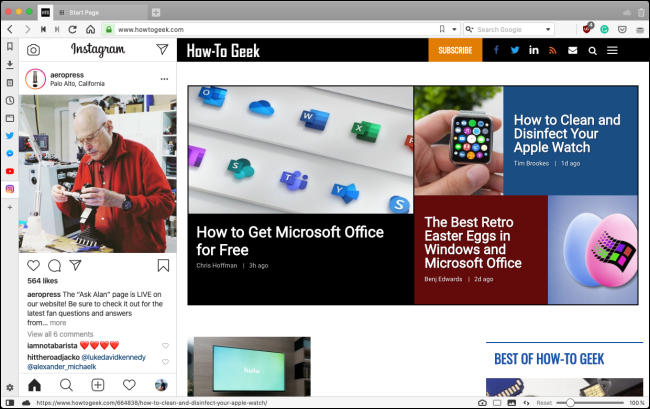
Haga clic en el signo más (+) en la barra de herramientas en la parte inferior para publicar fotos en su feed.
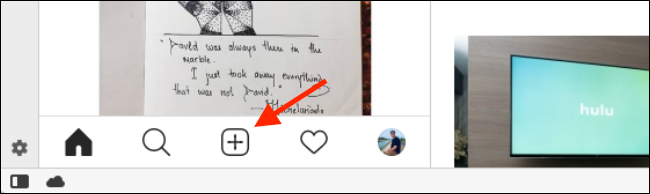
Esto abre el selector de archivos de su computadora. Seleccione las fotos o videos que desea compartir. Luego, puede pasar por el mismo proceso de edición y publicación que normalmente lo haría en la aplicación móvil. Puede ingresar subtítulos, agregar ubicaciones y etiquetar personas.
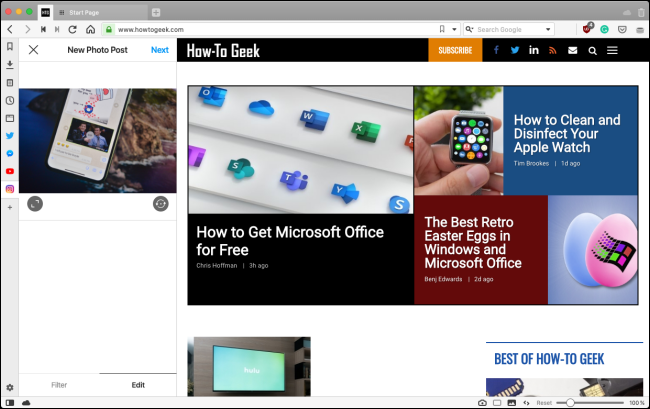
El proceso de publicar una historia de Instagram también es similar a la experiencia móvil. En la página de inicio de Instagram, haga clic en el botón Cámara en la esquina superior izquierda.

Después de seleccionar una foto, se abre en una versión atenuada del editor de Historias de Instagram. Desde allí, puede ingresar texto y anotaciones (aunque no puede usar Efectos de Instagram). Cuando haya terminado, haga clic en «Agregar a su historia».
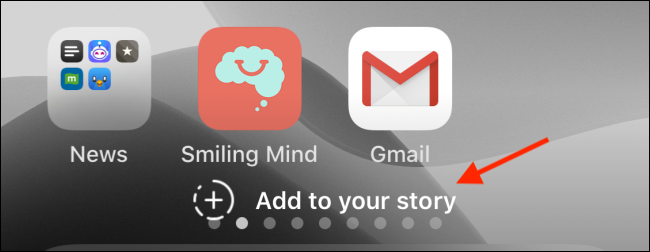
Ahora que sabe cómo usar Instagram en su computadora, consulte algunos consejos para publicar sus mejores fotos.